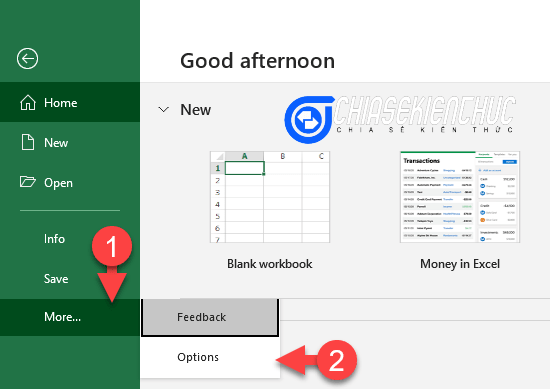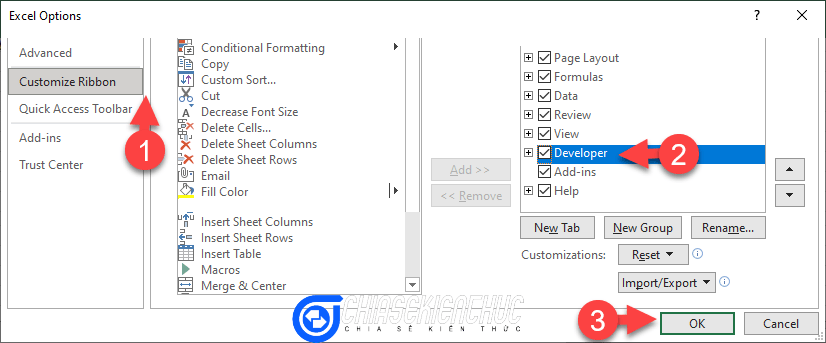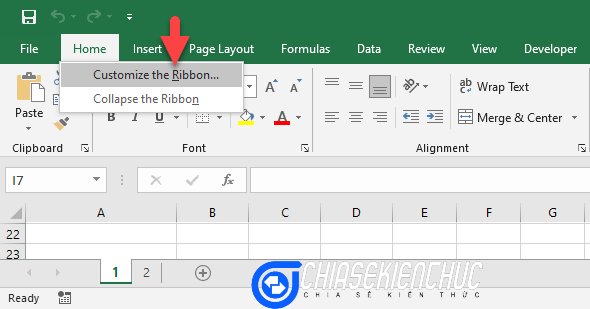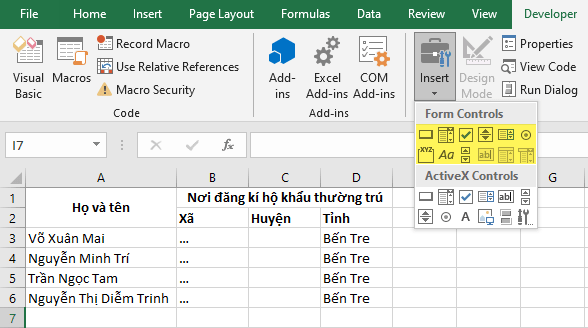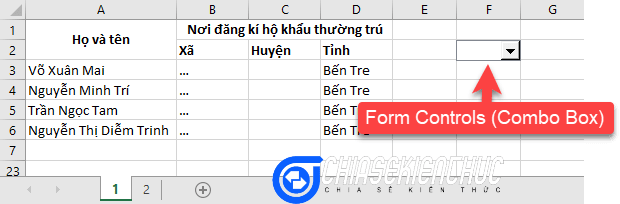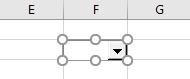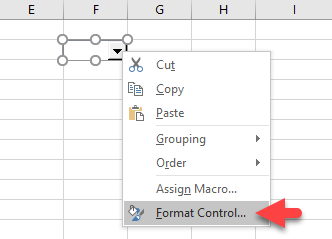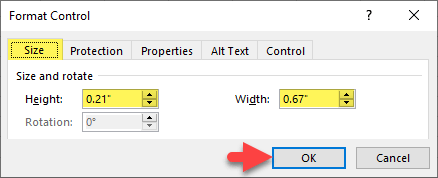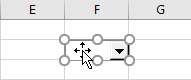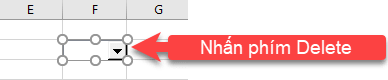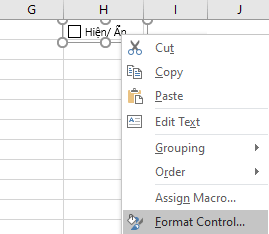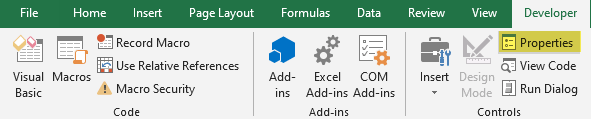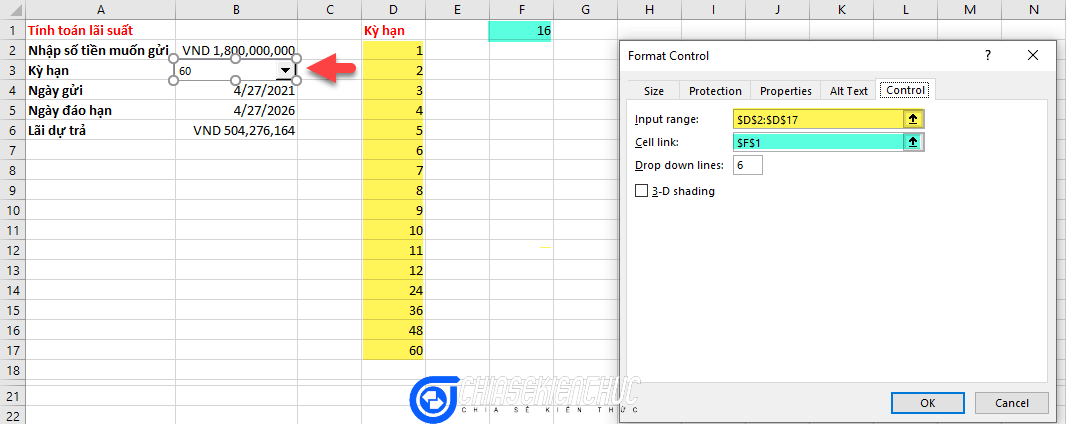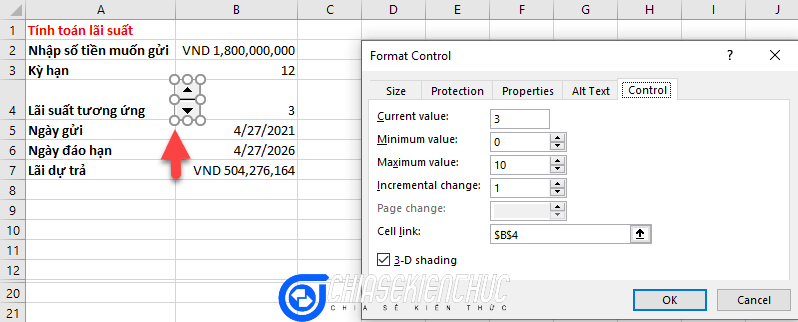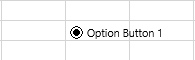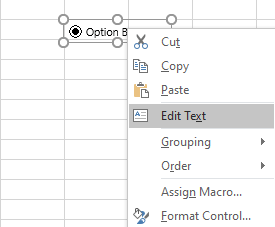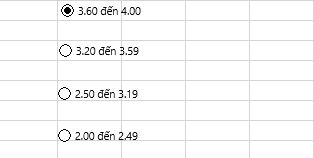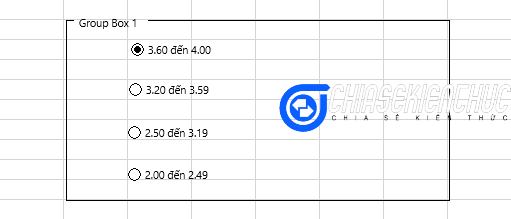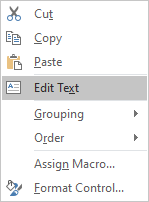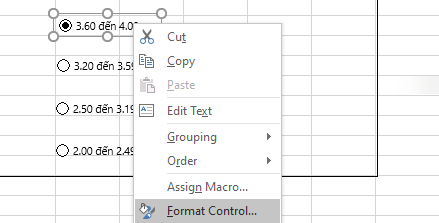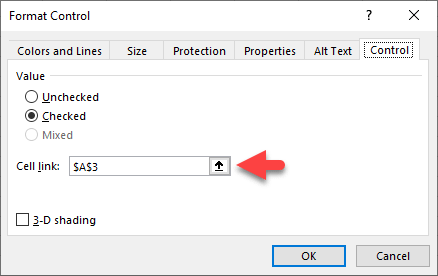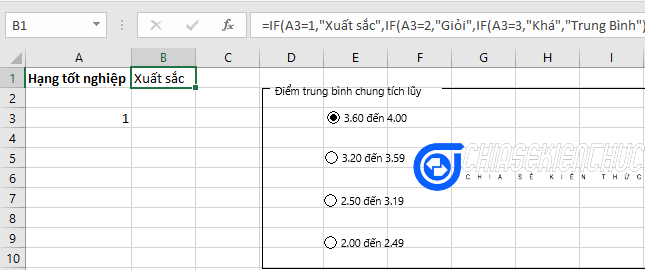Form Control là một tập hợp các đối tượng đặc biệt trong Excel. Các đối tượng này khi được chèn vào Workbook sẽ cho phép chúng ta tạo ra:
- Hộp danh sách.
- Hộp kiểm để điều khiển việc Hiện/ Ẩn của một hoặc một số đối tượng.
- Nút tăng/ Nút giảm để điều khiển giá trị của một ô trong Worksheet…
Có tất cả 9 Form Controls trong Excel, đó là: Button, Combo Box, Check Box, Spin Button, List Box, Option Button, Group Box, Label và Scroll Bar
Vâng, và ở trong bài viết này mình sẽ hướng dẫn cho các bạn cách sử dụng tất cả các Form Controls được liệt kê bên trên, ngoại trừ Button và Label.
Đối với 2 Form Controls này vì mình chưa bao giờ sử dụng nên không thể hướng dẫn kỹ hơn cho các bạn được, nên các bạn thông cảm nhé… Mình sẽ bổ sung thêm sau này sau.
Mục Lục Nội Dung
#1. Thêm tab Developer trong Excel
Cách 1:
+ Bước 1: Chọn File => chọn More … => chọn Options
+ Bước 2: Hộp thoại Excel Options xuất hiện, khi đó bạn hãy chọn Customize Ribbon => đánh dấu chọn Developer => chọn OK
Cách 2:
+ Bước 1: Nháy chuột phải vào File => chọn Customize the Ribbon...
+ Bước 2: Rồi thực hiện tương tự như Bước 2 trong Cách 1 nha các bạn.
#2. Các bước chèn Form Controls trong Excel
+ Bước 1: Chọn vào Developer => chọn Insert => chọn 1 trong 9 Form Controls mà Excel cung cấp..
+ Bước 2: Nháy chuột tại một vị trí bất kì trong Worksheet để chèn..
#3. Một số thao tác cơ bản với Form Controls
Như đã giới thiệu ở đầu bài viết các Form Controls này là các đối tượng đặc biệt vì vậy bạn không thể tao tác với nó như các đối tượng thông thường
3.1. Thay đổi kích thước Form Controls
Cách 1:
Nháy chuột phải vào Form Controls => khi đó 6 “hình tròn màu trắng” sẽ xuất hiện kéo thả để thay đổi kích thước.
Cách 2:
+ Bước 1: Nháy chuột phải vào Form Controls => chọn Format Control…
+ Bước 2: Trong hộp Format Control => chọn thẻ Size => nhập lại kích thước vào ô Height và ô Width => chọn OK
3.2. Di chuyển Form Controls
Nháy chuột phải vào Form Controls => nhấn phím ESC trên bàn phím => khi con trỏ chuột biến thành “dấu mũi tên 4 chiều” thì thực hiện tao tác kéo thả chuột để di chuyển.
3.3. Xóa Form Controls
Nháy chuột phải vào Form Controls => nhấn phím ESC trên bàn phím => nhấn phím Delete trên bàn phím..
3.4. Mở hộp thoại Format Controls
Nháy chuột phải vào Form Controls => và chọn Format Controls..
Ngoài cách bên trên ra thì bạn cũng có thể chọn Form Controls => rồi chọn Properties trên thẻ Developer cũng được nhé.
Ở mục này thì mình không thể hướng dẫn cho các bạn chi tiết cách định dạng cho các Form Controls được, vì mỗi Form Controls sẽ có các tùy chọn định dạng khác nhau..
Chi tiết về cách định dạng xem phần #4 bên dưới nhé các bạn.
#4. Các Form Controls được sử dụng nhiều nhất trong Excel?
Mục này mình sẽ trình bày 4 Form Controls được sử dụng nhiều nhất. Cụ thể mình sẽ mô tả chức năng, hướng dẫn tùy chỉnh và ví dụ minh họa.
Combo Box và List Box; Spin Button và Scroll Bar có chức năng và cách tùy chỉnh tương tự nhau nên mình chỉ hướng dẫn cho một Form Controls mà thôi. Cụ thể mình sẽ hướng dẫn cho Combo Box và Spin Button..
4.1. Combo Box/ List Box
Combo Box này cho phép chúng ta tạo ra một danh sách, mà từ đó người dùng có thể chọn một mục bất kì trong danh sách này..
Các mục trong danh sách được định nghĩa bởi dữ liệu trong khối ô. Khối ô này sẽ được khai báo trong hộp thoại Format Controls.
Giá trị trả về tại ô liên kết chính là số thứ tự của các mục trong danh sách:
+ Bước 1: Tạo Combo Box
+ Bước 2: Mở hộp thoại Format Controls => chọn thẻ Control
- Input range: Chọn khối ô chứa danh sách.
- Cell link: Chọn ô liên kết.
- Drop down line: Chọn số dòng thả xuống.
+ Bước 3: Chọn OK
4.2. Check Box
Chi tiết về cách sử dụng Form Controls này đã được trình bày trong bài viết Tạo Check Box điều khiển Conditional Formatting, các bạn xem lại nếu chưa đọc bài viết đó nhé.
4.3. Spin Button/ Scroll Bar
Spin Button là một trong những Form Controls dễ sử dụng nhất. Với Form Controls này bạn có thể nháy chuột vào các “nút tam giác màu đen” để tăng hoặc giảm giá trị của ô..
Tại hộp thoại Format Controls => bạn chọn thẻ Control
- Current value giá trị hiện tại.
- Minimum value giá trị nhỏ nhất.
- Maximum value giá trị lớn nhất.
- Incremental change giá trị tăng/ giảm trên một lần.
4.4. Option Button và Group Box
Option Button không bao giờ được chèn riêng lẻ mà sẽ được chèn thành cặp hoặc thành nhóm gồm nhiều Option Button khác nhau. Các Option Button này sẽ được Group lại thành một Group thông qua Group Box.
Trong cùng một Group tại cùng một thời điểm chỉ có thể chọn một Option Button duy nhất:
+ Bước 1: Đầu tiên, bạn hãy chèn Option Button thứ nhất.
+ Bước 2: Sau đó, bạn nháy chuột phải chọn Edit Text để đổi tên.
+ Bước 3: Thực hiện lại Bước 1 và Bước 2 để tạo các Option Button còn lại..
+ Bước 4: Tiếp tục chèn Group Box
+ Bước 5: Nháy chuột phải vào Group Box => và chọn Edit Text để đổi tên…
+ Bước 6: Tiếp tục nháy chuột phải vào Option Button thứ nhất => chọn Format Control
+ Bước 7: Trong hộp thoại Format Control bạn chọn thẻ Control => tại Cell link chọn ô cần liên kết. Ở đây mình sẽ liên kết với ô A3
=> Các Option Button còn lại sẽ tự động nhận ô A3 làm ô liên kết..
Thông thường các Form Controls nói chung hay Option Button và Group Box nói riêng chỉ phát huy công dụng khi nó được kết hợp với một công thức nào đó.
Chẳng hạn trong ví dụ này, mình sẽ gán công thức =IF(A3=1,"Xuất sắc",IF(A3=2,"Giỏi",IF(A3=3,"Khá", “Trung Bình”))) cho ô B1.
=> Khi người dùng chọn vào một Option Button bất kì trong Group Box thì ô B1 sẽ tự động xuất hiện Hạng tốt nghiệp của người đó..
#5. Lời kết
Okay, như vậy là mình vừa chia sẻ với các bạn những kiến thức về Form Controls, cũng như cách sử dụng Form Controls trong Excel rồi nhé.
Vâng, Form Controls là một trong những tính năng nâng cao trong Excel, vì là nâng cao nên khá khó hiểu và khó sử dụng. Tuy nhiên, đây là một tính năng tuyệt vời và nó sẽ chấp cánh cho bạn vươn cao và bay xa hơn 🙂
Có thể trong thời gian đầu, việc sử dụng của bạn sẽ rất hạn chế. Nhưng khi có đủ thời gian làm quen và thực sự hiểu được ý nghĩa của nó thì việc ứng dụng nó vào công việc thường nhật sẽ không còn trở ngại với bạn nữa.
Ngoài ra, khi có thời gian thì bạn cũng nên tìm hiểu thêm về ActiveX Controls, vì ActiveX Controls có độ tùy biến cao hơn và linh hoạt hơn so với Form Control khá nhiều.
Xin chào tạm biệt và hẹn gặp lại các bạn trong những bài viết tiếp theo nhé !
Đọc thêm:
- Cách tạo From tìm kiếm dữ liệu thần tốc trên Excel
- Cách thu gọn bảng tính Excel với thanh cuộn SCROLL BAR
- Hướng dẫn tạo Form nhập liệu trong Excel cực kỳ đơn giản !
CTV: Nhựt Nguyễn – Blogchiasekienthuc.com
 Blog Chia Sẻ Kiến Thức Máy tính – Công nghệ & Cuộc sống
Blog Chia Sẻ Kiến Thức Máy tính – Công nghệ & Cuộc sống