Lightroom là một trong các ứng dụng chỉnh sửa và xử lý ảnh hậu kỳ được ưa dùng bậc nhất hiện nay, bởi sự linh hoạt và tiện lợi của nó. Nhất là khi thao tác cùng một lúc nhiều ảnh, với các Preset sẵn có, hoặc được chia sẻ trên mạng.
Vậy Preset là gì? Và làm thế nào để Import và sử dụng các Preset mới trên Lightroom?
Chắc có lẽ bạn không còn xa lạ gì với công cụ Actions ở Photoshop phải không ạ, Preset ở Lightroom cũng tương tự như vậy.
Preset trên Lightroom là các thiết lập sẵn có trên Lightroom, hay do các bạn tự tạo và tải ở trên mạng. Thường để áp dụng hàng loạt trên Album, giúp tiết kiệm thời gian trong việc xử lý ảnh cho các thợ ảnh, và nhiếp ảnh gia.
Mình vừa mở dịch vụ nâng cấp tài khoản Adobe Creative Cloud All Apps giá rẻ để anh enh dễ dàng tiếp cận hơn.
Link sản phẩm, bạn có thể xem chi tiết hơn: Tại đây <bộ ứng dụng của Adobe>!
Trong bài hướng dẫn ngày hôm nay mình sẽ chia sẻ tới các bạn thủ thuật về cách Import các Preset bên ngoài vào Lightroom. Và sử dụng nó được hiệu quả hơn.
Đọc thêm:
- Cách làm đẹp răng, mắt và tóc bằng Adobe Lightroom CC
- Cách đóng dấu bản quyền hình ảnh hàng loạt bằng Lightroom
- Cách khử màu nhám vàng và khử Noise trên ảnh bằng Lightroom
#1. Cách Import và sử dụng Preset trên Lightroom
+ Bước 1: Trước tiên mình sẽ chia sẻ tới các bạn 50 Preset đẹp trong việc Blend màu ảnh, các bạn hãy click vào đây hoặc vào đây để tải về nhé.
+ Bước 2: Sau khi tải các mẫu Preset xong => bạn giải nén file ra => Rồi bật ứng dụng Lightroom của mình lên. Tại đây bạn click mở Tab Develop.
+ Bước 3: Rồi bạn nhìn sang phía bên trái màn hình => click mở Preset lên. Ở hộp thoại Preset, bạn click chuột phải => và chọn Import.
+ Bước 4: Và truy xuất tới vị trí chứa các file Preset mới tải về. Nhấn tổ hợp phím Ctrl + A => chọn tất cả => rồi click Open để Upload lên Lightroom.
+ Bước 5: Sau khi Upload Preset xong, bạn chú ý phần Navigator (xem trước) => rồi nháy đúp chuột vào hiệu ứng Preset bạn thích để áp dụng lên ảnh.
Tất nhiên các Preset chỉ áp dụng tương đối vào ảnh. Muốn từng bức hình thực sự đẹp theo góc độ cá nhân.
Bạn quay về phía tay phải và chọn thay đổi các phần hiệu ứng màu, để xử lý tấm hình Okei hơn, theo ý tưởng của bạn.
+ Bước 6: Sau đó chọn Save để lưu lại hình ảnh sau khi chỉnh sửa.
#2. Lời Kết
Okay vậy là xong rồi đấy các bạn ạ.
Rất đơn giản để Import và xử lý hình ảnh hàng loạt bằng Preset có sẵn của bạn rồi phải không nào 😀 Với Lightroom bạn có thể tuỳ biến, chỉnh sửa, và xử lý ảnh hậu kỳ cả Series/ Album ảnh một cách nhanh chóng, đơn giản mà không mất nhiều thời gian như trước nữa.
Đến đây thì bài hướng dẫn cách Import và sử dụng Preset trên Lightroom của mình cũng xin được tạm dừng. Hi vọng thủ thuật trong sử dụng Lightroom mình hôm nay sẽ hữu ích với các bạn.
Chúc các bạn thành công !
CTV: Lương Trung – Blogchiasekienthuc.com
 Blog Chia Sẻ Kiến Thức Máy tính – Công nghệ & Cuộc sống
Blog Chia Sẻ Kiến Thức Máy tính – Công nghệ & Cuộc sống
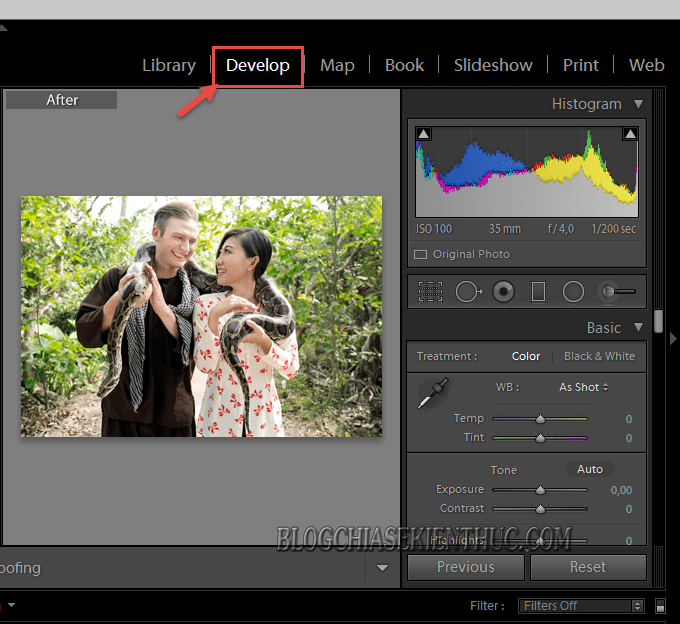
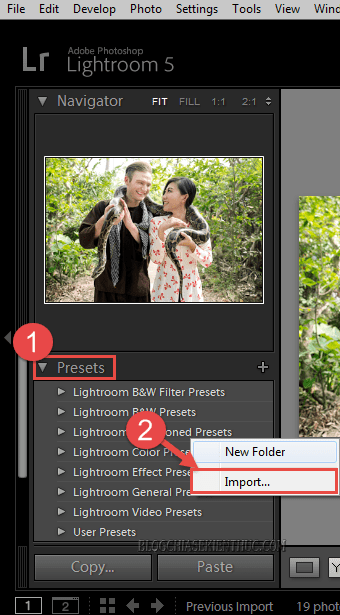
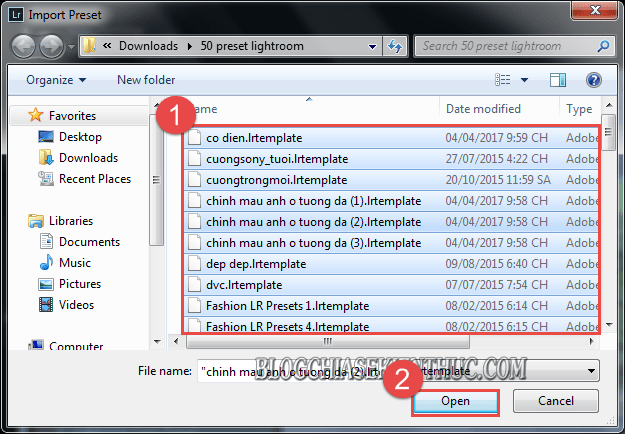
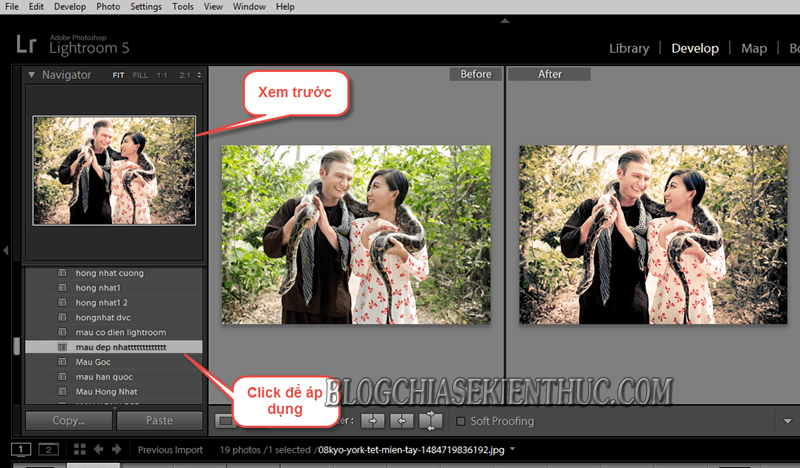
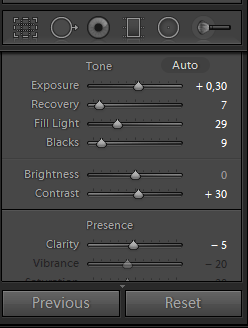








Cho mk hỏi khi vào lightroom chỉnh ảnh bị mất hết các phần chỉnh kéo màu nos chỉ hiện 5 ngôi sao và 2 lá cờ làm thế nào để trở về như cũ ạ và lúc lưu ảnh từ lightroom về đt nó vẫn là màu gốc chưa chỉnh sửa ạ . Thanhk ad