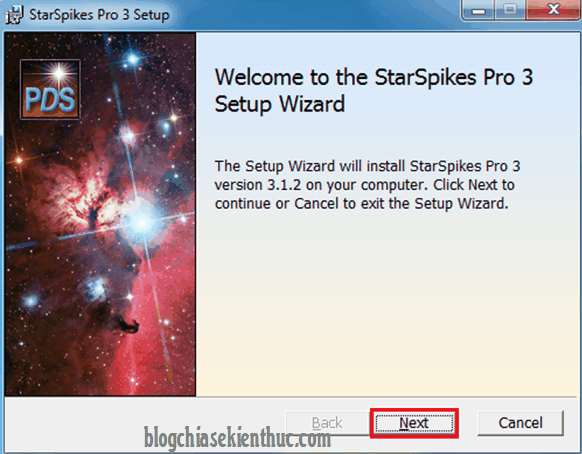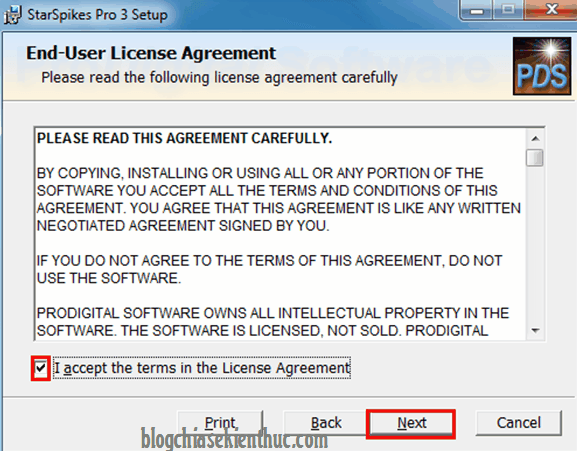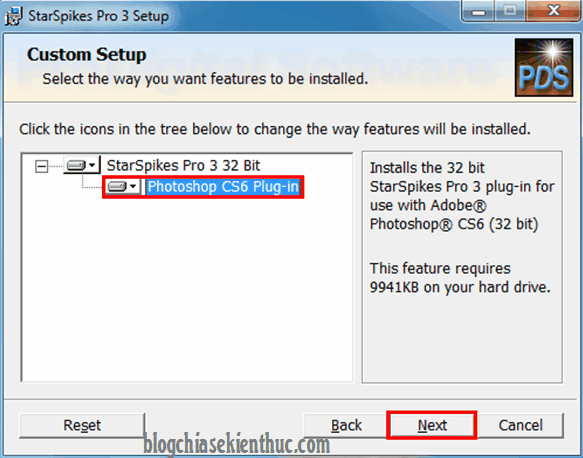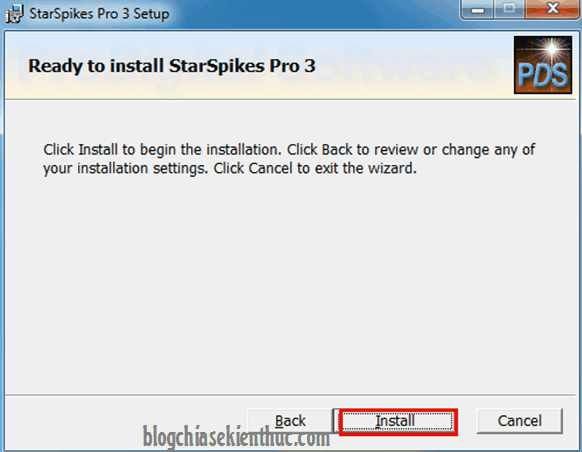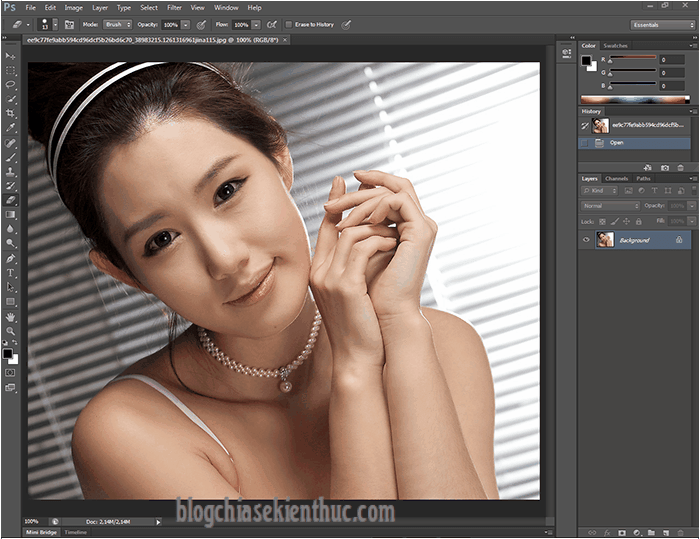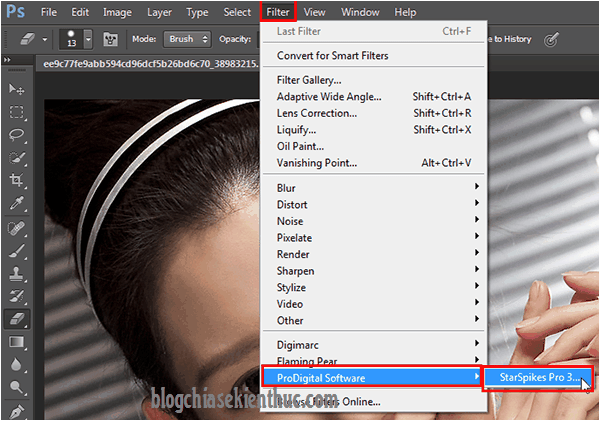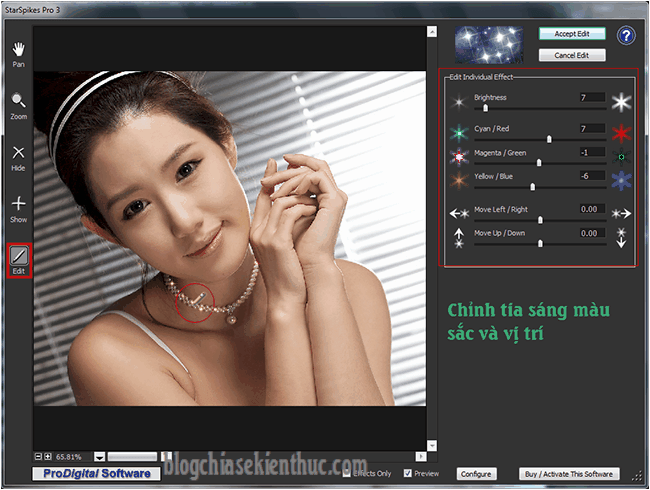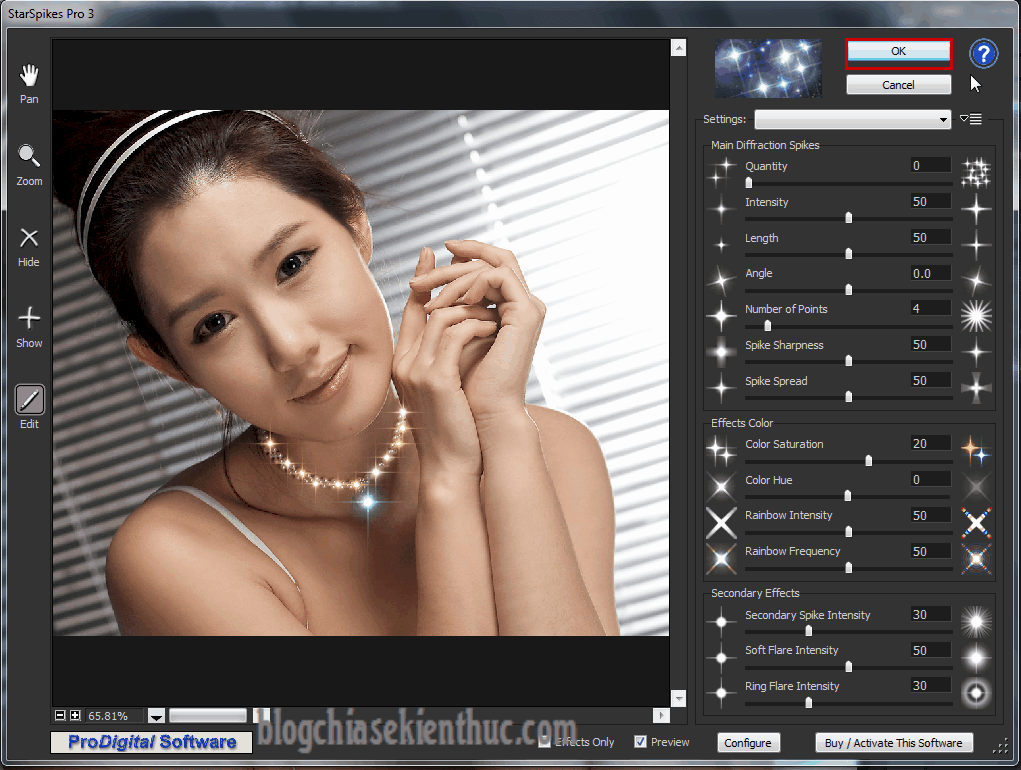Trong quá trình xử lý ảnh nghệ thuật hay các sản phẩm về đồ họa thì có những lúc chúng ta sẽ cần tạo ra những hiệu ứng ánh sáng ảo, điểm phát sáng long lanh… để tạo điểm nhấn cho bức hình của bạn. Với việc chỉ áp dụng những tính năng có sẵn trong phần mềm Photoshop không thôi thì mình nghĩ là không đủ và đôi khi khiến công việc của bạn bị chậm tiến độ hơn.
Để giải quyết vấn đề đó thì trong bài viết ngày hôm nay mình sẽ giới thiệu tới các bạn một Plugin mang tên StarSpikes, plugin này sẽ hỗ trợ tạo hiệu ứng ánh sáng ảo cho hình ảnh trong Photoshop một cách nhanh chóng và cực kỳ đẹp mắt.
Đọc thêm:
- Cách tạo hiệu ứng tia sáng, tạo ánh nắng mặt trời trong Photoshop
- Cách tạo hiệu ứng viền ảnh bị xé rách trong Photoshop, độc đáo
1. Cài đặt Plugin tạo ánh sáng ảo trên photoshop
+ Bước 1: Đầu tiên bạn hãy tải plugin này về trước. Bạn có thể tải về từ trang chủ bản mới nhất tại đây !
Mình vừa mở dịch vụ nâng cấp tài khoản Adobe Creative Cloud All Apps giá rẻ để anh enh dễ dàng tiếp cận hơn.
Link sản phẩm, bạn có thể xem chi tiết hơn: Tại đây <bộ ứng dụng của Adobe>!
Note: Đây là một Plugin bản quyền, chính vì thế nếu bạn muốn sử dụng lâu dài thì hãy mua hoặc là lên mạng tìm kiếm bản đầy đủ để tải về nhé. Có rất nhiều trang web chia sẻ rồi đó các bạn ! Xin lỗi vì mình không được phép chia sẻ tại đây, nên các bạn thông cảm.
+ Bước 2: Sau khi tải về thì bạn hãy nhấp đúp chuột vào file thực thi *.exe => nhấn Next để bắt đầu cài đặt.
+ Bước 3: Tiếp theo bạn click chọn vào ô I accept the tems in the License Agrrement => chọn Next để đồng ý với điều khoản của nhà phát triển trước khi cài đặt.
+ Bước 4: Tại hộp thoại tiếp theo, bạn click chọn Photoshop CS6 Plug-in => tiếp tục chọn Next.
Nếu bạn đang xài bản CC hoặc CS khác thì chọn Photoshop CC (201..) Plug-in, hoặc Photoshop CS(…) Plug-in nhé.
+ Bước 5: Bạn click Install để bắt đầu quá trình cài đặt.
Sau khi cài đặt hoàn tất, bạn click biểu tượng (x) để tắt hộp thoại.
2. Hướng dẫn tạo ánh sáng ảo trong Photoshop
+ Bước 1: Bạn nhấn tổ hợp phím Ctrl + O để thêm hình ảnh mà bạn đang cần xử lý vào trong ứng dụng Photoshop.
+ Bước 2: Tiếp đó bạn click vào Filter => chọn ProDigital Software => chọn tiếp StarSpikes... như hình bên dưới.
+ Bước 3: Tại hộp thoại StarSpikes bạn giảm Quantity xuống mức thấp nhất để tránh việc áp dụng ánh sáng tự động của Plugin StarSpikes lên ảnh =>rồi click chọn Show để tạo nhân cho ánh sáng tại nơi cần tạo hiệu ứng.
+ Bước 4: Sau đó bạn click chọn Edit và click bút vào nhân ánh sáng, tại khung bên phải Edit Individual Effect bạn cân chỉnh các thông số sau:
- Brightness: Tăng giảm độ lớn luồng sáng.
- Cyan/Red: Pha màu xanh, đỏ.
- Magenta/Grren: Pha màu hồng, xanh lá.
- Yellow/Blue: Pha màu vàng, xanh nước biển.
- Move Left/Right: Di chuyển vùng sáng sang hai bên.
- Move Up/Down: Di chuyển vùng sáng lên xuống.
+ Bước 5: Khi đã cân chỉnh nhân sáng OK rồi thì bạn click chọn Accept Edit để áp dụng thiết lập.
+ Bước 6: Tiếp tục click Ok để thiết lập hình ảnh và trở về Photoshop.
Ok, vậy là xong rồi nhé các bạn !
Do đây là tấm hình ảnh mình làm Demo nên chưa được chuẩn và đẹp lắm, nếu các bạn có một Stock ảnh đẹp và phù hợp thì việc áp dụng hiệu ứng ánh sáng ảo vào sẽ đẹp và lung linh hơn rất nhiều.
Lời kết
Vâng ! Với Plugin StarSpikes trong Photoshop thì bạn có thể tạo hiệu ứng ánh sáng một cách cực kỳ nhanh chóng và chính xác cho các bức ảnh hoặc sản phẩm của bạn rồi.
Và đến đây thì bài hướng dẫn tạo hiệu ứng ánh sáng trong Photoshop bằng plugin StarSpikes cũng xin được kết thúc. Hi vọng thủ thuật này sẽ hữu ích cho công việc của bạn.
Chúc các bạn thành công !
CTV: Lương Trung – Blogchiasekienthuc.com
 Blog Chia Sẻ Kiến Thức Máy tính – Công nghệ & Cuộc sống
Blog Chia Sẻ Kiến Thức Máy tính – Công nghệ & Cuộc sống