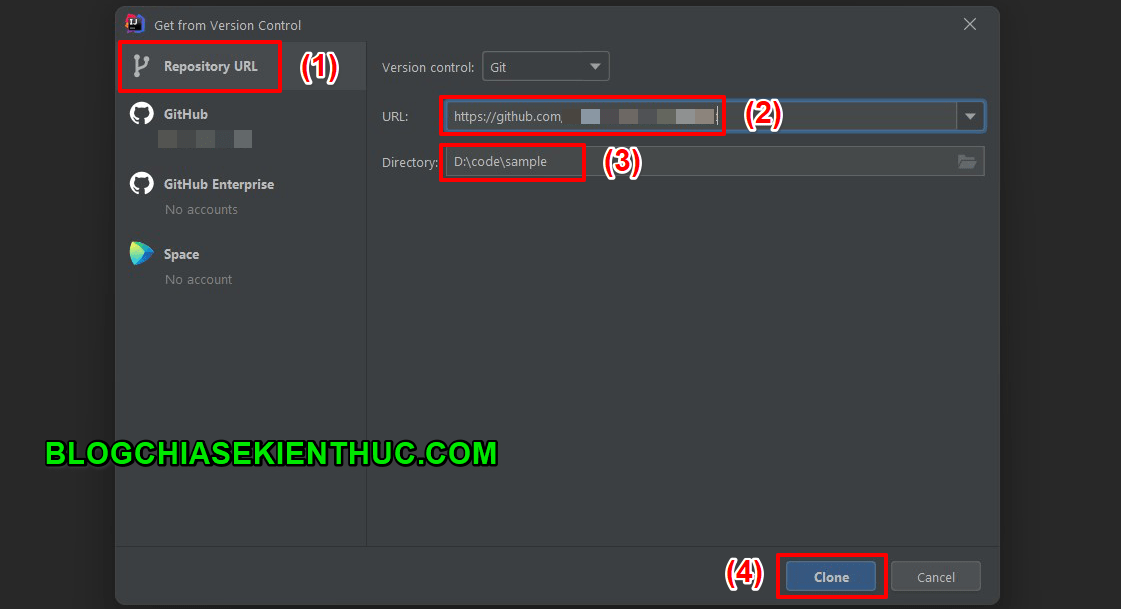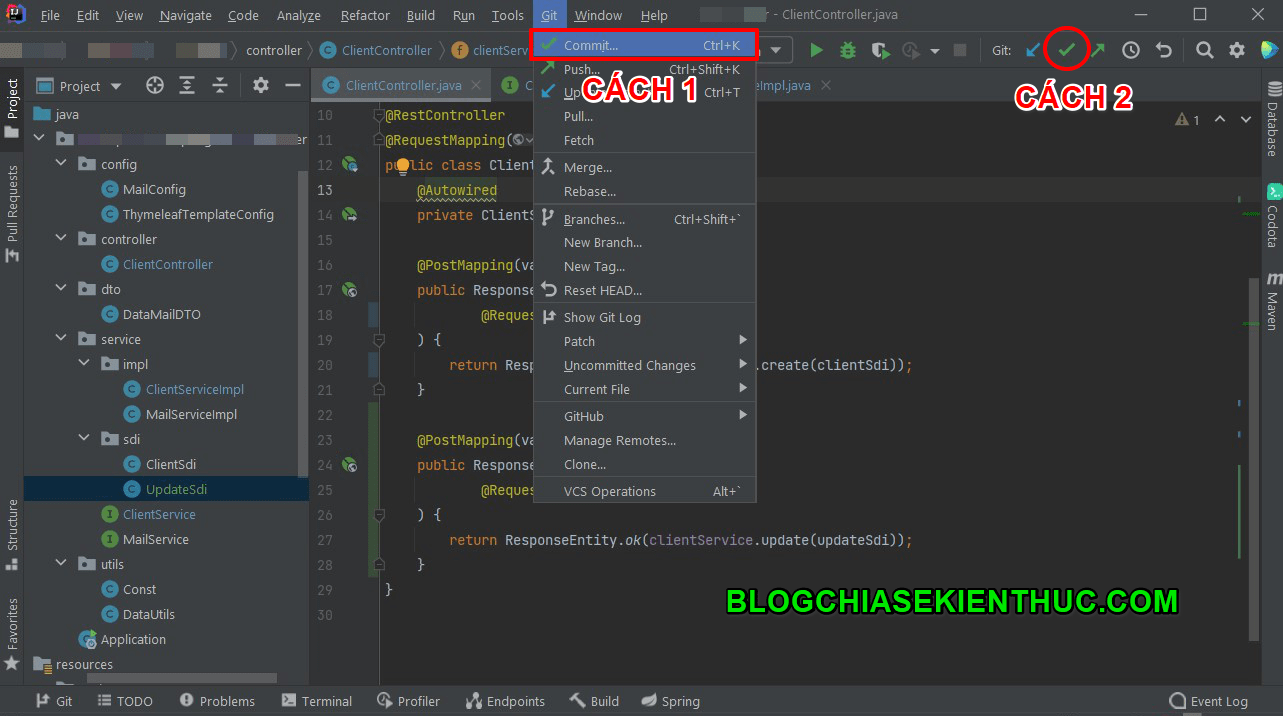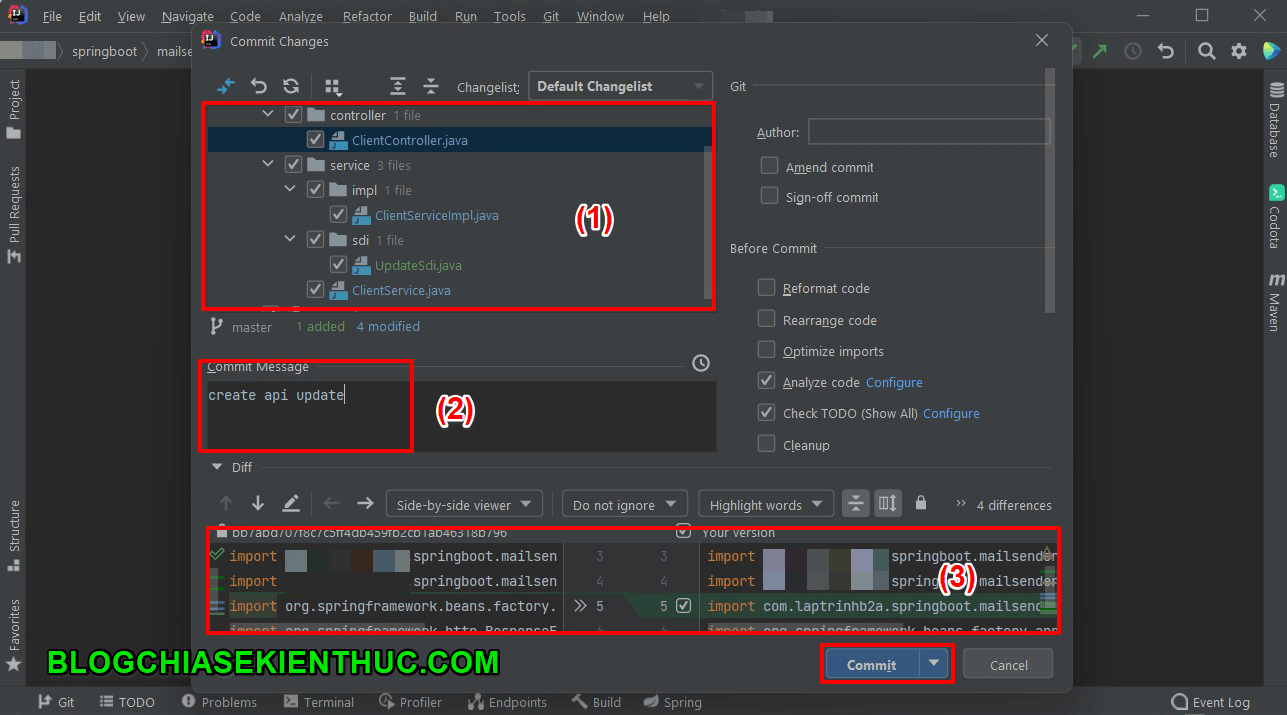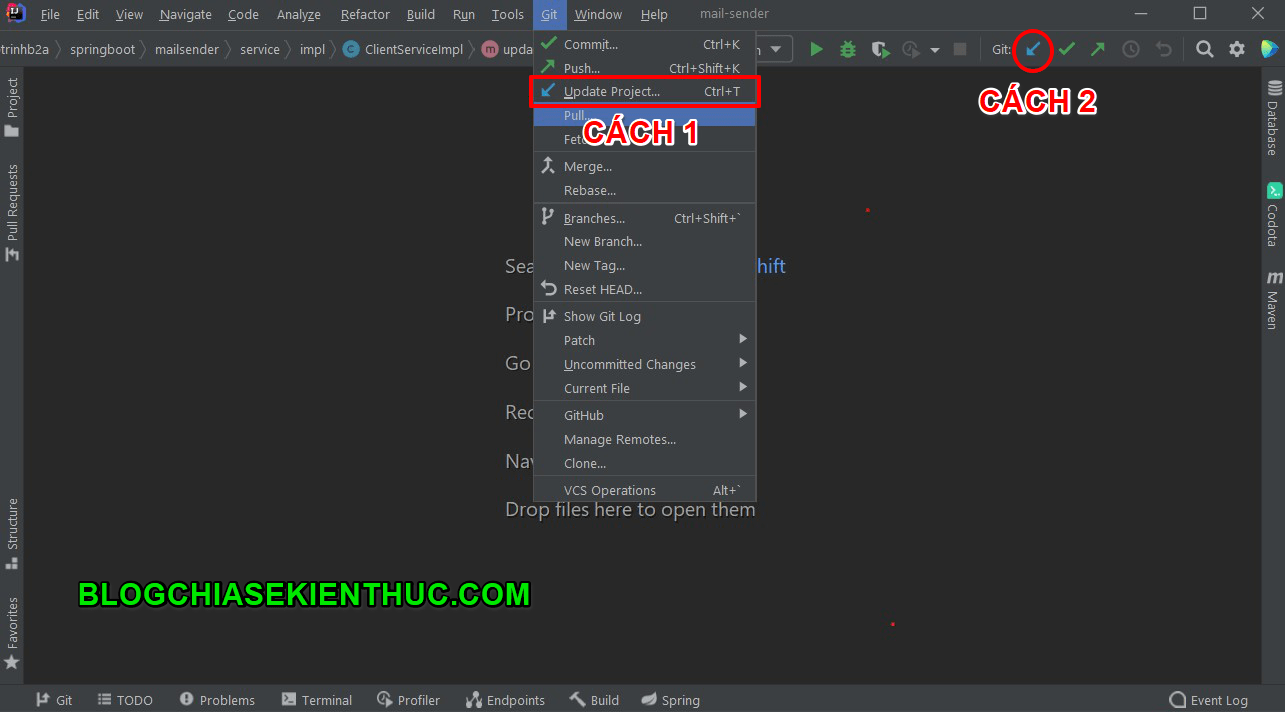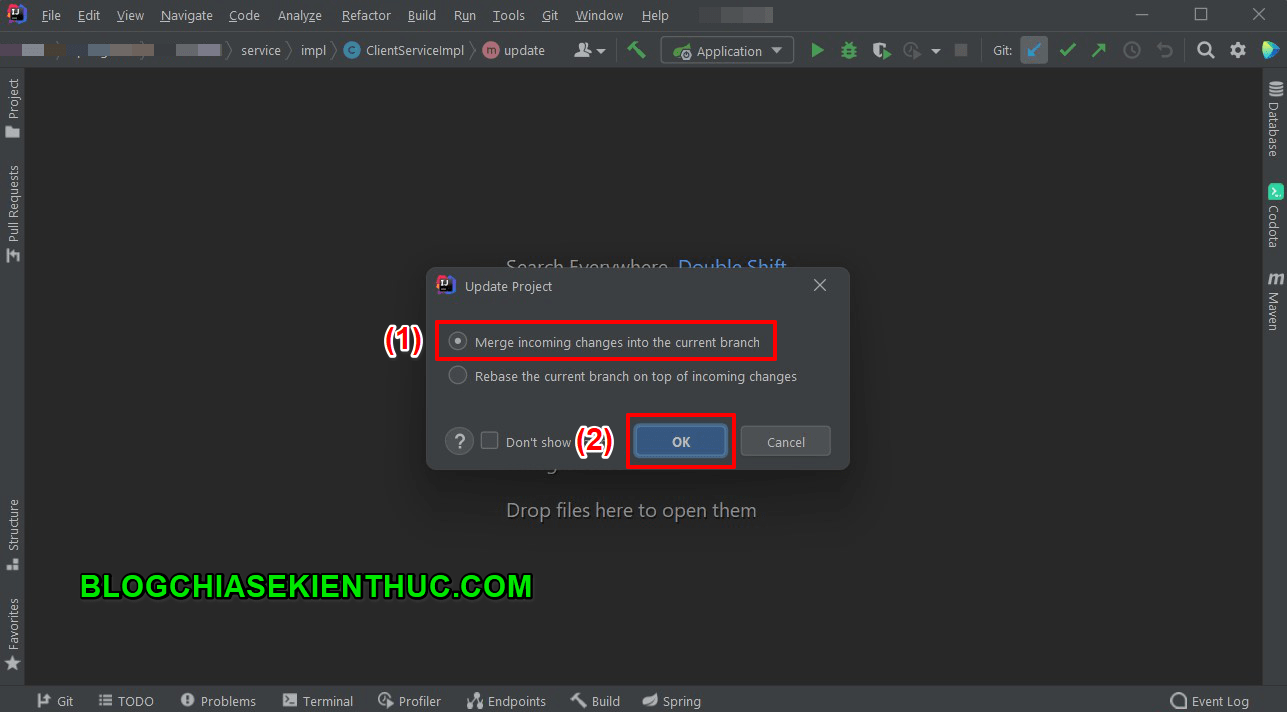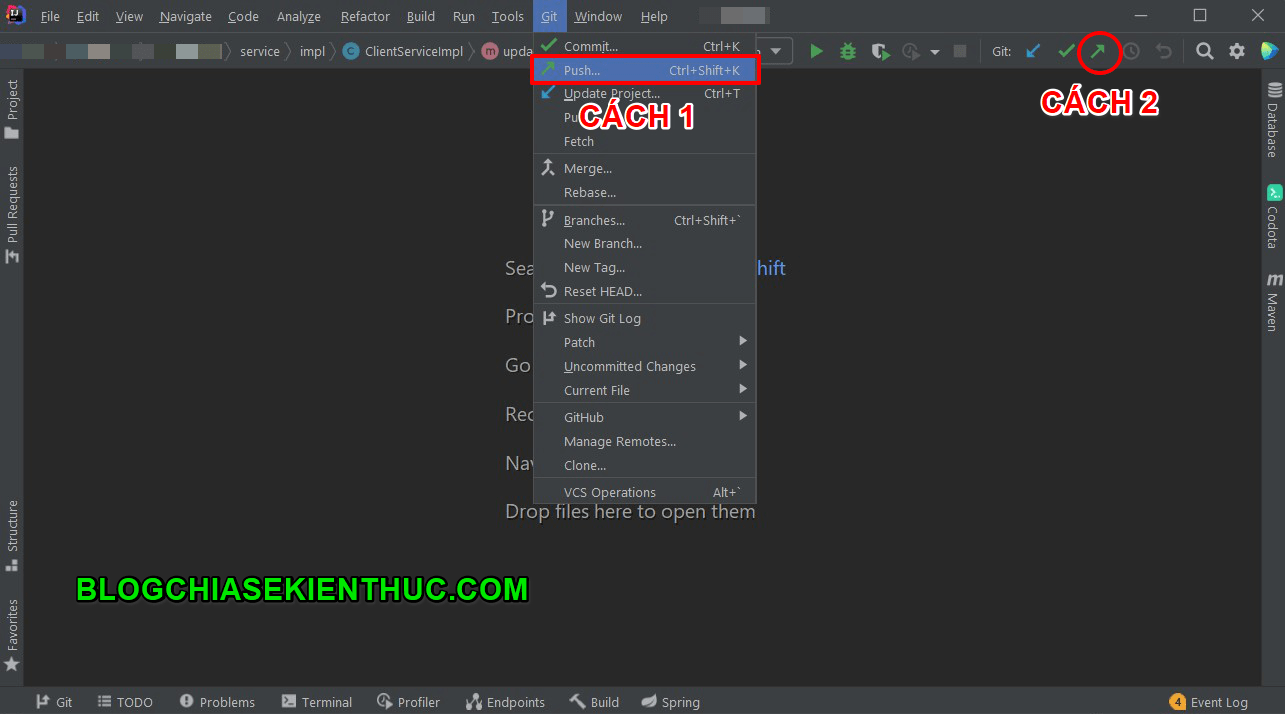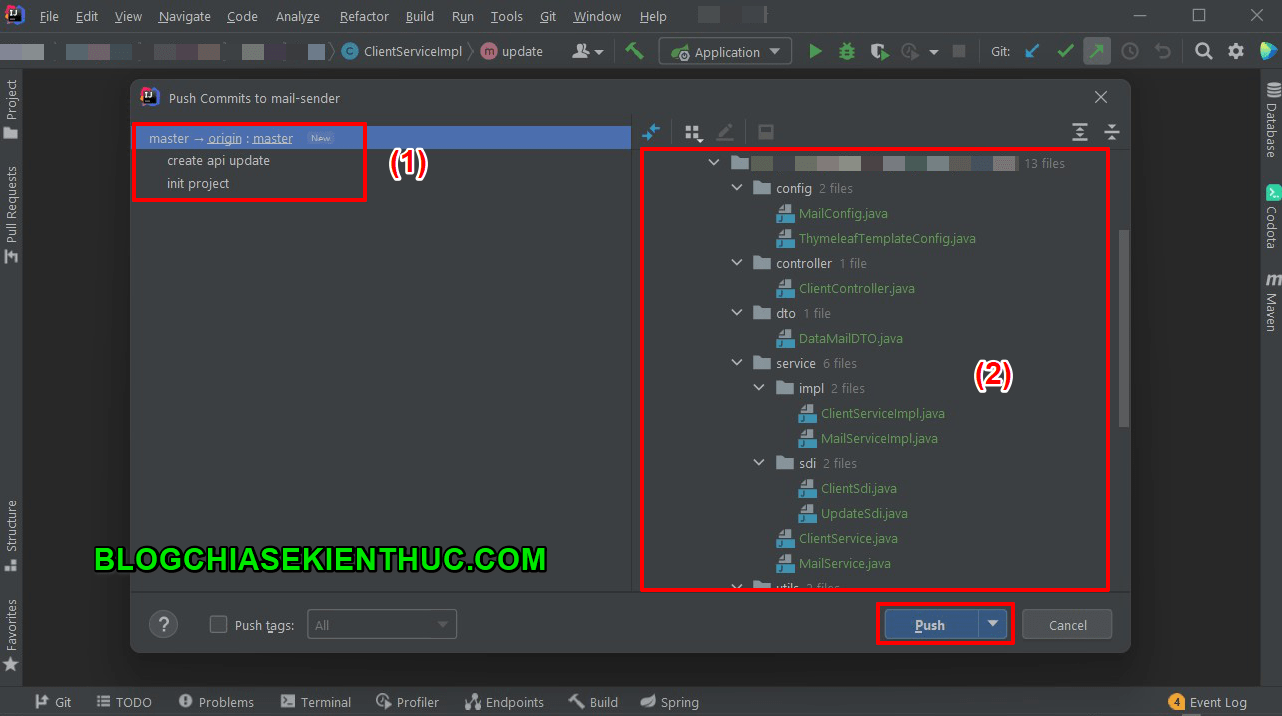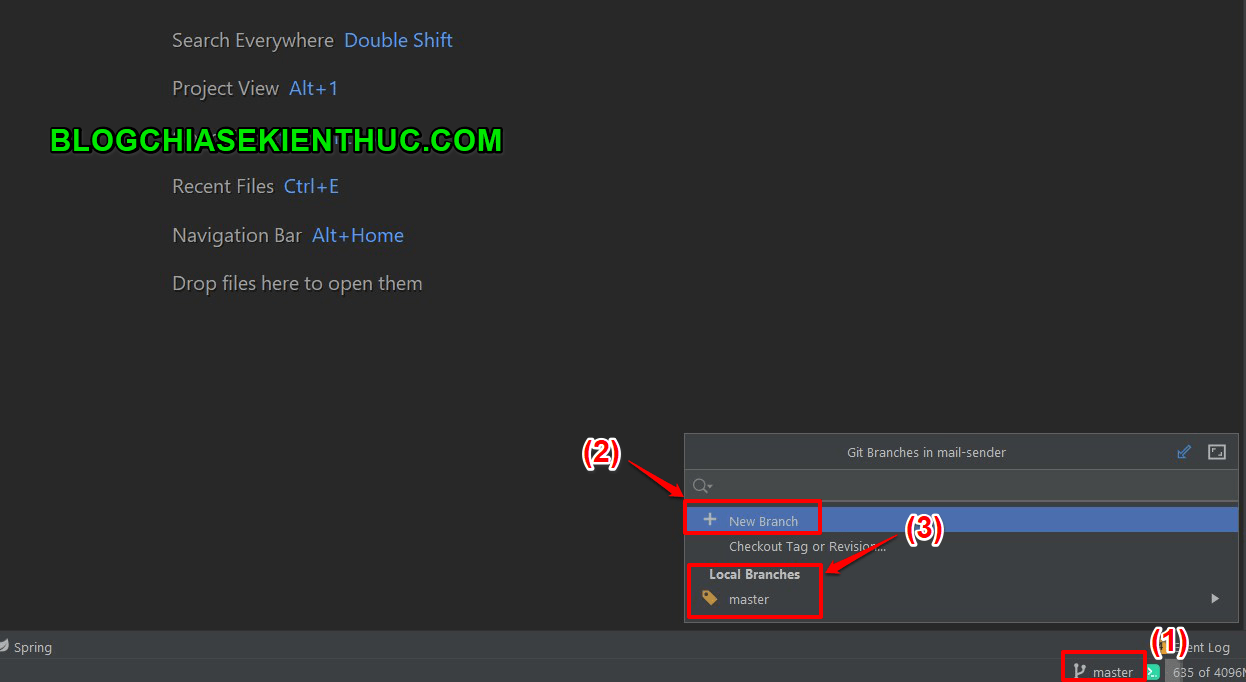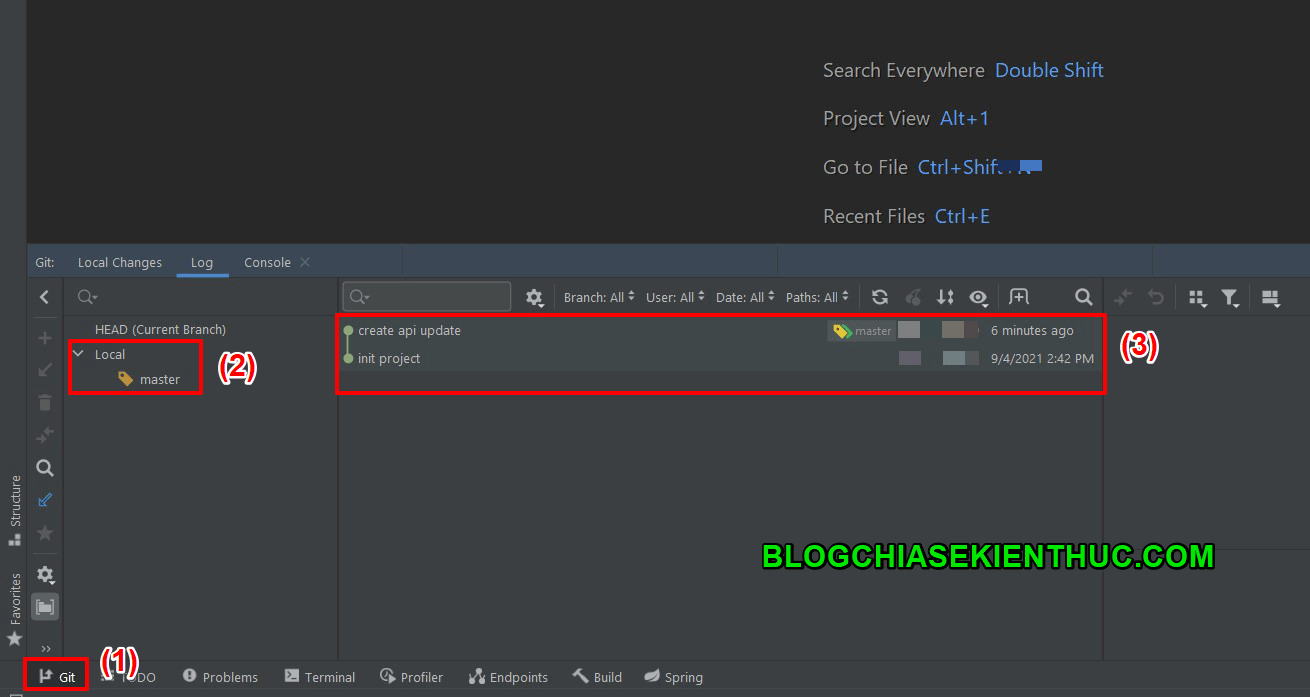Hiện nay, việc sử dụng các công cụ quản lý phiên bản (Version control) như Git trong quá trình xây dựng và phát triển mã nguồn (source code) phần mềm là rất phổ biến, thậm chí có thể nói gần như là bắt buộc.
Nhưng việc sử dụng Git hầu như là thông qua dòng lệnh hoặc nếu có thì cũng chỉ là một số công cụ GUI độc lập. Vậy nếu có một công cụ lập trình (IDE) tích hợp sẵn các thao tác với Git, giúp trực quan hóa thì các bạn có thích không 🙂
Vâng, ý mình đang muốn nói đến IntelliJ Idea (phiên bản Ultimate) đó các bạn và trong bài viết này mình sẽ cùng với các bạn tìm hiểu về các thao tác với Git trên công cụ này ha.
Mục Lục Nội Dung
#1. Cài đặt các công cụ cần thiết
Để sử dụng được Git trên IntelliJ Idea thì các bạn cần phải cài đặt Git và IntelliJ Idea (phiên bản Ultimate) lên máy tính trước, điều này là đương nhiên rồi ^^!
+ Về việc cài đặt Git thì mình đã có một bài hướng dẫn riêng rồi, bạn nào chưa cài thì có thể đọc thêm bài viết này: Hướng dẫn cài đặt GIT và cấu hình GIT trên Windows 10
Ở đây mình hướng dẫn trên hệ điều hành Windows nên nếu bạn nào sử dụng các hệ điều hành Linux hay MacOS thì hãy tự tìm hiểu thêm nhé.
+ Còn về IntelliJ Idea thì mình cũng có một bài hướng dẫn riêng khác, bạn nào chưa cài thì cũng có thể đọc thêm ở bài viết này: Hướng dẫn cài đặt IntelliJ phiên bản Ultimate trên Windows 10
Trong bài viết đó thì mình cũng hướng dẫn cài đặt trên hệ điều hành Windows, vậy nên nếu bạn nào sử dụng các hệ điều hành khác thì có thể tự tìm hiểu thêm trên mạng nha.
+ Ngoài ra thì các bạn cũng nên tạo thêm cho mình một tài khoản Github. Dành cho bạn nào chưa biết thì Github là một hệ thống cho phép bạn lưu trữ mã nguồn online, để từ đó thuận tiện hơn cho việc sử dụng, chia sẻ và quản lý mã nguồn.
Okay, như vậy là đã xong bước chuẩn bị, bây giờ mình sẽ cùng với các bạn tìm hiểu xem IntelliJ Idea trực quan hóa các thao tác với Git như thế nào nhé.
#2. Làm việc với GIT trên IntelliJ Idea sẽ tiện lợi như thế nào?
2.1 – Cách Clone project
Clone – hay nói cách khác là nhân bản (copy) mã nguồn từ một repository nào đó về máy tính của các bạn.
Với IntelliJ thì các bạn có thể thực hiện thao tác này bằng cách chọn VCS => chọn Get from Version Control… như hình bên dưới.
IntelliJ hiện hỗ trợ khá nhiều cách để các bạn có thể clone được một repository. Phổ biến nhất vẫn là sử dụng Repository URL như hình bên dưới.
- (1) Các bạn chọn tab Repository URL
- (2) Nhập địa chỉ của repository đó vào dòng URL
- (3) Directory là vị trí (trên máy các bạn) mà các bạn muốn lưu mã nguồn sau khi clone.
=> Ở đây có khái niệm repository thì đó là khi các bạn tạo tài khoản Github như mình đã đề cập ở phần 1.
Khi có tài khoản Github thì các bạn có thể tạo các Github repository để đẩy mã nguồn (source code) từ máy bạn lên đó hoặc ngược lại.
2.2 – Thực hành một số thao tác cơ bản
Đối với việc sử dụng Git thì các bạn sẽ có một số thao tác thường xuyên ví dụ như: Commit, update, push, switch branch, view logs…
Cụ thể các thao tác này là gì thì mình sẽ phải giành ra một bài viết riêng. Còn trong bài viết này các bạn có thể hiểu một cách ngắn gọn như sau:
- Commit: Là thao tác để bạn xác nhận các file thay đổi với Git
- Update: Là thao tác các bạn pull (kéo) code từ trên repository chung về máy của các bạn (do một dự án có nhiều người làm nên bạn phải cập nhật code của người khác).
- Push: Là thao tác sau khi bạn update và chạy ổn ở máy bạn thì sẽ push (đẩy) lên repository chung cho các thành viên khác trong team update về.
- Switch branch: Là thao tác bạn chuyển nhánh trong quá trình làm việc.
- View logs: Xem ai trong team đã commit những gì…
Các bạn có thể thực hiện toàn bộ thao tác này bằng cách chọn tab Git như hình bên dưới. Chi tiết mình sẽ đi vào từng thao tác một.
2.2.1 – Commit code
Như các bạn thấy trong hình bên dưới, các file được mình khoanh đỏ là những file mình đã sửa, thêm mới hoặc xóa đi…
Tên những file này sẽ có màu khác màu trắng như trong hình.
Để commit những file này thì các bạn có hai cách. Cách 1 là chọn Git => Commit (Ctrl + K), hoặc cách 2 là bấm vào biểu tượng dấu tích như hình bên dưới.
- (1) IntelliJ sẽ phát hiện tất cả các file có sự thay đổi. Nếu bạn muốn commit thì tích vào còn không thì thôi.
- (2) Bạn bắt buộc phải nhập comment (ghi chú) cho commit đó của mình.
- (3) Ở đây các bạn có thể so sánh sự thay đổi của file trước khi các bạn commit.
Nếu okay thì các bạn có thể bấm Commit và toàn bộ thay đổi sẽ được Git lưu lại.
2.2.2 – Update code
Cũng có hai cách để các bạn thực hiện thao tác này, hoặc là chọn Git => chọn Update Project.. (Ctrl + T) hoặc là bấm vào biểu tượng mũi tên xuống như hình bên dưới.
Thao tác này sẽ pull code từ remote repository (trên Github chẳng hạn) về máy của bạn.
Nếu bạn và ai trong team cùng sửa một file thì sẽ có hiện tượng conflict (nhưng trong bài viết này mình giả sử là không có) thì bạn sẽ thao tác như ảnh bên dưới là xong.
2.2.3 – Push code
Tiếp theo là thao tác Push code thì cũng giống như hai thao tác trước chúng ta có hai cách thực hiện. Các bạn có thể xem ảnh bên dưới.
Hành động push code này các bạn chỉ nên làm sau khi đã kiểm tra việc mã nguồn hoạt động ổn ở môi trường cục bộ là trên máy tính của các bạn.
=> Sau khi chắc chắn (đã commit, đã update) thì mới push code đó lên cho mọi người pull về.
- (1) Các bạn có thể xem lại những commit của mình cũng như của người khác trước khi push lên remote repository.
- (2) Là các file sẽ được push lên.
Nếu okay thì các bạn bấm Push để đẩy code lên.
2.2.4 – Branch
So với 3 thao tác bên trên thì các thao tác với branch là không quá thường xuyên vì thực tế chúng ta thường làm trên một branch nào đó cho đến khi hoàn thiện version (phiên bản) nào đó.
Nhưng IntelliJ cũng hỗ trợ chúng ta rất tốt trong khoản này.
- (1) Bấm vào đây nếu các bạn muốn thêm mới hay chuyển nhánh làm việc.
- (2) Bấm
New Branchđể thêm một nhánh mới. - (3) Ở đây các bạn có thể switch (chuyển đổi) qua lại giữa các nhánh.
2.2.5 – View logs
Với chức năng này mình hay sử dụng khi phải kiểm tra xem ai đã commit file nào trong trường hợp bị lỗi hoặc mất code.
- (1) Các bạn bấm vào tab
Gitnhư hình bên dưới. - (2) Chọn nhánh để xem chi tiết các thông tin commit của nhánh đó
- (3) Ở đây các bạn có thể xem chi tiết thông tin commit (tên, người commit, thời gian commit và commit những file gì)
#3. Lời kết
Như vậy là trong bài viết này mình đã cùng các bạn tìm hiểu về cách sử dụng Git được tích hợp sẵn trong IntelliJ – một công cụ lập trình hiện đại bậc nhất hiện nay rồi ha.
Hi vọng bài viết sẽ giúp các bạn thao tác với Git dễ dàng và trực quan hơn. Hẹn gặp lại các bạn trong các bài viết tiếp theo.
Tham khảo thêm:
- Hướng dẫn cài đặt GIT và cấu hình GIT trên Windows 10
- SourceTree: Công cụ trực quan hóa cho GIT trên Windows/ macOS
CTV: Nguyễn Đức Cảnh – Blogchiasekienthuc.com
 Blog Chia Sẻ Kiến Thức Máy tính – Công nghệ & Cuộc sống
Blog Chia Sẻ Kiến Thức Máy tính – Công nghệ & Cuộc sống