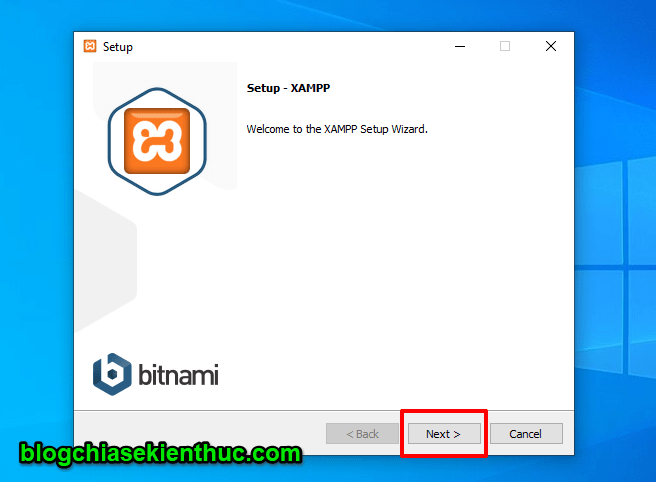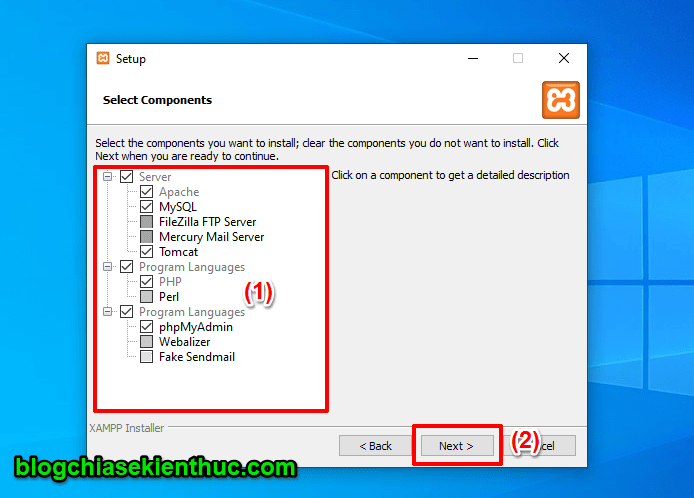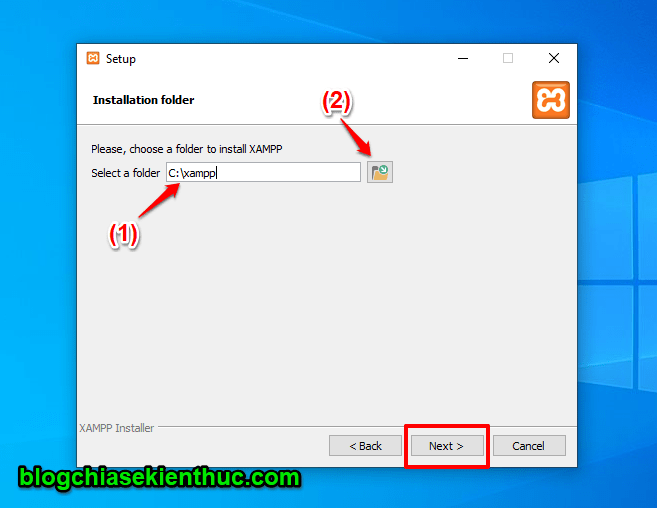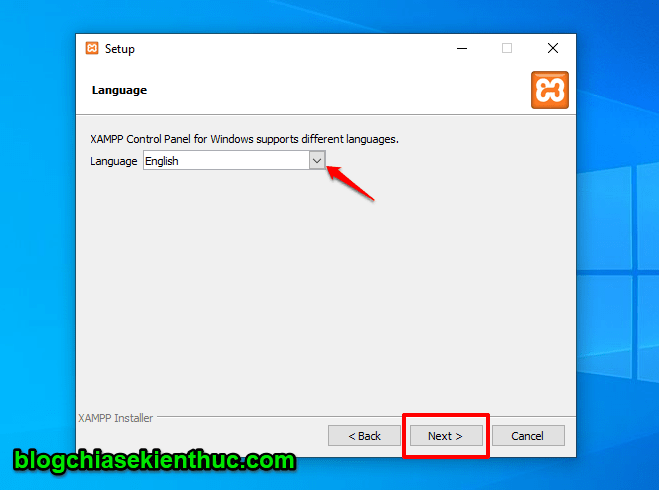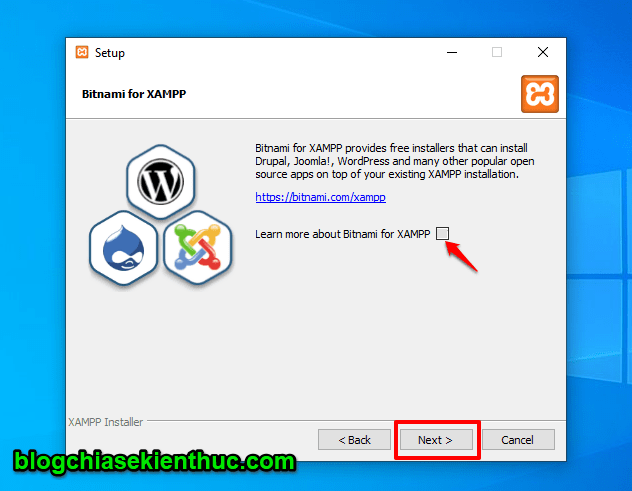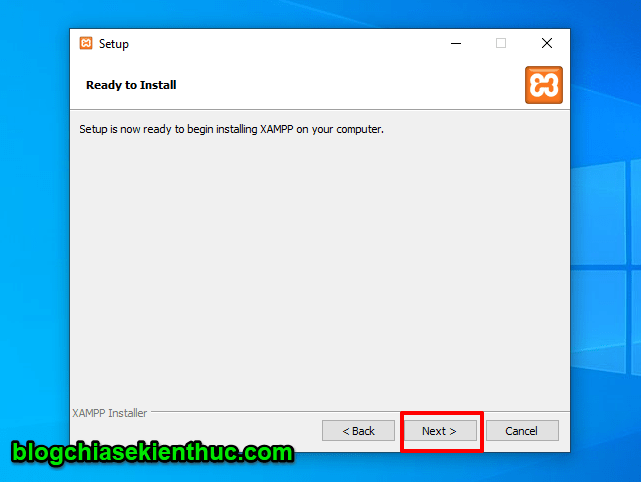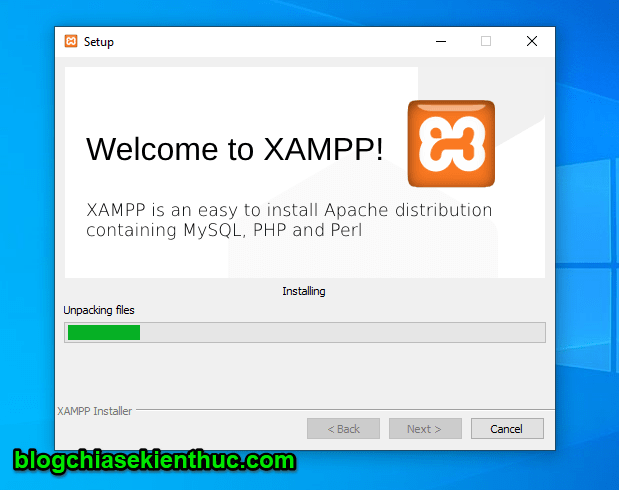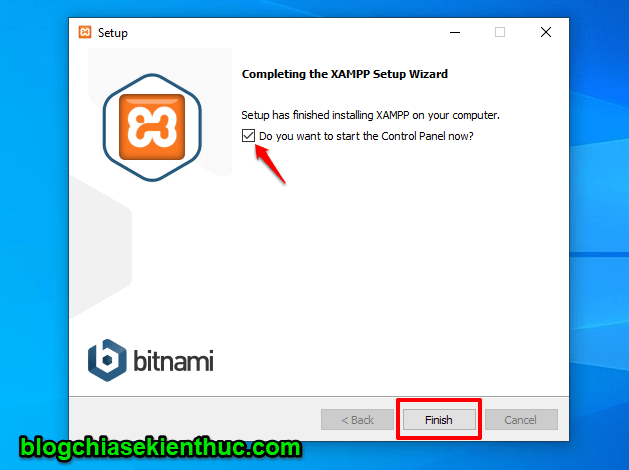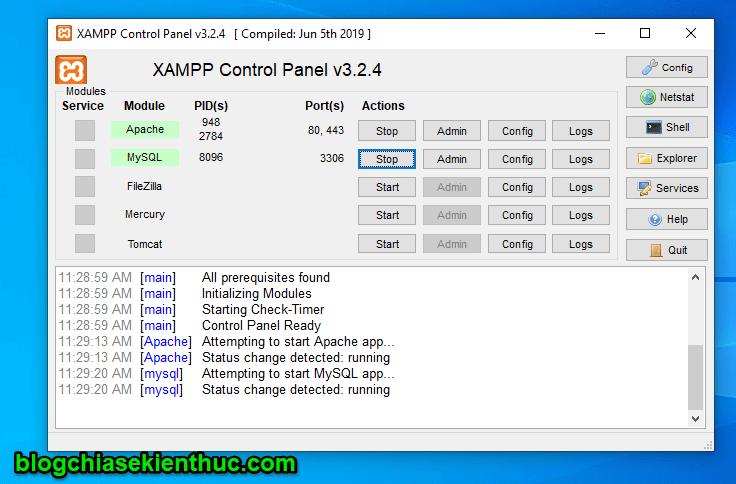Chào các bạn, có lẽ PHP đã không còn xa lạ gì với anh em lập trình viên nữa rồi đúng không. Và đây là một ngôn ngữ lập trình phía server (server side), có nghĩa là chúng ta cần có server để làm việc được với nó.
Xampp là một công cụ giúp chúng ta tạo ra các server ảo và là sự lựa chọn hàng đầu khi bạn làm việc với ngôn ngữ lập trình như PHP.
Trong bài viết này mình sẽ hướng dẫn cho các bạn cách cài đặt công cụ này trên hệ điều hành Windows 10. OK, bắt đầu thôi !
Cách cài đặt phần mềm Xampp trên Windows 10
+ Bước 1: Tải file cài đặt: Các bạn vào truy cập vào đường link bên dưới để download file cài đặt:
+ Bước 2: Bước cài đặt: Các bạn nháy đúp chuột vào file cài đặt vừa download về => và bấm Next để bắt đầu quá trình cài đặt.
Tiếp theo, các bạn sẽ chọn các thành phần mà bạn muốn cài đặt.
Các bạn có thể chỉ cần cài các thành phần như mình đánh dấu tích trong ảnh bên dưới, vì có cài hết thì các bạn cũng không dùng hết và gây nặng máy, tốn dung lượng lưu trữ…
=> Sau đó các bạn bấm Next để tiếp tục.
+ Bước 3: Bước này các bạn chọn vị trí cài đặt, mặc định là C:\xampp. Các bạn hoàn toàn có thể thay đổi bằng cách bấm biểu tượng ở vị trí Folder (2) như trong ảnh.
=> Tiếp tục bấm Next để chuyển sang bước tiếp theo.
+ Bước 4: Về phần lựa chọn ngôn ngữ thì mình khuyên các bạn hãy để tiếng Anh theo mặc định, vì trong quá trình sử dụng nếu Xampp có thông báo lỗi thì các bạn còn biết đó là lỗi gì để mà google tìm kiếm cách sửa.
Đơn giản là vì các hướng dẫn Fix lỗi đa số là Tiếng anh, bị lỗi thông báo thường anh e cũng chỉ post nguyên đoạn lỗi bằng tiếng anh lên để nhờ sự trợ giúp thôi. Logic thì là như vậy !
Còn nếu bạn vẫn muốn đổi sang tiếng Việt thì bấm vào mũi tên xổ xuống ở bên cạnh. Tiếp tục bấm Next để sang bước tiếp theo.
+ Bước 5: Bước này các bạn lưu ý nhé, nếu không muốn trình duyệt chuyển hướng đến trang bitnami.com thì bỏ tích ở chỗ Learn more about Bitnami for Xampp.
=> Sau đó bấm Next để tiếp tục.
Tiếp theo, các bạn bấm Next để Xampp bắt đầu quá trình cài đặt vào máy.
Quá trình cài đặt cũng không mất quá nhiều thời gian, thông thường chỉ khoảng 2-3 phút mà thôi, nó phụ thuộc vào tốc độ Internet cũng như tốc độ đọc ghi của ổ cứng trên máy bạn.
Sau khi cài đặt xong, nếu các bạn muốn khởi động Xampp thì tích vào Do you want to start the Control Panel now? như hình bên dưới.
Hoặc nếu muốn khởi động sau thì bỏ tích đó đi => rồi bấm vào nút Finish.
Ok, và đây chính là Xampp Control Panel cho phép bạn quản lý các server ảo được tạo ra. Các bạn có thể Start, Stop, chỉnh sửa cấu hình hoặc xem logs của server…
Lời Kết
Đọc thêm:
- Hướng dẫn cài đặt GIT và cấu hình GIT trên Windows 10
- 10 dấu hiệu cho thấy bạn đang bế tắc khi học IT (DEV)
Vậy là trong bài viết này mình đã hướng dẫn các bạn cách cài đặt Xampp trên hệ điều hành Windows 10 rồi. Vô cùng đơn giản phải không các bạn !
Có thể nói, Xampp là một công cụ rất tuyệt vời khi bạn làm việc với ngôn ngữ lập trình PHP.
Hi vọng là bài viết này sẽ hữu ích với các bạn. Chào các bạn và hẹn gặp lại các bạn trong các bài viết tiếp theo nhé !
CTV: Nguyễn Đức Cảnh – Blogchiasekienthuc.com
 Blog Chia Sẻ Kiến Thức Máy tính – Công nghệ & Cuộc sống
Blog Chia Sẻ Kiến Thức Máy tính – Công nghệ & Cuộc sống