Chào các bạn, hiện nay với sự phát triển của các công cụ quản lý mã nguồn như Git hay SVN thì việc kiểm tra và so sánh source code (mã nguồn) là rất đơn giản.
Nhưng đôi khi chúng ta chỉ muốn so sánh sự khác biệt của một đoạn text thôi thì làm thế nào cho nhanh nhỉ, hay đơn giản là bạn chỉ muốn xem hai thư mục có những file gì khác nhau thì phải làm thế nào?
Trong khi đó, Git và SVN lại không thể linh hoạt được như vậy !
Vâng, bài viết này mình sẽ giới thiệu với các bạn một công cụ có tên là Beyond Compare, đây là một công cụ được các anh em lập trình viên sử dụng rất nhiều cho mục đích so sánh sự khác nhau giữa hai đoạn code.
Công cụ này không chỉ hỗ trợ so sánh source code, mà nó còn hỗ trợ so sánh rất nhiều định dạng file khác nhau.
Nhưng trong bài viết này mình sẽ hướng dẫn các bạn cài đặt cũng như sử dụng cơ bản cho mục đích so sánh mã nguồn nhé.
Mục Lục Nội Dung
#1. Cài đặt Beyond Compare
Đầu tiên, các bạn truy cập vào đường dẫn https://www.scootersoftware.com/download.php để download file cài đặt như hình bên dưới.
Sau khi download xong, các bạn chạy file cài đặt => rồi bấm Next để tiếp tục.
Nếu máy tính của các bạn có nhiều tài khoản đăng nhập khác nhau thì Beyond Compare có thể sẽ yêu cầu các bạn chọn xem cài đặt theo User hay cài đặt theo All User.
Ở đây mình chọn Install for all users để cài đặt cho toàn bộ User => sau đó bấm Next để tiếp tục.

Tiếp theo, các bạn tích chọn I accept the agreement để đồng ý các điều khoản và bấm Next để tiếp tục.
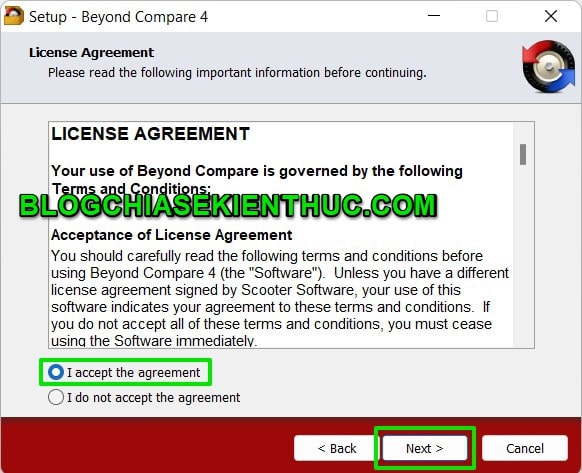
Tiếp đó sẽ là bước chọn thư mục để cài đặt. Mặc định thư mục cài đặt sẽ có đường dẫn là:
C:\Program Files\Beyond Compare 4
Nếu muốn thay đổi thư mục cài đặt thì các bạn có thể bấm vào Browse… để thay đổi, nhưng mình khuyên các bạn cứ để nguyên theo như mặc định để tránh lỗi sau này.
Tiếp theo sẽ là một vài lựa chọn cài đặt, các bạn có thể tích chọn tất cả như trong ảnh rồi bấm Next là được.
Bước xác nhận tiếp theo như ảnh bên dưới các bạn chỉ cần bấm Install là bắt đầu cài đặt.
Quá trình cài đặt sẽ rất nhanh thôi !
Okay, vậy là cài đặt xong rồi đó. Các bạn có thể bấm Finish để hoàn tất.
#2. Một số chức năng cơ bản của Beyond Compare
Như mình đã đề cập trong phần mở đầu thì Beyond Compare có thể so sánh rất nhiều định dạng file dữ liệu khác nhau (chữ viết (text), âm thanh, hình ảnh, thư mục…).
Nhưng đối với các lập trình viên nói riêng thì chủ yếu sẽ là so sánh mã nguồn (source code) tức là dạng chữ, ký tự (text) nên mình sẽ chỉ giới thiệu các chức năng liên quan.
2.1. So sánh nội dung file
Đầu tiên là so sánh file hoặc một đoạn text thì các bạn chọn Text Compare như hình bên dưới.
Để so sánh nội dung hai file thì mình sẽ phải chọn hai file đó ở hai tab khác nhau như hình bên dưới và chọn All để so sánh toàn bộ điểm giống, khác của hai file.
Nếu các bạn chỉ muốn so sánh và tìm điểm khác nhau của hai file thì chọn sang tab Diffs là được. Ở đây các bạn sẽ thấy được những điểm khác biệt giữa hai file.
Ngược lại, nếu các bạn muốn xem hai file có những chỗ nào giống nhau thì các bạn có thể chọn tab Same nhé.
Tất nhiên, lựa chọn này mình thấy ít ai sử dụng vì chủ yếu người ta dùng Beyond Compare để tìm sự khác biệt mà thôi.
Ngoài việc so sánh hai file khác nhau ra thì các bạn có thể so sánh trực tiếp hai đoạn mã nguồn có gì khác nhau bằng cách Copy và Paste chúng vào hai tab như hình bên dưới.
Những chữ khác nhau sẽ được tô màu đỏ và các bạn có thể sử dụng các nút mũi tên màu vàng để đẩy code từ bên này sang bên kia theo ý muốn và nhu cầu của bạn.
2.2. So sánh thư mục
Tiếp theo là việc so sánh thư mục. Thường thì việc so sánh thư mục sẽ ít khi được sử dụng hơn so với việc so sánh file trực tiếp.
Nhưng trong trường hợp bạn có hai thư mục và bên trong chúng lại có nhiều tài liệu giống nhau thì đây chính là trường hợp các bạn nên sử dụng Beyond Compare cho thư mục.
Thực hiện: Bạn chọn Folder Compare như hình bên dưới.
Tương tự như việc so sánh file thì khi so sánh thư mục chúng ta cũng sẽ có 3 lựa chọn đó là: All, Diffs và Same như các bạn thấy trong hình bên dưới.
Cuối cùng, để tùy chỉnh giao diện, font chữ… thì các bạn có thể có thể chọn tab: Tools => chọn Options
Tại đây các bạn có thể tùy chỉnh rất nhiều cài đặt sao cho việc sử dụng công cụ là thuận tiện nhất có thế. Sau khi chỉnh xong thì nhớ bấm Apply => rồi bấm OK nhé.
#3. So sánh code hoặc văn bản với công cụ trực tuyến
Ngoài việc sử dụng phần mềm ra thì bạn có thể sử dụng công cụ trực tuyến để so sánh code hoặc so sánh sự khác nhau của một đoạn văn bản.
Mình thì hay sử dụng công cụ so sánh code https://text-compare.com/
Ngoài ra còn có các khá nhiều các công cụ tương tự khác, ví dụ như:
- https://www.diffchecker.com/
- https://www.diffnow.com/compare-clips
- https://copyleaks.com/compare (trả phí)
#4. Lời kết
Như vậy là trong bài viết này mình đã hướng dẫn xong cho các bạn cách cài đặt Beyond Compare, cũng như cách sử dụng Beyond Compare rồi nhé.
Đây thực sự là một công cụ rất hữu ích trong việc so sánh file, thư mục… (đặc biệt là các file mã nguồn, source code).
Trên thực tế thì Beyond Compare còn có thể so sánh nhiều định dạng dữ liệu khác nhau, nên các bạn có thể thử so sánh các định dạng file khác nhau đó xem sao nhé. Hẹn gặp lại các bạn trong các bài viết tiếp theo ha !
Đọc thêm:
- Tải Themis – phần mềm chấm bài tự động và so sánh code
- Visual Studio Code (VScode): Trình soạn thảo code của Microsoft
CTV: Nguyễn Đức Cảnh – Blogchiasekienthuc.com
 Blog Chia Sẻ Kiến Thức Máy tính – Công nghệ & Cuộc sống
Blog Chia Sẻ Kiến Thức Máy tính – Công nghệ & Cuộc sống

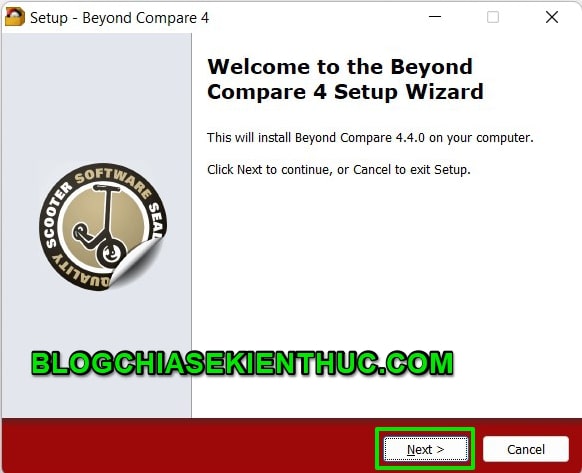
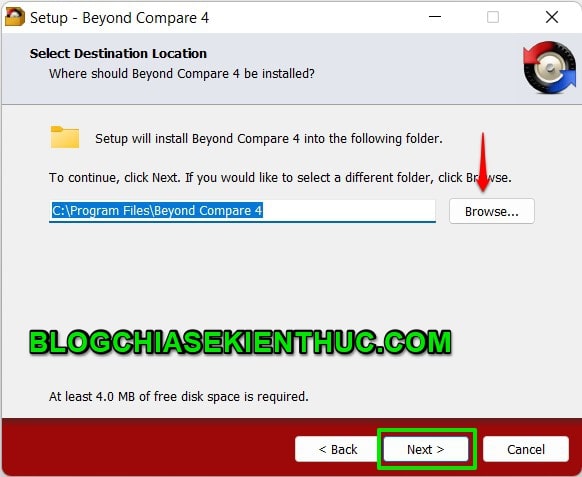
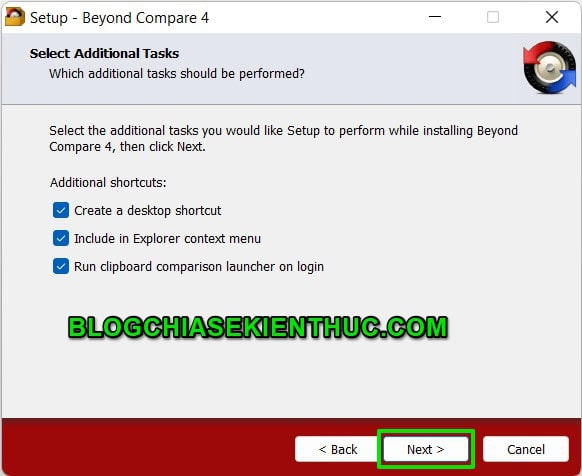
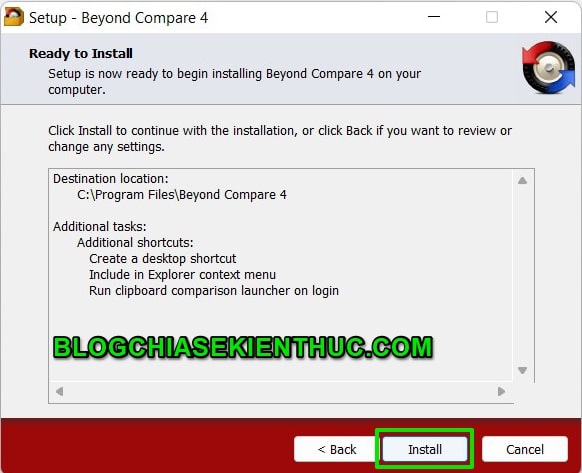
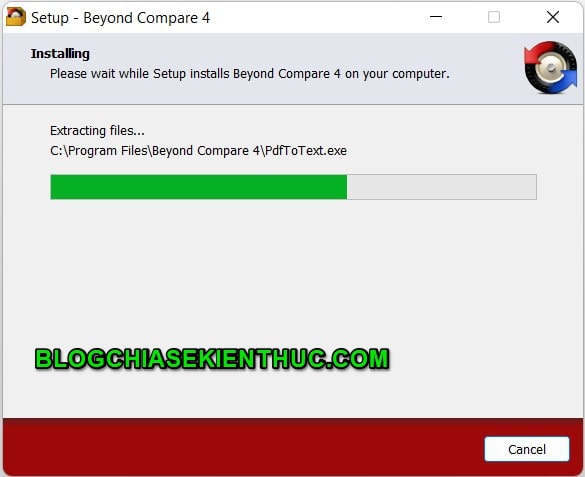
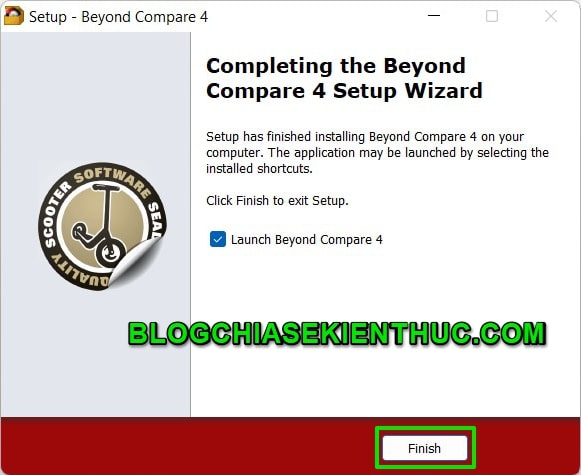
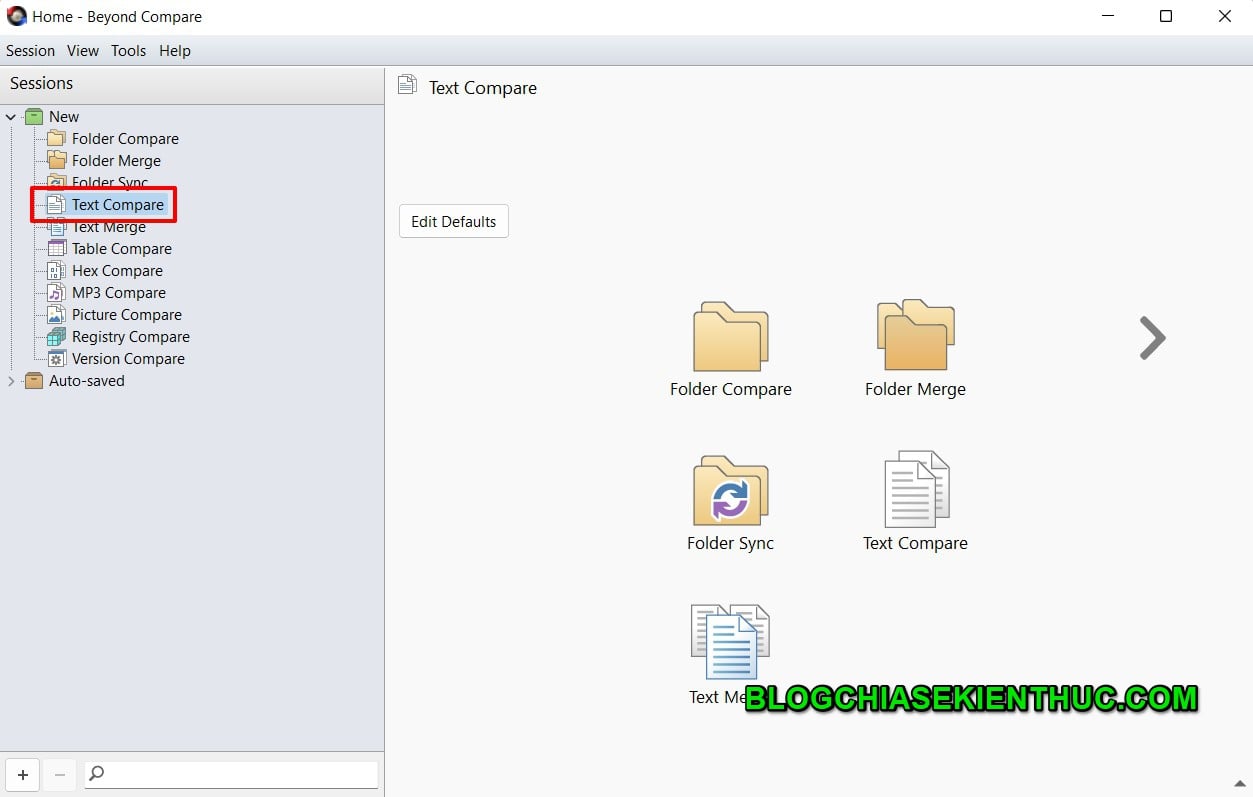

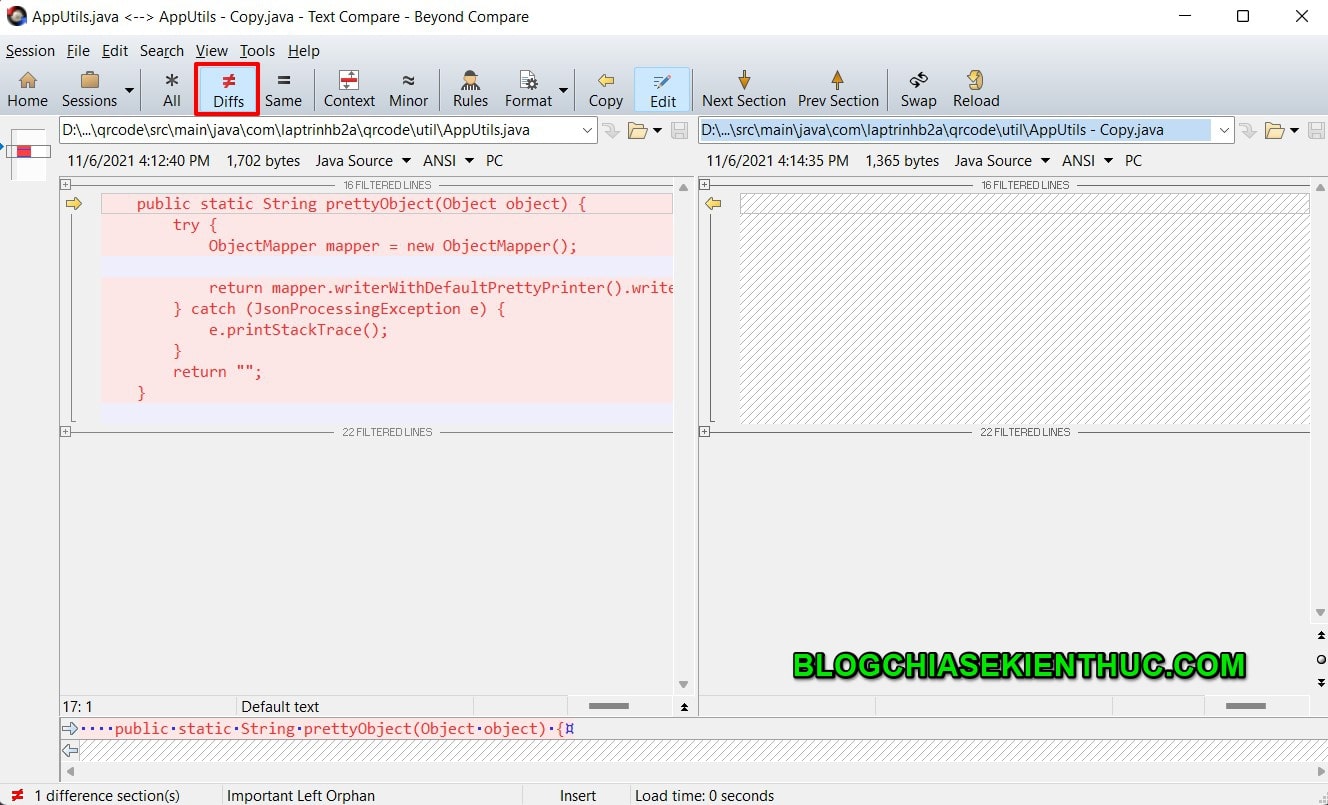
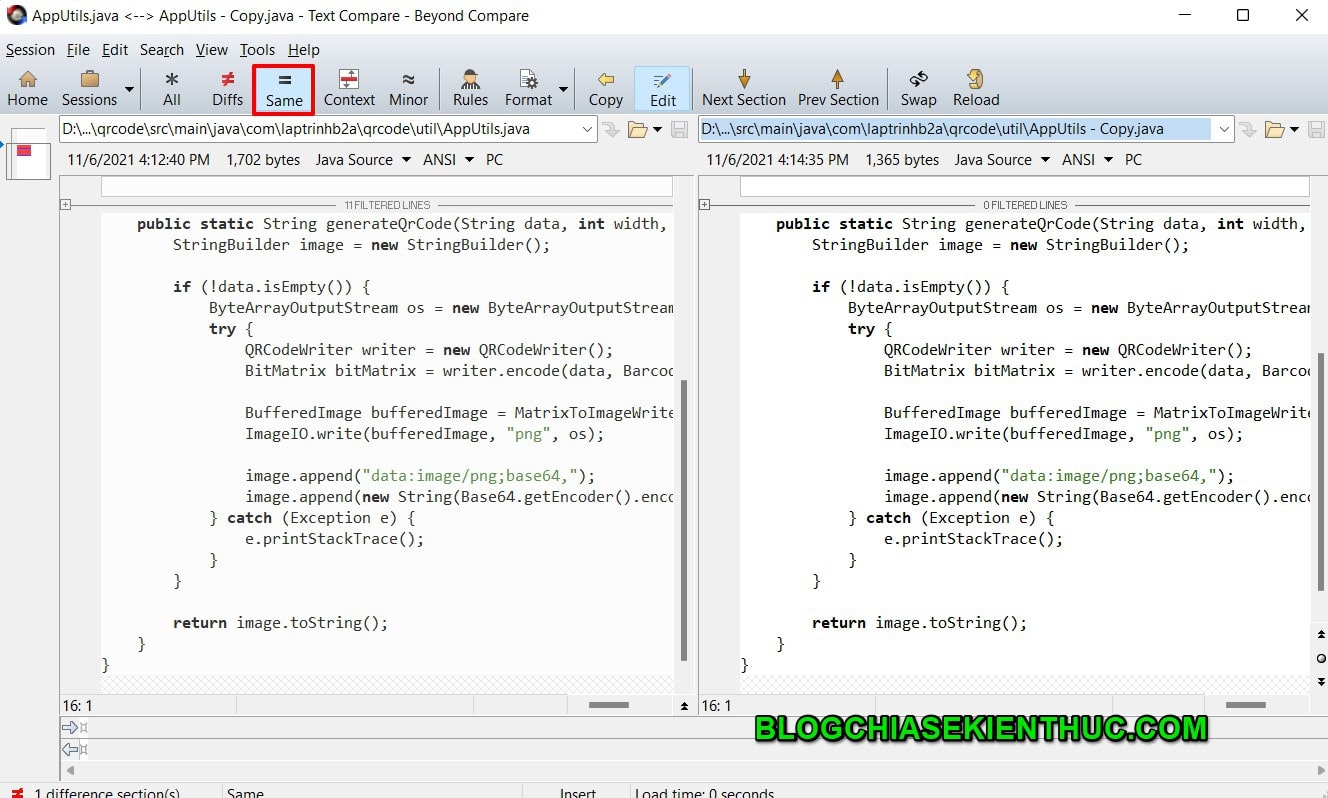
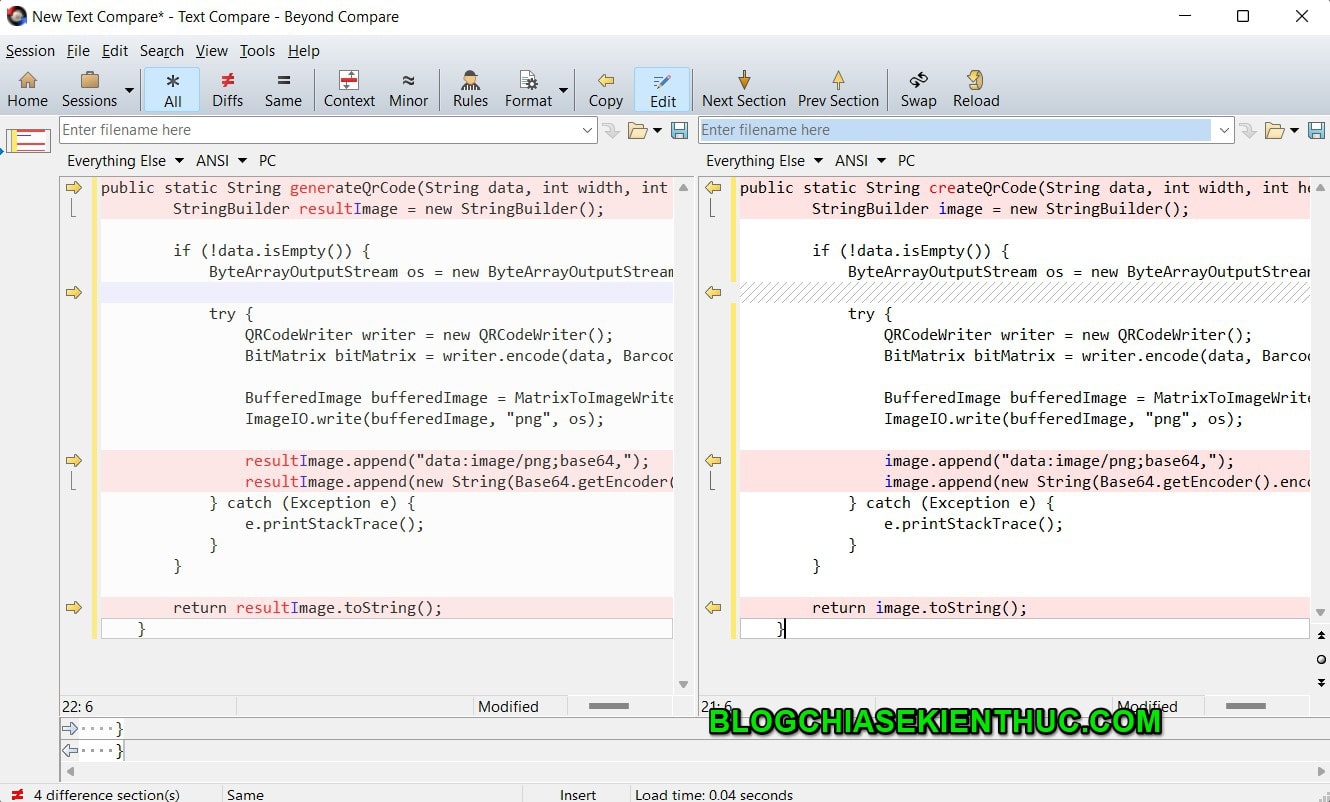
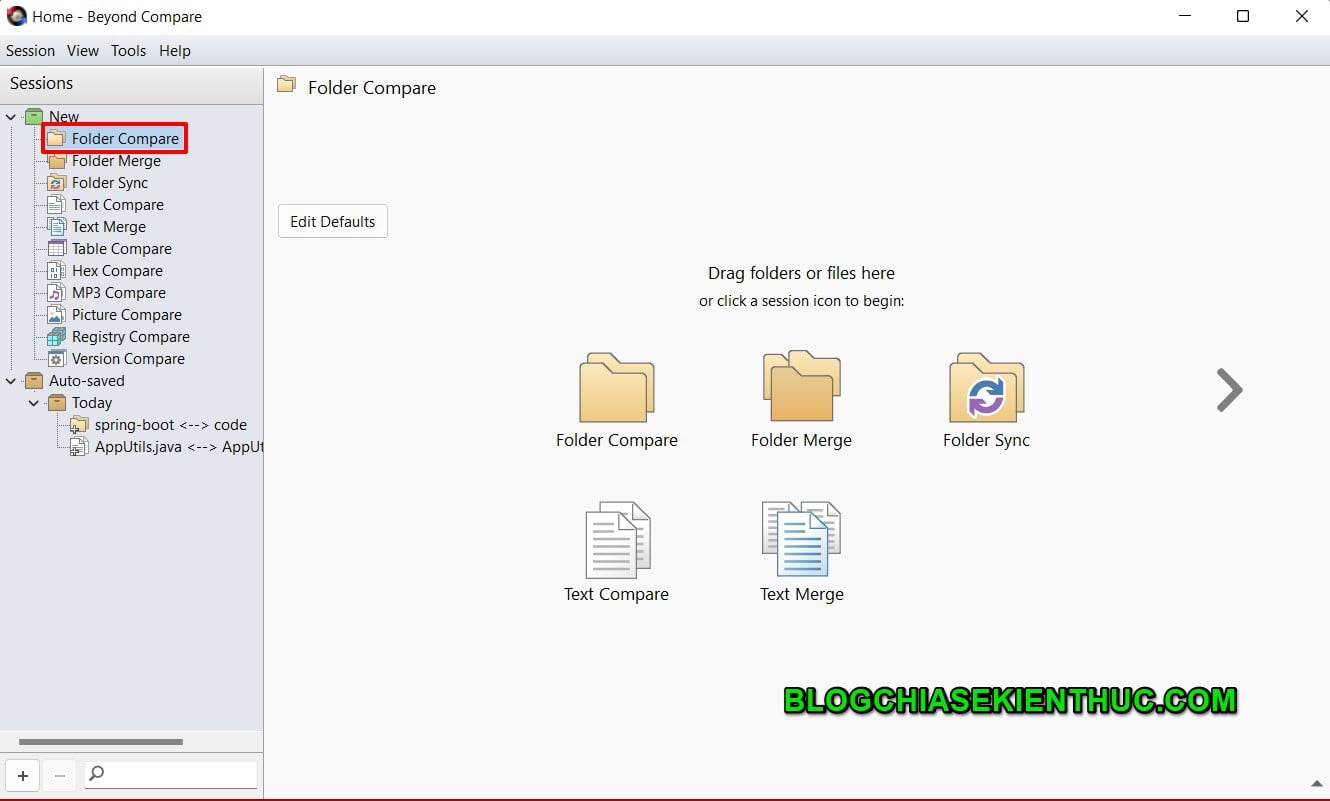
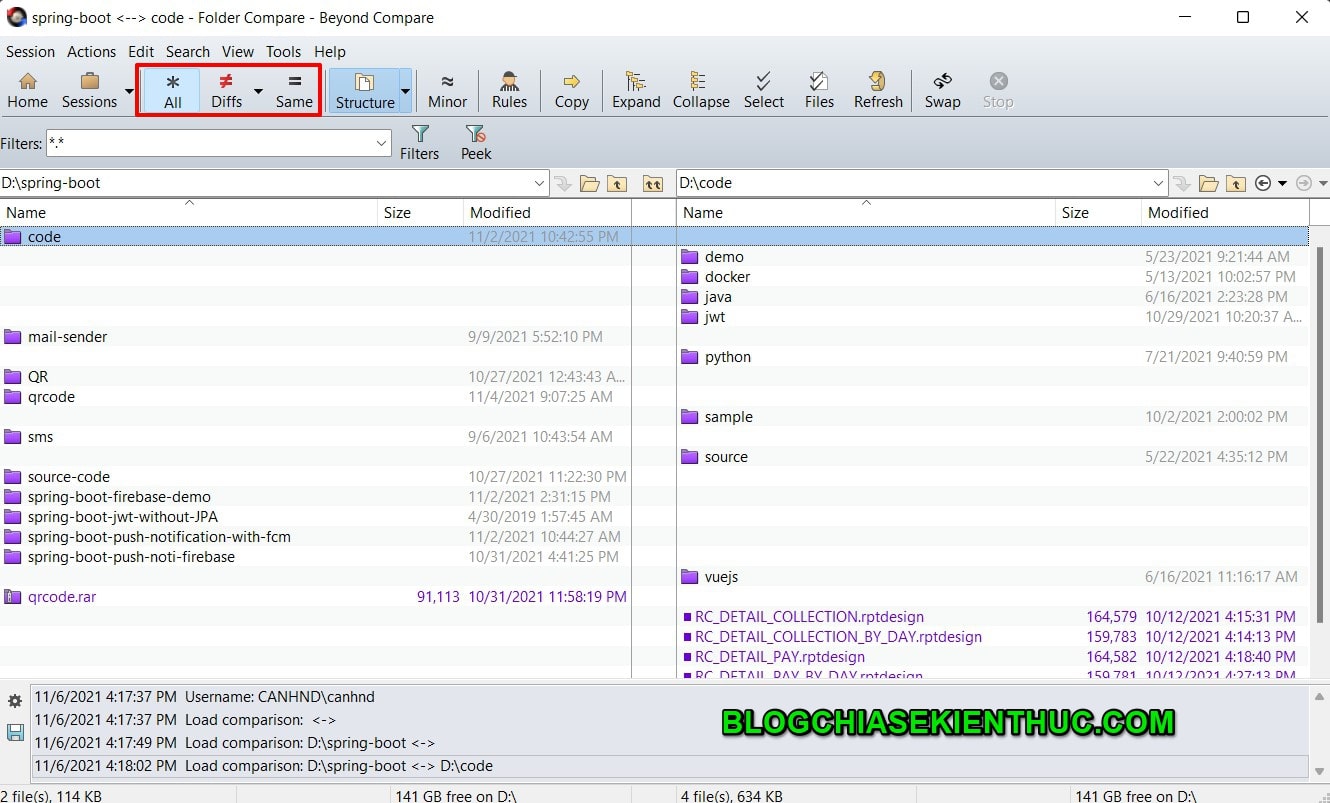
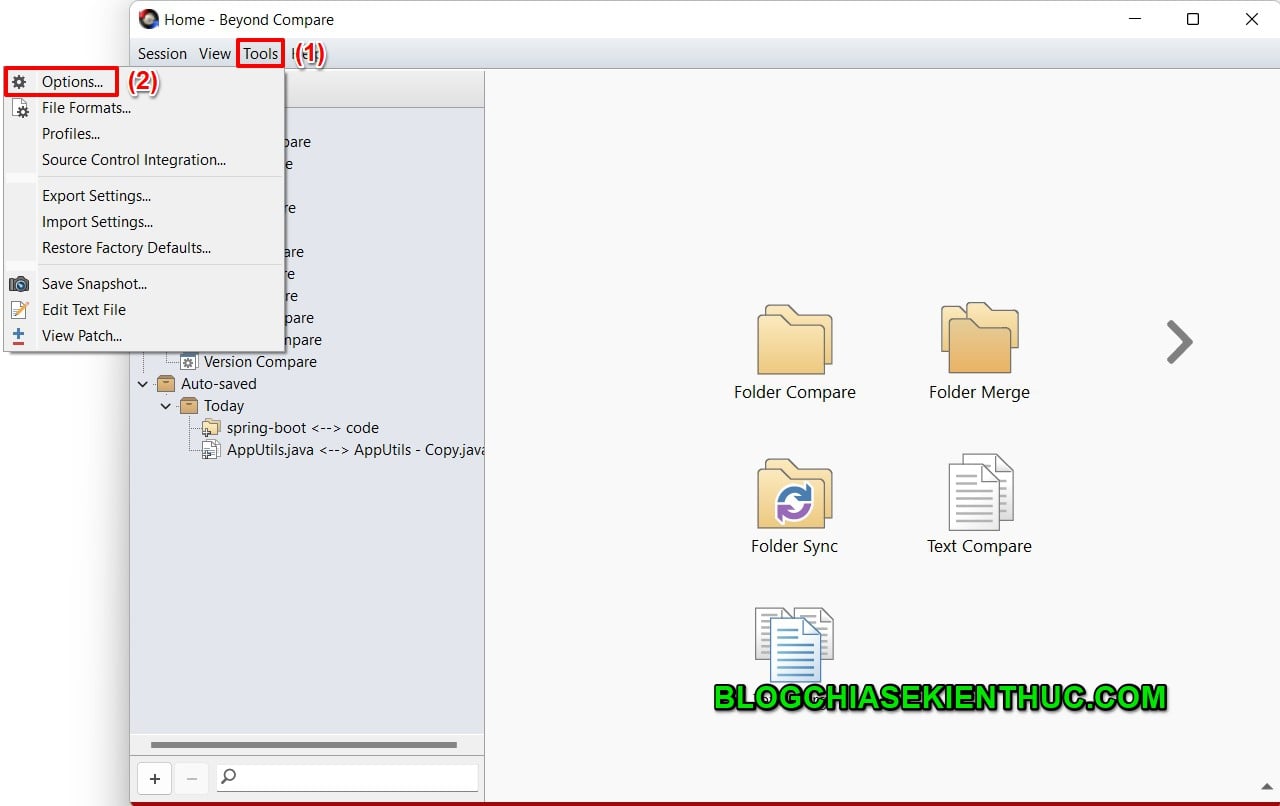
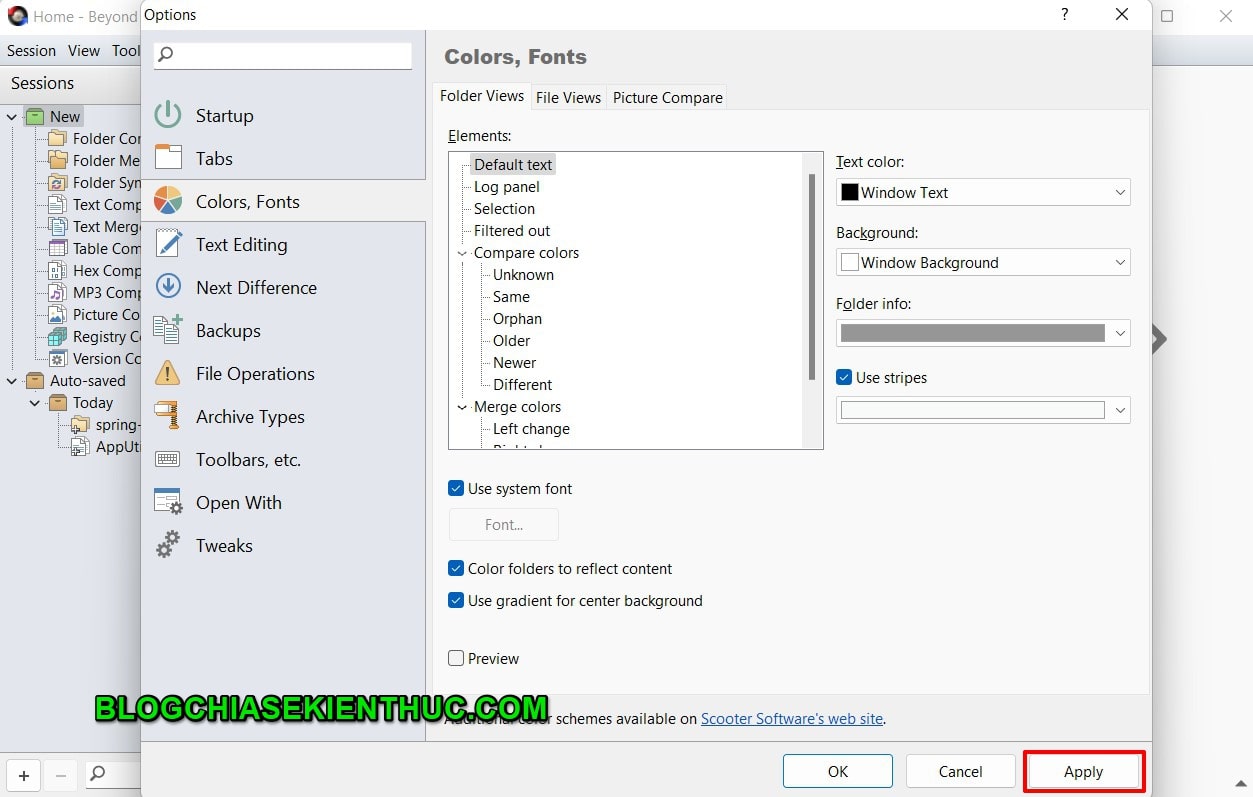
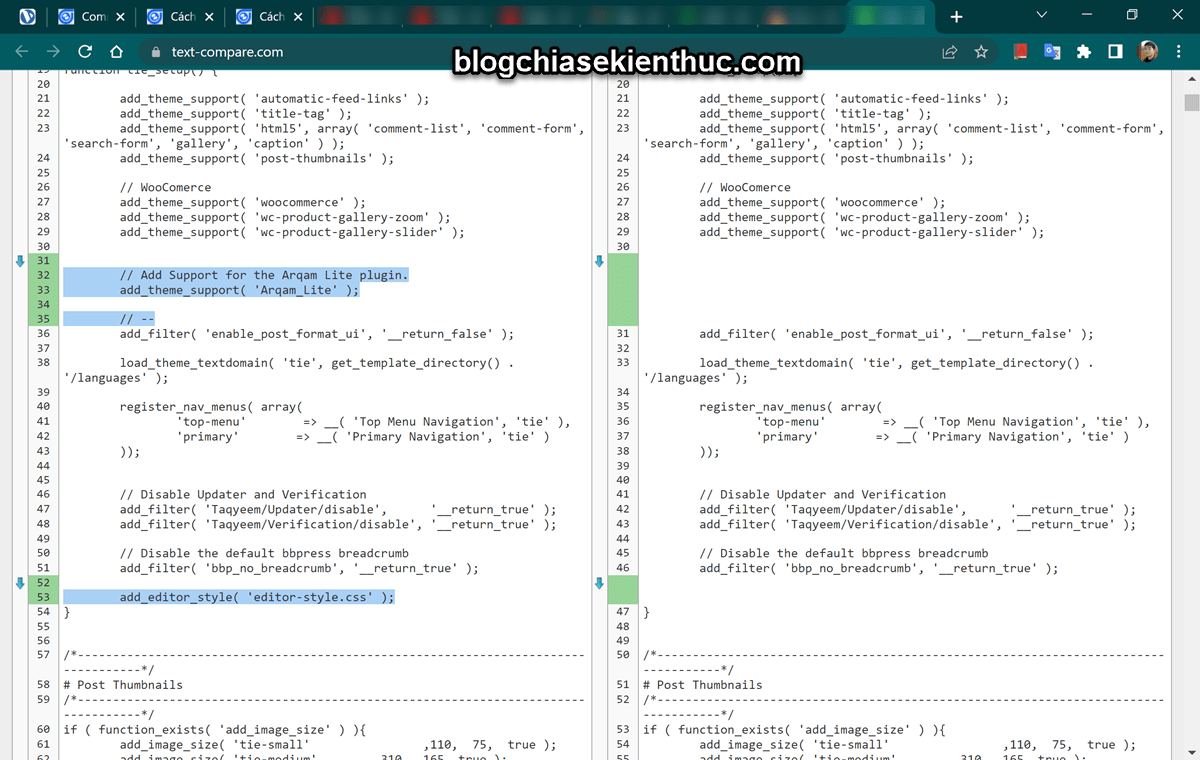







Giống tính năng Compar trên Notepad++ mình chỉ sử dụng tính năng này khi cần edit sql, php hay tpl .. nhanh và rất tiện ích