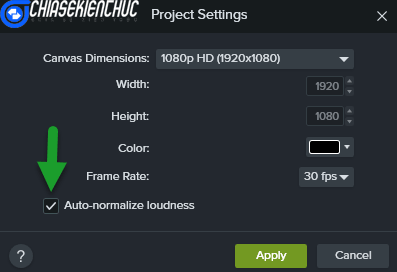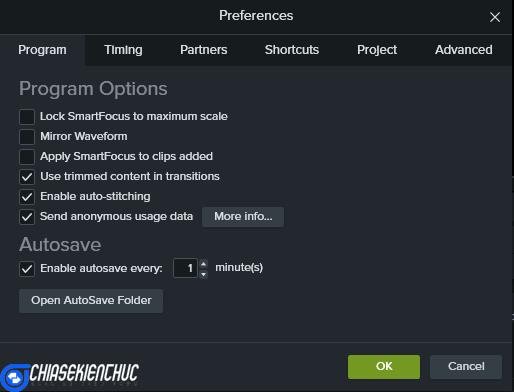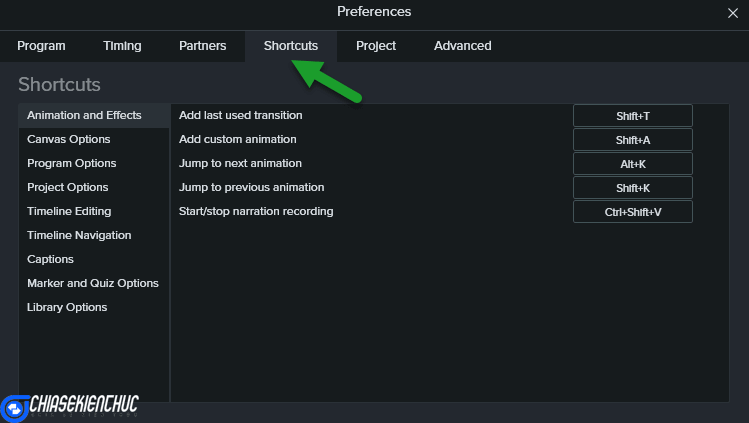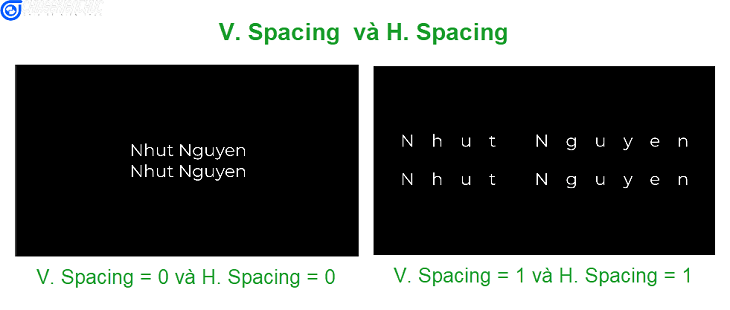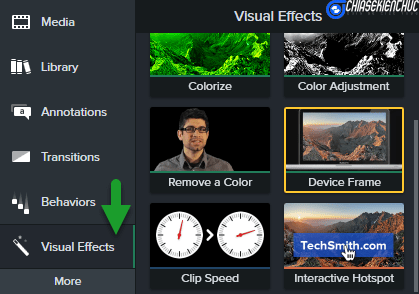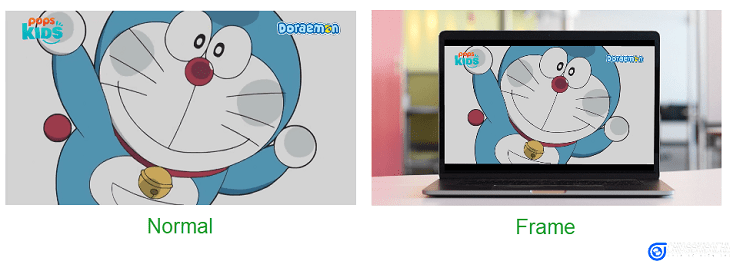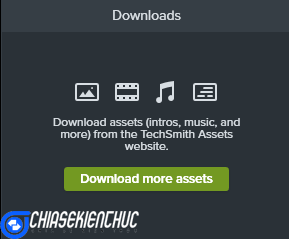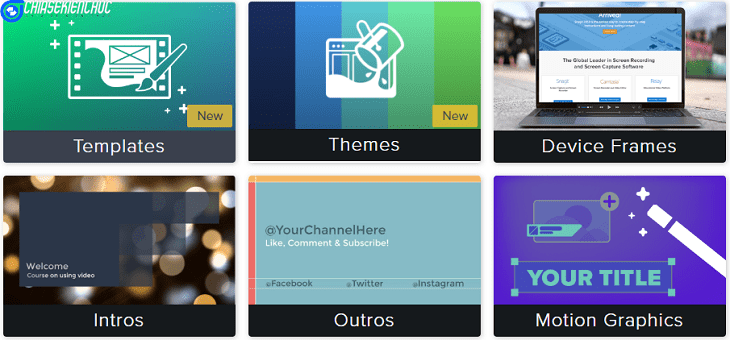Camtasia Studio là một trong những phần mền biên tập video được sử dụng rất phổ biến nhất trên thế giới hiện nay.
Theo số liệu do TechSmith cung cấp thì trên toàn thế giới hiện nay có khoảng hơn 140.000.000 video được tạo ra bằng phần mềm này.
Không phải ngẫu nhiên mà Camtasia Studio được hàng triệu người trên khắp thế giới sử dụng đâu các bạn, mà đơn giản là vì Camtasia Studio hỗ trợ người dùng biên tập video dễ dàng, chỉnh sửa video chuyên nghiệp, quay video màn hình máy tính… và rất nhiều tính năng hữu ích khác nữa.
Và khi so sánh Camtasia với các phần mềm có cùng tính năng khác thì thực sự là nó có nhiều điểm vượt trội hơn hẳn. Trên blog cũng đã có hẳn 1 serie bài viết về phần mềm này rồi, bạn có thể đọc lại tại đây nhé !
Trong bài viết này mình sẽ dành thời gian để điểm qua 6 tính năng mới trong phiên bản Camtasia Studio 2019. Tất nhiên là còn nhiều tính năng khác nữa, nhưng trong phạm vi ngắn gọn của bài viết này mình chỉ giới thiệu với các bạn những tính năng mới nổi bật nhất của nó mà thôi.
Mục Lục Nội Dung
#1. Autonormalize Loudness (Tự động cân bằng âm thanh)
Tính năng Autonormalize Loudness sẽ tự động cân bằng âm thanh giữa các video khi bạn thêm chúng vào Timeline.
Tính năng này đặc biệt hữu ích khi bạn thực hiện ghép nối video, mà những video này được quay trong nhiều môi trường khác nhau hoặc quay với nhiều Microphone khác nhau.
Với các tùy chọn mặc định của nhà sản xuất thì tính năng này luôn được bật. Nếu vì một lí do nào đó mà tính năng này bị tắt đi thì bạn có thể vào vào File => chọn Project Settings => bạn đánh dấu chọn Autonormalize loudness để bật lại nhé.
#2. Cursor Smoothing (Làm mượt đường di của chuột)
Tính năng Cursor Smoothing trong Cursor Effects cho phép bạn làm mượt đường di của con trỏ chuột. Tính năng này được sử dụng với những video được tạo ra bằng cách quay video màn hình của máy tính.
Bạn cần chú ý là không phải mọi video quay màn hình máy tính đều có thể sử dụng được tính năng này. Để có thể sử dụng tính năng này thì video của bạn cần phải chứa dữ liệu về con trỏ chuột.
Những video được tạo ra bằng cách sử dụng tính năng
Camtasia Recodersẽ đáp ứng được yêu cầu trên.
#3. Shortcuts (hỗ trợ thêm nhiều phím tắt)
Nếu như trong các phiên bản trước thì Camtasia Studio chỉ cho phép chúng ta tùy chỉnh một vài phím tắt, hoặc tổ hợp phím tắt thì đến phiên bản này phần mềm đã cho phép chúng ta tùy chỉnh gần như toàn bộ các tổ hợp phím hiện có.
Các bước tùy chỉnh:
+ Bước 1: Bạn chọn Edit => và chọn Preferences
+ Bước 2: Trong hộp thoại Preferences bạn chọn Tab Shortcuts
Các tổ hợp phím được chia thành 9 nhóm là Animation and Effects, Canvas Options, Program Options …Tùy theo tổ hợp phím cần tùy chỉnh mà chọn nhóm cho phù hợp để tiết kiệm thời gian tìm kiếm.
+ Bước 3: Muốn tùy chỉnh lại phím tắt, hoặc tổ hợp phím tắt của lệnh nào thì bạn chọn vào lệnh đó => sau đó nhấn tổ hợp phím mới là được.
Trong trường hợp tổ hợp phím mới mà bạn vừa nhấn trùng lặp với một tổ hợp phím đã có thì tổ hợp phím của bạn sẽ được ưu tiên, còn tổ hợp phím bị trùng sẽ bị gỡ bỏ.
Khi đó Camtasia sẽ xuất hiện thông báo “… was previously assigned to Add custom animation. Camtasia unassigned the shortcut for that command.”
#4. V. Spacing và H. Spacing
Spacing và H. Spacing là 2 thuộc tính của Callouts nó cho phép bạn tùy chỉnh khoảng cách của văn bản.
Cụ thể V.Spacing cho phép bạn tùy chỉnh lại khoản cách giữa các dòng, còn H. Spacing cho phép bạn tùy chỉnh khoảng cách giữa các kí tự trong một dòng.
#5. Device Frame (chèn video vào khung có sẵn)
Tính năng Device Frame cho phép bạn chèn video vào một cái “khung thiết bị” như Smart Tivi, Smart Phone, Desktop, Laptop… để giả lập giống như bạn đang quay các thiết bị này vậy đó.
Tính năng này thường được sử dụng khi làm quảng cáo sản phẩm hoặc tiếp thị sản phẩm.
Nếu dùng máy quay để quay trực tiếp video đang được phát trên các thiết bị này thì chất lượng sẽ không được tốt.
Cách sử dụng cơ bản:
+ Bước 1: Chọn Visual Effects => nháy chuột phải vào Device Frame => chọn App to Selected Media
+ Bước 2: Tại Properties bạn có thể chọn các Frame như Desktop, iPhone, MacBook Pro, Google Pixel. Ngoài ra nếu muốn thêm nhiều Frame khác thì chọn vào Download More …
#6. Download More Assets…
Tương tự Snagit 2019 thì Camtasia cũng được hỗ trợ tính năng Download More Assets... để cho phép bạn truy cập trực tiếp vào thư viện Camtasia của TechSmith.
Các bước sử dụng cơ bản:
+ Bước 1: Chọn File => chọn Library => chọn Download More Assets... hoặc chọn vào biểu tượng rồi chọn
Download More Assets...
+ Bước 2: Thư viện Camtasia của TechSmith sẽ tự động được mở ra với hàng nghìn tài nguyên khác nhau. Các tài nguyên này được chia thành 4 mục chính là Customizable, Videos, Images và Audio..
Trong mỗi mục này lại có một số mục con tương ứng, chẳng hạn như trong Customizable thì có các mục con là Templates, Themes, Device Frames, Intros, Outros và Motion Graphics..
Công việc của bạn là hãy tạo một tài khoản với TechSmith rồi tải về và sử dụng mà thôi. Riêng Templates, Themes dành riêng cho Camtasia 2020 nha các bạn..
#7. Lời kết
Ngoài các tính năng đã giới thiệu ở trên thì Camtasia Studio 2019 còn có một số tính năng mới như Theme Manager, thêm hiệu ứng Whip spin, và hỗ trợ tệp tin *.pdf …
Phiên bản mới nhất của phần mềm tính đến thời điểm hiện tại là Camtasia Studio 2020. Mình sẽ giới thiệu các tính năng mới của nó đến với các bạn trong thời gian sớm nhất ha.
Mình xin có lới khuyên gửi đến các bạn còn đang phân vân không biết sử dụng phần mềm nào để biên tập video như sau:
- Nếu bạn là người dùng nghiệp dư hoặc yêu cầu công việc không đòi hỏi quá khắt khe ở khâu biên tập video thì phần mềm Camtasia Studio là một sự lựa chọn hoàn hảo.
- Còn nếu bạn là người dùng chuyên nghiệp thì có thể thử qua phần mềm Adobe Premiere Pro,có lẽ nó sẽ phù hợp hơn với bạn.
Xin chào tạm biệt và hẹn gặp lại các bạn trong các bài viết tiếp theo !
CTV: Nhựt Nguyễn – Blogchiasekienthuc.com
 Blog Chia Sẻ Kiến Thức Máy tính – Công nghệ & Cuộc sống
Blog Chia Sẻ Kiến Thức Máy tính – Công nghệ & Cuộc sống