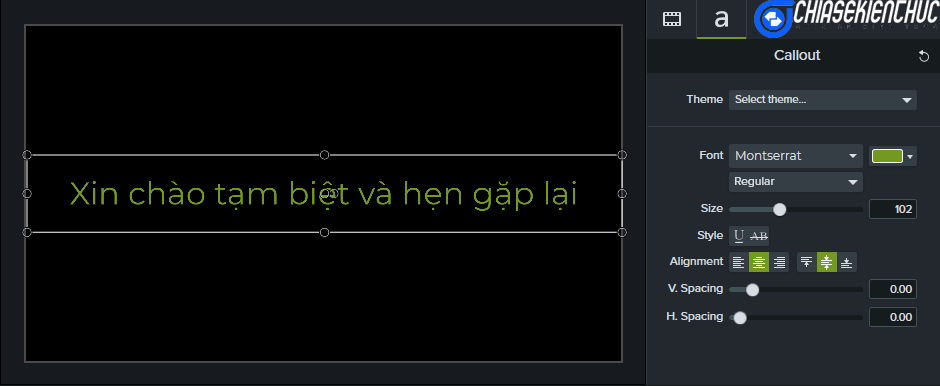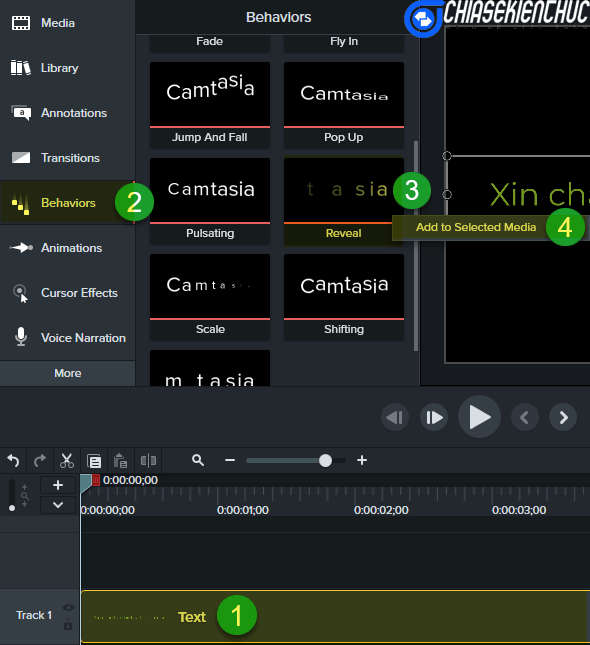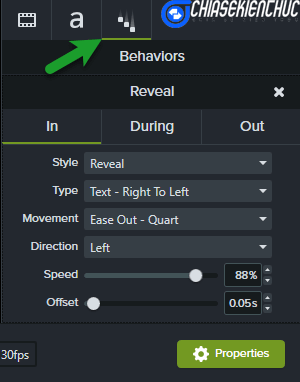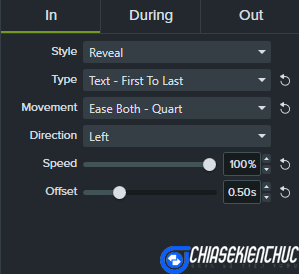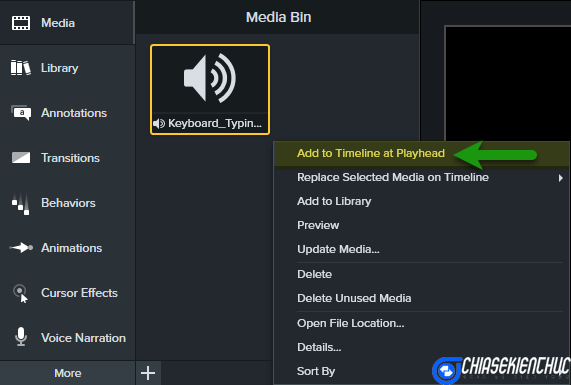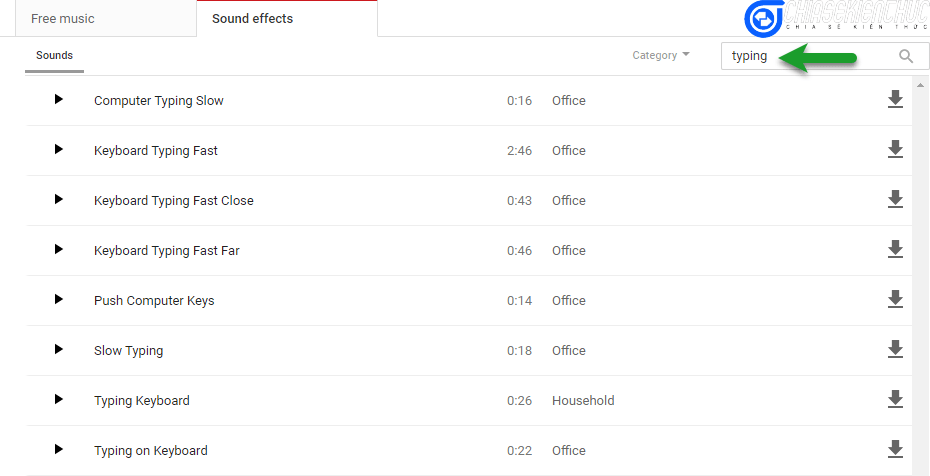Camtasia Studio phiên bản 2019 trở đi đã cung cấp cho chúng ta khá nhiều hiệu ứng cho văn bản. Có thể kể ra một số hiệu ứng tiêu biểu như Drifting, Explode, Fade, Fly In, Jump and Fall, Pop Up, Pulsating, Reveal, Scale, Shifting …
Trong tất cả các hiệu ứng kể trên thì không một hiệu ứng nào có thể giúp bạn tạo ra Typing Effect – hiệu ứng đánh máy cho chữ.
Tuy nhiên, nếu bạn biết cách tùy chỉnh các thuộc tính với các thông số phù hợp thì chúng ta hoàn toàn có thể tạo ra được hiệu ứng này nếu thích.
Cụ thể thì trong bài viết này mình sẽ hướng dẫn với các bạn sử dụng hiệu ứng Reveal và tùy biến nó để có được hiệu ứng đánh máy cho văn bản nhé. Ok, ngay bây giờ chúng ta hãy cùng nhau tìm hiểu nào !
Các bước tạo hiệu ứng đánh máy cho chữ với Camtasia
Nếu như bạn mới làm quen với phần mềm Camtasia thì trước tiên bạn hãy đọc qua bài viết này trước nhé, để biết được những kiến thức cơ bản trước, như tải phần mềm Camtasia, thêm video vào Camtasia, xuất video….
Link bài viết: Những kiến thức cơ bản khi sử dụng Camtasia Studio 2019, 2020..
+ Bước 1: Trước khi tạo hiệu ứng cho văn bản thì chúng ta phải thêm văn bản vào cái đã. Cụ thể bạn hãy vào Media => chọn Annotations => sau đó nháy chuột phải vào ABC => và chọn Add to Timeline at Playhead
+ Bước 2: Ở bước này chúng ta sẽ tiến hành soạn thảo văn bản và định dạng lại văn bản theo nhu cầu cụ thể của bạn. Phần mềm cung cấp cho chúng ta một số định dạng như sau:
- Phông chữ
- Màu chữ
- Kiểu chữ
- Cỡ chữ
- Canh lề…
Thường thì hiệu ứng này được áp dụng để gửi một lời kêu gọi hành động (Like, Share và Subscribe), và gửi gắm một thông điệp nào đó tới người xem.
Hoặc đơn giản hơn là một lời chào “Xin chào tạm biệt và hẹn gặp lại” như mình thường chào các bạn bên dưới mỗi bài viết đấy (•‿•)
Tùy thuộc vào mục đích sử dụng mà chúng ta sẽ thiết kế sao cho phù hợp nhất nhé…
+ Bước 3: Thêm hiệu ứng Reveal cho văn bản bằng cách chọn Text trên Timeline => chọn Behaviors => nháy chuột phải vào Reveal => chọn Add to Selected Media.
+ Bước 4: Bạn chọn Properties => và chọn Behaviors.
+ Bước 5: Tại tab In bạn thiết lập như sau:
- Type chọn là
Text - First To Last - Movement chọn là
Ease Both – Quart - Speed chọn là
100% - Offset là tốc độ đánh máy (số càng lớn thì càng chậm). Trong bài viết này mình sẽ chọn là
5s - Các tùy chọn còn lại để như mặc định nhé.
+ Bước 6: Tại During và Out chúng ta không sử dụng nên sẽ tùy chỉnh là None.
+ Bước 7: Thực ra bước này là bước phụ và bạn có thể không thực hiện nó. Mục đích của bước này là chúng ta sẽ thêm vào âm thanh đánh máy để hiệu ứng này thêm sinh động và hấp dẫn hơn mà thôi..
Thực hiện:
Chọn Media => chọn Import Media … => chọn tệp tin âm thanh của bạn (ở đây mình sẽ chọn Keyboard_Typing_Fast.mp3) => chọn Open => nháy chuột phải vào nó chọn Add to Timeline at Playhead là xong.
Bạn có thể tải tệp tin âm thanh và tệp tin *.tscproj tại đây hoặc tại đây để làm theo ví dụ bên trên nếu bạn thích.
Ngoài ra, nếu muốn có nhiều tệp tin âm thanh hơn thì bạn hãy đăng nhập vào tài khoản Google rồi truy cập vào địa chỉ bên dưới:
https://www.youtube.com/audiolibrary/soundeffects.
=> Tiếp theo nhập từ khóa typing vào ô tìm kiếm và nhấn Enter
Ta được kết quả như hình bên dưới. Bây giờ bạn thích cái nào thì tải về cái đó thôi, nhưng nhớ chú ý là tốc độ của đánh máy của âm thanh phải tương đương với tốc độ đánh máy của hiệu ứng bạn nhé.
Lời kết
Vâng, như vậy là mình đã hướng dẫn xong cho các bạn cách tạo hiệu ứng đánh máy cho chữ bằng phần mềm Camtasia Studio rồi nhé.
Việc sáng tạo ra các hiệu ứng mới từ các hiệu ứng ban đầu là điều hoàn toàn có thể làm được và không hề khó. Tuy nhiên, hiệu ứng mà bạn vừa tạo ra phải sinh động và hấp dẫn hơn các hiệu ứng đã có (cái này mới khó).
Muốn làm được thì bạn phải tùy chỉnh các thuộc tính cho phù hợp vời từng trường hợp cụ thể. Cái này mình không thể hướng dẫn cho các bạn được vì nó không theo bất cứ một công thức chung nào. Tất cả là do sự sáng tạo của bạn !
Bạn phải làm thử, làm đi làm lại nhiều lần thì mời có thể thành công. Việc này tuy là tốn nhiều thời gian và công sức, tuy nhiên đó là sản phẩm của riêng bạn, và khi bạn áp dụng nó thì bạn dễ dàng tạo ra được dấu ấn riêng cho video của bạn hơn.
Xin chào tạm biệt và hẹn gặp lại các bạn trong những bài viết tiếp theo !
Đọc thêm:
- Cách quay video màn hình máy tính bằng Camtasia Studio từ A > Z
- Cách tách nền phông xanh ra khỏi Video để ghép vào một Video khác
CTV: Nhựt Nguyễn – Blogchiasekienthuc.com
 Blog Chia Sẻ Kiến Thức Máy tính – Công nghệ & Cuộc sống
Blog Chia Sẻ Kiến Thức Máy tính – Công nghệ & Cuộc sống