Trong bài viết hôm trước thì mình đã hướng dẫn cho các bạn rất chi tiết cách làm video với phần mềm Proshow Gold rồi, và hôm nay chúng ta sẽ tiếp tục với chủ đề làm video nhé.
Nhưng khác cái là ở bài viết này chúng ta sẽ tìm hiểu về một phần mềm làm video chuyên nghiệp hơn đó là Proshow Producer.
Proshow Producer có tất cả các tính năng mà Proshow Gold hiện có, ngoài ra nó còn cung cấp thêm nhiều tính năng thú vị khác nữa, bổ sung thêm nhiều tính năng cao cấp khác mà phần mềm Proshow Gold không có.
Vâng, nếu quan tâm thì bạn có thể vào bài viết Proshow Gold để xem các tính năng của nó nhé, còn ở bài viết này mình chỉ tập chung vào hướng dẫn cách tạo video với Proshow Producer mà thôi.
Mục Lục Nội Dung
I. Hướng dẫn làm video bằng phần mềm Proshow Producer
Trước tiên bạn hãy tải và cài đặt phần mềm này vào máy tính trước đã nhé, bạn có thể lên mạng để tìm kiếm và tải về phiên bản đầy đủ (bản Full), phần mềm này rất thông dụng nên được rất nhiều trang chia sẻ miễn phí bản quyền rồi nhé các bạn.
Trang chủ: www.photodex.com
Bạn vào đây để tải phiên bản mới nhất: Link Mediafire / Link Google Drive
Trong bài viết này mình sẽ hướng dẫn thực hiện trên phiên bản Proshow Producer 6.xx, các phiên bản khác bạn cũng làm tương tự nhé.
Link tải bên trên bao gồm 3 phiên bản là Proshow Producer 6, Proshow Producer 8 và Proshow Producer 9 nhé các bạn. Xem cách k.í.c.h h.o.ạ.t b.ả.n q.u.y.ền trong bài viết này !
NOTE:
Nếu bạn muốn tạo video với phiên bản mới nhất, bản Proshow Producer 9 thì xem hướng dẫn chi tiết tại serie này nhé: Cách tạo video với Proshow Producer 9
Và nếu như bạn muốn kích hoạt bản quyền thì sau khi cài đặt xong, bạn hãy tìm kiếm với từ khóa cách kích hoạt bản quyền Proshow Producer là ra cả rổ nhé 😀
Sau khi cài đặt xong => bạn mở phần mềm này lên. Giao diện chính của nó sẽ như thế này, rất giống với Proshow Gold đúng không 😀
#1. Tổng Quan về ProShow Producer
Mình giải thích sơ qua về từng khu vực một cho các bạn dễ hình dung.
- Tab menu bao gồm: File, Edit, Show, Slide, Audio, Tools, Windows….
- Tab icon bao gồm: New, Open, Save, Winzard, Add Blank, Add title, Import…
- Folder List: Khu vực này hiển thị key thư mục trên máy tính của bạn, nơi mà bạn có thể tìm đến thư mục chứa ảnh, audio… các công cụ cần thiết có trong video.
Tips:Các bạn không nên để tên thư mục, đường dẫn là Tiếng Việt có dấu nhé, sẽ rất dễ bị lỗi và chương trình sẽ không hiểu và không hiển thị được hình ảnh. - File List: Là nơi hiển thị hình ảnh, nhạc có trong Folder bạn chọn trong phần
Folder List. Nó như kiểu hiển thị ảnh Thumbnail để bạn xem trước vậy. - Cửa sổ PreView: Cho phép bạn xem trước trong lúc làm Clip.
- Các Slide: Tại đây bạn có thể kéo thả hình ảnh, Video clip từ
Folder Listở phía trên vào các ô này, sau đó chỉnh sửa cho phù hợp để xuất ra Video hoàn chỉnh. - Soundtrack: Ở phía cuối cùng đó, mình quên không đánh dấu. Tại đây bạn có thể kéo thả các bản nhạc nền cho clip. Cũng giống như phần Slide, bạn cũng có thể kéo thả bao nhiêu bài hát đều được.
Tips: Để có thể tạo ra được một clip chuyên nghiệp và ưng ý nhất thì bạn cần chuẩn bị một số bản nhạc mà bạn thích và tìm kiếm những hình ảnh có liên quan một chút, như vậy thì clip của bạn sẽ hay hơn và có hồn hơn rất nhiều.
#2. Hướng dẫn cách làm video trên máy tính với Proshow Producer
+ Bước 1: Chèn nhạc vào Video Clip
Tại phần Folder List bạn tìm đến thư mục chứa file nhạc => và kéo thả nó vào phần Soundtrack như sau:
Chỗ mũi tên trong hình bên dưới chính là BackGround của Music, nếu như bạn không muốn sử dụng và xóa nó đi thì click chuột phải vào đó => và chọn Remove Soundtrack nhé.
OK! Giờ chúng ta sẽ mở thư mục chứa ảnh ra và bạn làm tương tự như phần kéo thả music. Bạn kéo và thả hình ảnh từ khu vực File List => vào phần Slide.
+ Bước 2: Chèn hình ảnh vào Video Clip
Tips: Bạn có thể kéo thả từng cái một hoặc nhấn Ctrl + A để chọn tất cả => và kéo chúng cùng một lúc cũng được.
Ngoài ra, nếu như bạn muốn hoán đổi vị trị của các hình ảnh cho nhau thì có thể kéo sang trái, hoặc kéo sang phải để thay đổi nhé.
Giờ thì chúng ta đã có thể nghe nhạc và có hình ảnh rồi đó, nhưng vẫn chưa có hiệu ứng gì cả. Nếu muốn xem thử bạn có thể nhấn vào nút Play tại phần PreView để xem trước nhé.
+ Bước 3: Chèn hiệu ứng vào clip
Giờ là bước chúng ta sẽ tạo hiệu ứng giữa 2 slide ảnh (Transition). Rất đơn giản bạn chỉ cần nhấn vào biểu tượng A/B giữa 2 slide và chọn hiệu ứng mà bạn thích thôi.
Và đây là bảng hiệu ứng, có rất nhiều hiệu ứng đẹp lung linh cho bạn chọn lựa:
- Danh sách bảng hiệu ứng
- Chế độ xem trước hiệu ứng.
Tips: Các bạn có thể làm thủ công cho từng hiệu ứng chuyển site hoặc một mẹo nhỏ cho các bạn là bạn hãy nhấn vào 1 slide bất kỳ và nhấn tổ hợp phím Ctrl+A để chọn tất cả các slide.
Để chọn ngẫu nhiên cho tất cả các hiệu ứng chuyển slide (transition) thì bạn nhấn chuột phải vào ô Slide và chọn Randommize => chọn tiếp Randommize Transition hoặc nhấn tổ hợp phím Ctrl + Shift + 3.
Phần time slide các bạn cũng nhấn Ctrl + A rồi set thời gian cho một slide bất kỳ và các slide còn lại sẽ tự điều chỉnh cho các slide còn lại giống như thế.
Tương tự bạn cũng làm thế với thời gian chuyển ảnh, tức là thời gian để chạy hiệu ứng (Transition).

Nâng cao: Tùy chỉnh âm thanh, tạo điểm nhấn
Bạn click vào Timeline => click chuột và kéo để Zoom Amplitude, Zome Time.
Để tạo Timeline trên Soundtrack => các bạn hãy nhấn vào dấu + ở hình bên trên => sau đó chỉ chuột vào vị trí bất kỳ trên Soundtrack.
Ví dụ như hình dưới đây. Âm thanh tại vị trí mũi tên đã bị bóp nhỏ lại, các bạn có thể sử dụng chuột và kéo lên, xuống để tùy chỉnh âm thanh cho phù hợp.
+ Bước 4: Tùy chỉnh cho từng Slide
Để làm được việc này thì bạn hãy click đúp chuột vào một Slide bất kỳ, lúc này sẽ xuất hiện một cửa sổ mới và tại đây có rất nhiều tính năng hấp dẫn cho phép bạn tùy chỉnh hình ảnh của mình.
Mình sẽ lướt qua phần này thôi nhé, vì nó khá nâng cao cho người mới bắt đầu làm quen. Sau này khi bạn đã quen thao tác rồi thì có thể tìm hiểu kỹ hơn về phần này.
- Layout Setting: Bố trí và hiệu chỉnh lớp.
- Adjustments: Tạo hiệu ứng masks, ánh sáng, bóng mờ…..
- Tạo các chuyển động, trình diễn cho hình ảnh.
Tiếp theo chúng ta sẽ tìm hiểu về phần Slide Style (phần này tương tự như phần Transition đó).
Trong khung mình khoanh đỏ đó là tất cả các hiệu ứng cho slide mà chương trình đã cung cấp sẵn cho chúng ta. Nếu vẫn chưa đáp ứng được nhu cầu của bạn thì bạn có thể vào bài viết này để tải hơn 2000 hiệu ứng cực đẹp cho Proshow Producer nhé.
Tuy nhiên theo mình thấy chương trình đã cung cấp rất nhiều hiệu ứng đẹp mắt và chuyên nghiệp rồi 😀
Tại phần Aspect Tatio bạn có thể lựa chọn kiểu màn hình vuông (4:3) hoặc màn hình rộng (16:9). Nếu như bạn up video lên Youtube thì nên chọn tỷ lệ là (16:9).
Tại phần Layers nhấn vào All Layers : Lựa chọn số lượng Layers trong 1 Slide. All Categories tức là lựa chọn sắp xếp, lựa chọn hiệu ứng theo chủ đề.
Giờ bạn hãy thử chọn 1 Style cho một Slide xem sao nhé, và bạn có thể xem trước các kiểu Style trên cửa sổ Preview .
Sau khi đã chọn cho mình được một Style ưng ý => bạn click vào Apply Style để áp dụng hiệu ứng đó lên Slide nhé. Nếu như xuất hiện một bảng thông báo thì cứ nhấn OK nhé.
Lúc này tại phần Layers sẽ xuất hiện khá nhiều layers khác nhau. Tất cả các Layers này kết hợp lại sẽ tạo nên hiệu ứng chuyển động tuyệt đẹp cho bạn đó :D, sau khi đã ưng ý thì nhấn OK để hoàn tất.
Các bạn làm tương tự với các hình ảnh còn lại nhé, càng nhiều hình ảnh thì sẽ càng mất nhiều thời gian để chỉnh sửa hiệu ứng.
+ Bước 5: Hướng dẫn chèn thêm chữ, sub cho video
Để chèn chữ vào trong video thì bạn hãy nhấn vào lựa chọn Captions và nhấn vào dấu + . Lúc này bạn hãy nhìn sang phía bên phải tại khung Selected Caption Text, đây chính là khung cho phép bạn gõ các đoạn text vào. (khung số 2 mình đã ký hiệu trên hình).
Tips: Để gõ được Tiếng Việt có dấu thì bạn hãy bổ sung thêm bộ font chữ VNI nhé. hoặc tham khảo lại bài viết này.
Bạn có thể lựa chọn Font chữ, màu chữ, kích thước chữ tại phần Caption Format. Để phóng to, thu nhỏ chữ, hoặc di chuyển chữ bạn có thể kéo thả trực tiếp tại cửa sổ Preview.
Tương tự như trên, nếu như bạn muốn thêm các đoạn text khác gì nhấn vào dấu + hoặc xóa bớt một dòng text thì nhán vào dấu - , để chỉnh thứ tự các bạn sử dụng mũi tên lên xuống ở khung Captions nhé.
+ OK, chúng ta sẽ chuyển qua tab Effects. Tại đây chúng ta có các hiệu ứng như (đây là hiệu ứng cho chữ nhé):
- Fly in: Tức là hiệu ứng bắt đầu.
- Nornal: Hiệu ứng trình diễn.
- Flyout: Hiệu ứng kết thúc.
Bạn nhấn vào Browse.. để chọn hiệu ứng mà bạn thích nhé.
Tips: Ở phiên bản Proshow Product 6.xx trở lên thì Captions đã được nâng cấp thêm tính năng đó và có thể Convert sang kiểu layer. Bạn có thể áp dụng chuyển động 3D, chú thích mở…bạn làm như sau:
Quay trở lại phần Captions => bạn hãy nhấn chuột phải vào Captions bạn muốn chuyển => và chọn Convert To Layer
Như hình bên dưới thì Caption đã chuyển thành Layer và nó có các thuộc tính như Layer. Tiếp theo bạn hãy chuyển sang tab Text Effects.
Tại đây bạn có thể thỏa sức sáng tạo với các hiệu ứng của mình, tại khung mình khoanh đỏ đó bạn hãy chỉnh theo ý thích của mình đến khi nào vừa ý thì thôi 😀 => sau đó nhấn OK để đồng ý.
+ Bước 6: Xuất ra Video
Bước cuối cùng là bạn hãy nhấn vào Puclic để xuất ra clip. Tại đây có các lựa chọn như in ra đĩa, up lên youtube, upload lên Facebook….
Ta sẽ lưu lại trên máy tính bằng cách nhấn vào Pulic => và nhấn vào Youtube.
Tiếp theo bạn chọn độ phân giải cho Video tại ô Quality. Chọn độ phân giải mà bạn muốn 1080p (Best) hoặc 720p(normal) => cuối cùng nhấn vào Save Video To My Computer để lưu lại nhé. Done!
II. Lời kết
Trên đây là bài viết hướng dẫn cách làm video trên máy tính bằng phần mềm Proshow Producer rất chi tiết và dễ hiểu, mình đảm bảo sau khi đọc xong bài viết này các bạn có thể tự tạo cho mình những Video Clip cực kỳ chuyên nghiệp rồi.
Hi vọng bài viết này sẽ hữu ích với bạn. Chúc các bạn thành công!
Đừng quên tham khảo phần comment bên dưới nếu như bạn có vướng mắc điều gì nhé, vì mình đã trả lời khá nhiều comment của những bạn đi trước. Có thể nó sẽ giải đáp được những gì bạn đang thắc mắc đó !
Kiên Nguyễn – Blogchiasekienthuc.com
 Blog Chia Sẻ Kiến Thức Máy tính – Công nghệ & Cuộc sống
Blog Chia Sẻ Kiến Thức Máy tính – Công nghệ & Cuộc sống
























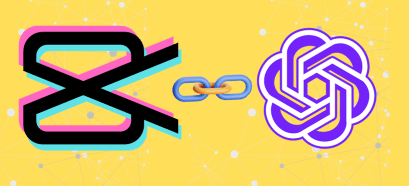


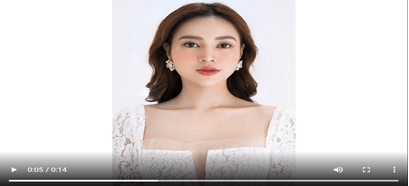


Bài viết rất hay, bổ ích.
Tôi nhờ bạn cho tôi xin bản Full.
Chân thành cảm nơn!
Anh gửi cho em bản full với nhé. Em cảm ơn anh đã chia sẻ. Bài viết rất tuyệt vời.
gửi gửi hướng dẫn cho e nữa ,a !
Hướng dẫn nào cơ bạn ?
phiền bạn gửi cho mình 1 bản với, bài viết của bạn rất hay và chi tiêt
Tks. ^^
Cho mình hỏi anh Kiên chia sẻ giúp mình cách chèn 2 track âm thanh với,nghĩa 1 track đầu thì chèn âm thanh giọng nói mình,còn track 2 ở dưới đè vào là nhạc nền nghe cho hấp dẫn ,mình mới chèn được track 1 thôi,nhờ a Kiên giúp đỡ…
Cái này thì bạn tìm hiểu thêm ở ngoài nhé, mình chưa tìm hiểu về cái này vì mình cũng không đi sâu quá về làm video. Chỉ hướng dẫn các bước cơ bản để làm 1 video cơ bản thôi 😀 còn lại thì các bạn nghiên cứu thêm, tự khám phá lấy :d
anh kien oi anh biet lam intro ko, anh chi em cach lam voi
Cái này mình làm kém lắm, để nghiên cứu thêm 😀
Cho e hỏi hiện e làm 1 video nhưng khi xuất ra lại không giống như chạy trên proshow, như v là đang gặp lỗi gì ạ
Nó khác nhau như thế nào vậy bạn ?
E có cắt và làm chậm video khi chạy trên proshow thì đúng theo ý của mk rồi nhưng khi xuất video thì bị thêm những cảnh trước và sau đoạn cắt đó
Trường hợp này mình cũng không rõ nữa. Bạn thử lên các diễn đàn tin học hỏi thử xem nhé.
bạn để ý click chọn looping & slide time ngay phần Trim là sẽ ok nhé
Bai biet vua ban rat hay va de Hieu
Cam on ban rat nhieu
Xin vui long gui cho toi link download PROSHOW PRODUCER mien phi va hung Dan cai dat vi toi kha dot vi Trinh
Phong Do
Ad ơi, gửi link phần mềm cho mình với?
Anh cho em xin link phần mềm với ạ. Cảm ơn anh nhiều
em mang máy ra kỹ thuật cài phần mềm Proshow Producer 8. mà khu xuất ra video bị thông báo là phần mềm đang sử dung ILLEGALLY, kỹ thuật crack rồi mà không được hay sao ạ
Bạn có thể mag ra hỏi kỹ thuật của họ xem, bản 8 mình cũng chưa dùng qua nữa. Nếu cần mình gửi cho bạn bản khác,
anh ơi cho em xin link phần mềm với key được không ạ….em cảm ơn nhiều lun ạ…….
anh ơi cho em xin link phần mềm với key ạ….em cảm ơn anh nhiều…..
Chào bạn. Bạn có thể cho mình bản full và key của chương trình Proshow Producer được không. Email của mình là je*********@gm***.com. Cảm ơn bạn rất nhiều ^^
anh ơi gửi link phần mềm cho e vs, cảm ơi nhiều ạ!
a ơi cho em hỏi trong video đã hoàn thành, có 1 dòng chữ trên hình nền, nó bị sai chính tả và em muốn sửa lại cho đúng thì phải làm sao ạ? video này ngkhac làm cho, nên máy em chỉ cop file video về chứ k có phần mềm làm
Chỉnh sửa chữ trong video thì khó đó bạn, trừ khi bạn phải có file *.psh đã tạo ra video đó.
a có thể gửi cho e phần mềm + crack ko ạ
cảm ơn anh !!!
cho e hoi lam sao xóa dòng chữ màu vàng đi anh
ảnh cho em xin link tsai phần mềm với nhé
Anh ơi gửi link phần mềm giúp em với ạ.Cám ơn anh ạ.