Hello các bạn, các bạn đã bao giờ Live Stream trên Facebook bằng máy tính chưa?
Việc Live Stream Facebook bằng điện thoại thì quá đơn giản rồi nên mình không cần phải nói thêm nữa, nhưng mình nghĩ là việc Live Stream Facebook trên máy tính thì không phải ai cũng biết được đâu nhé.
Bạn có thể sử dụng cách này để Live Stream các trận Game, Live Stream các khóa học, hướng dẫn… hay bất kỳ mục đích nào mà bạn muốn cho mọi người cùng xem….
Trong bài viết này mình sẽ chia sẻ với các bạn một phần mềm hỗ trợ Live Stream trên máy tính tốt nhất hiện nay, được rất nhiều người tin tưởng sử dụng. Vâng, đó chính là OBS Studio.
Mục Lục Nội Dung
#1. Giới thiệu phần mềm OBS Studio
OBS Studio ( tên đầy đủ là Open Broadcaster Software ) là một trong những phần mềm hỗ trợ quay video trực tiếp, LiveStream màn hình Facebook hay Youtube.. được rất nhiều Gamer, Streamer.. tin tưởng sử dụng.
OBS Studio là một chương trình được thiết kế bởi Open Broadcaster Software, với các tính năng gốc tương tự như OBS, nhưng nó hỗ trợ đa dạng trên các nền tảng cũng như nhiều hệ điều hành hơn, ví dụ như : Windows, Ubuntu hay là Mac OS, v.v……
Trong bài viết này mình sẽ hướng dẫn chi tiết cho các bạn cách Live stream trên Facebook – Một mạng xã hội được sử dụng nhiều nhất tại Việt Nam bằng phần mềm OBS Studio nhé !
#2. Download phần mềm OBS Studio mới nhất
- Trang chủ: obsproject.com
- Link download: Link từ trang chủ (luôn là phiên bản mới nhất)
- OS: Hỗ trợ hệ điều hành Windows, macOS và Linux.
#3. Cài đặt phần mềm OBS Studio
Sau khi tải về thì bạn bạn hãy tiến hành cài đặt OBS Studio vào máy tính.
+ Bước 1: Chạy file OBS-Studio-Installer.exe mà bạn vừa tải về (dung lượng ~ 110MB ), sẽ xuất hiện cửa sổ dưới đây => các bạn ấn Next để tiếp tục.
+ Bước 2: Nhấn vào nút Agree để chấp nhận điều khoản sử dụng của OBS Studio.
+ Bước 3: Bước chọn thư mục cài đặt thì mình khuyên các bạn nên để mặc định, rồi ấn Next nha.
+ Bước 4: Các bạn cứ nhấn Next cho đến khi hiện thông báo cài đặt thành công => nhấn Finish để hoàn thành cài đặt.
Lúc này sẽ xuất hiện cửa sổ License Agreement => bạn tiếp tục nhấn OK thôi.
#4. Sử dụng OBS Studio để Live Stream trên Facebook
+ Bước 1: Tại giao diện chính của phần mềm OBS Studio, các bạn click vào dấu cộng => chọn Display Capture trong menu hiện ra để quay video toàn bộ màn hình.
Nhấn OK để tiếp tục.
+ Bước 2: Cửa sổ Properties for “Display Capture” cho phép chúng ta xem trước những hình ảnh được quay lại bằng OBS. Bạn hãy nhấn OK để hoàn thành.
+ Bước 3: Tiếp theo, chúng ta sẽ cài đặt để có thể LiveStream lên Facebook bằng OBS.
Tại giao diện chính bạn click chọn File => chọn Settings để mở cài đặt.
Cửa sổ cài đặt hiện ra => bạn chuyển sang mục Stream. Sau đó, tại phần:
- Services: Chọn
Facebook Live. - Stream key: Phần này lát nữa chúng ta sẽ điền.
+ Bước 4: Để lấy Stream key, tại giao diện chính của Facebook, các bạn click vào mục Video trực tiếp….
…. Chuyển qua tab Kết nối, chúng ta sẽ có được Stream key. Bạn hãy thực hiện Copy toàn bộ ở mục Stream key ( Khóa luồng ) như hình dưới.
+ Bước 5: Quay lại OBS Studio, bạn hãy dán toàn bộ vào mục Stream key ở trong mục Settings (Bước 3) => rồi nhấn OK để lưu lại.
+ Bước 6: Bây giờ để bắt đầu Live Stream, các bạn click vào nút Start Streaming ở góc phải màn hình.
Lúc này bạn quay lại màn hình Phát trực tiếp của Facebook, bạn sẽ thấy video màn hình của bạn đã được ghi lại và đưa lên Facebook rồi đấy.
Phần vùng khoanh đỏ chính là phần màn hình được ghi lại bằng OBS Studio, việc cuối cùng là nhấn vào Phát trực tiếp thôi !
Và đây là thành quả :
Để ngừng LiveStream , các bạn chỉ ấn click vào Stop Streaming là xong rồi.
#5. Lời kết
Trên đây mình vừa hướng dẫn rất chi tiết cho các bạn cách Livestream Facebook trên máy tính với phần mềm OBS Studio rồi nhé.
Sử dụng OBS Studio được cái ổn định, chất lượng cao và không chỉ hỗ trợ stream facebook mà OBS còn hỗ trợ rất nhiều mạng xã hội khác như Youtube, Twitter, .v.v… và một điều đặc biệt là nó hoàn toàn miễn phí, không yêu cầu bản quyền rắc rồi như các phần mềm chuyên dụng khác… .
Thật tuyệt vời phải không nào? Chúc các bạn Livestream Facebook thành công với OBS Studio !
CTV: Lực Phạm – Blogchiasekienthuc.com
 Blog Chia Sẻ Kiến Thức Máy tính – Công nghệ & Cuộc sống
Blog Chia Sẻ Kiến Thức Máy tính – Công nghệ & Cuộc sống
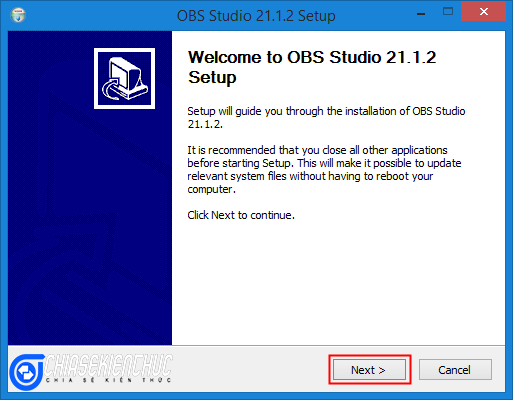

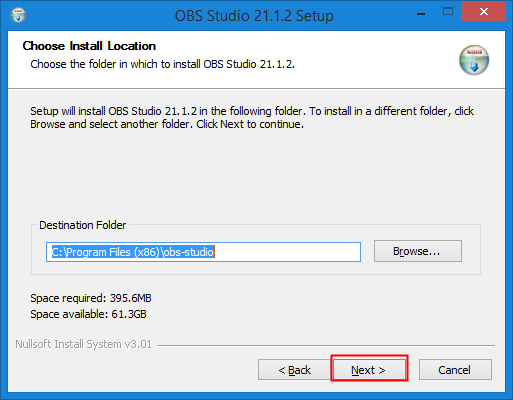
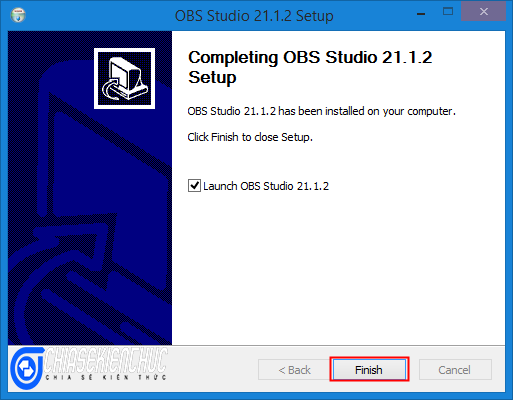

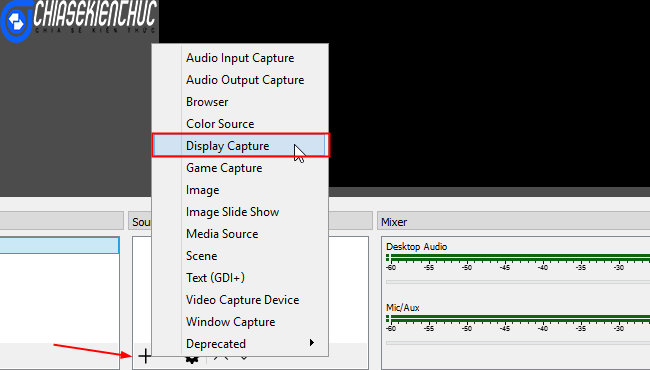
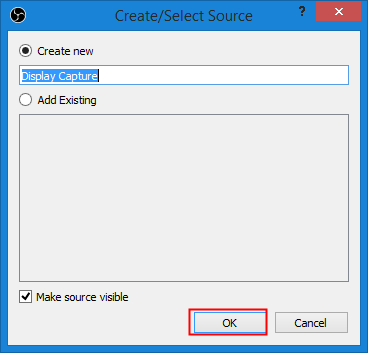
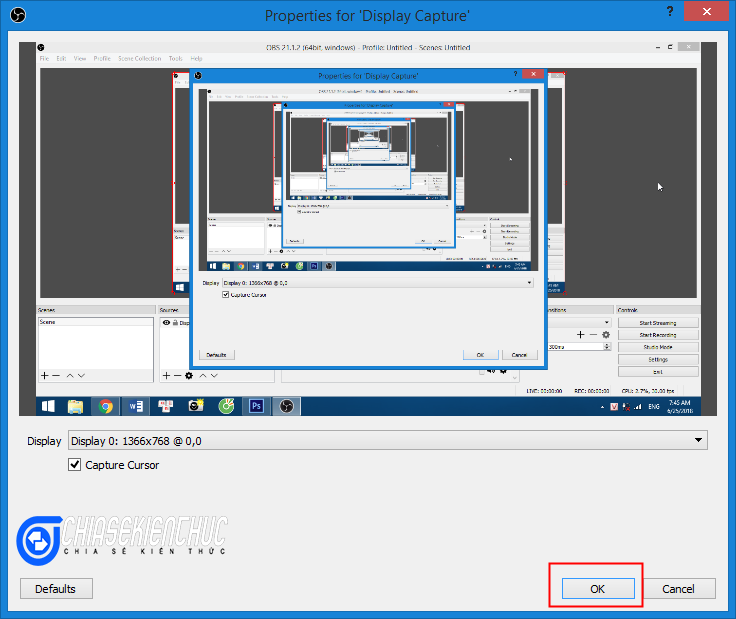
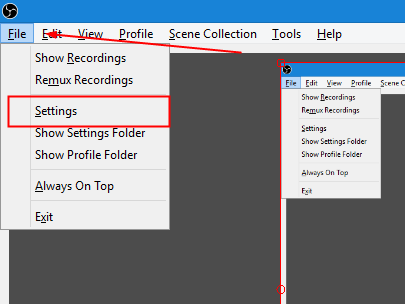

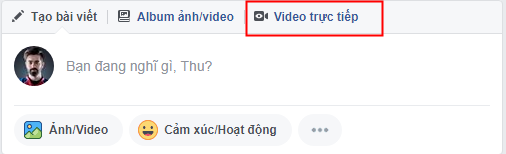
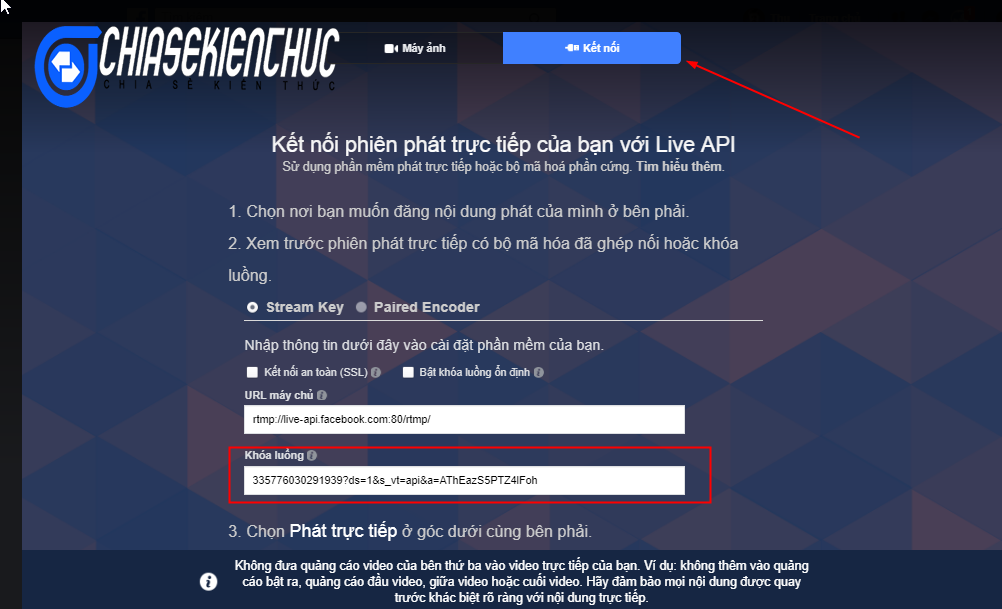
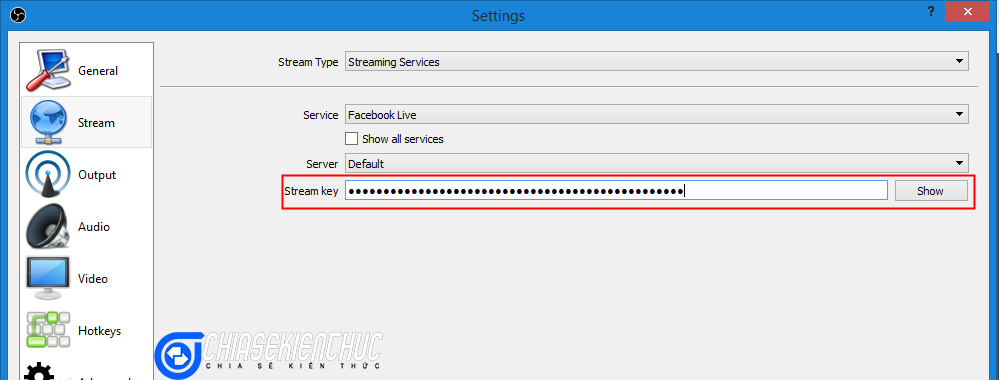
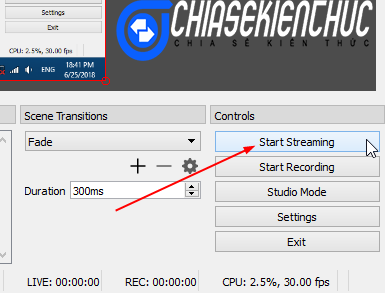
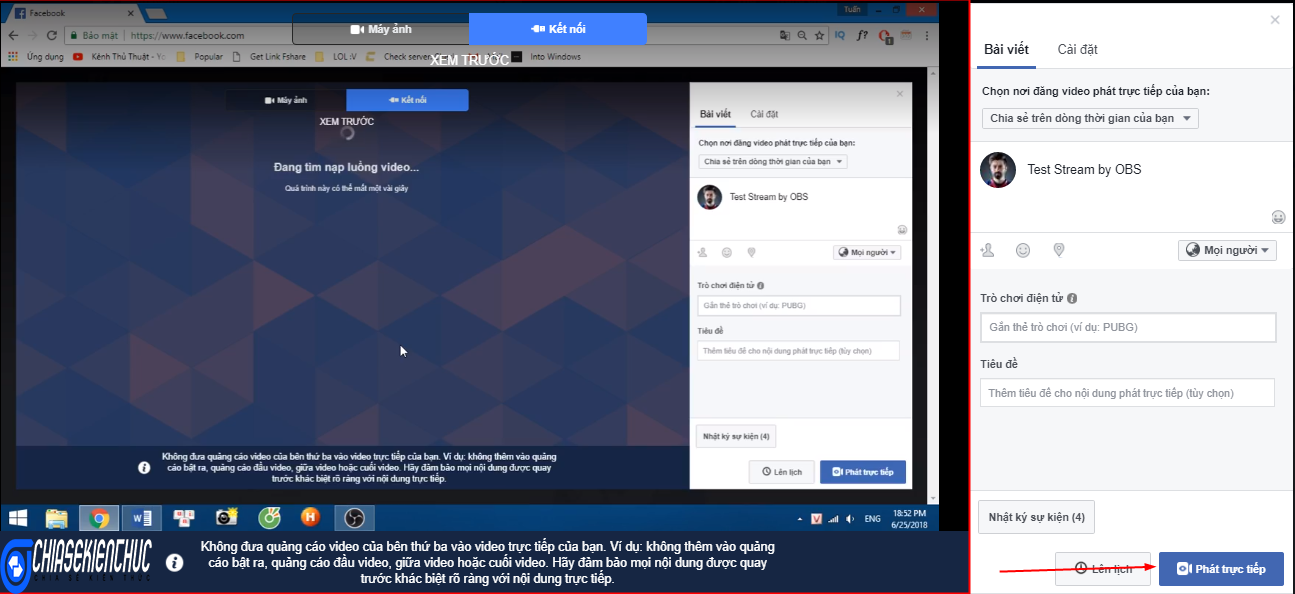
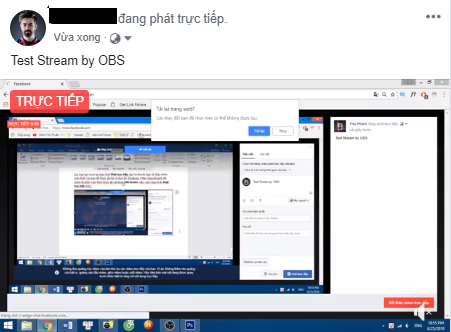
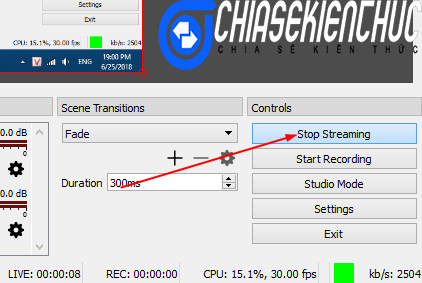
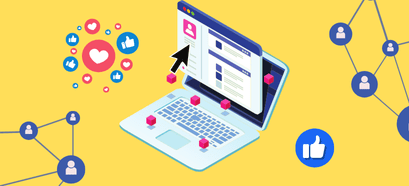
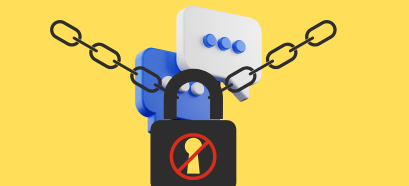
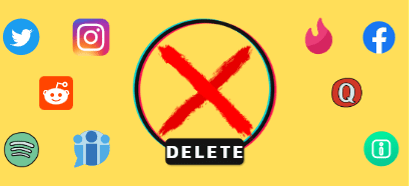

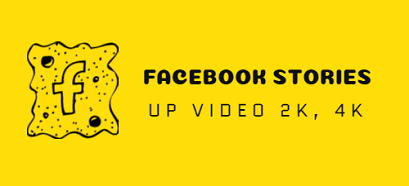


mình không làm được ad adf, mong ad trợ giúp
Sao tới bước star streamming em tìm hoài k thấy nó đâu… hic hic