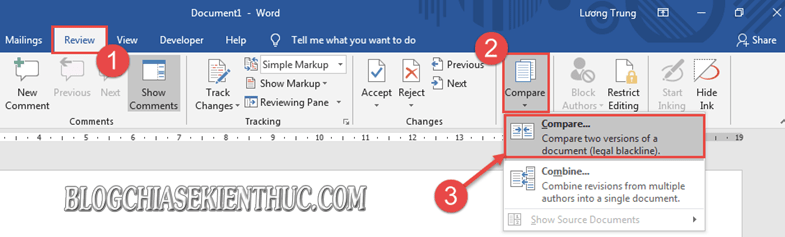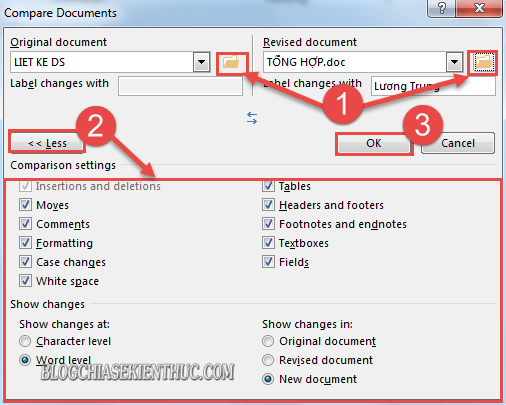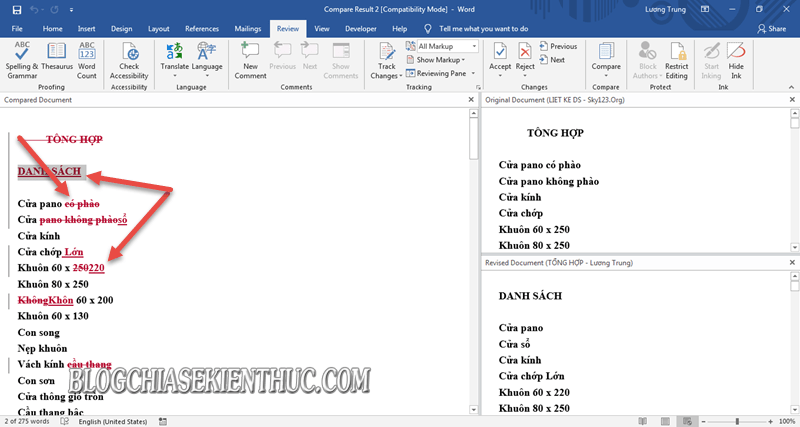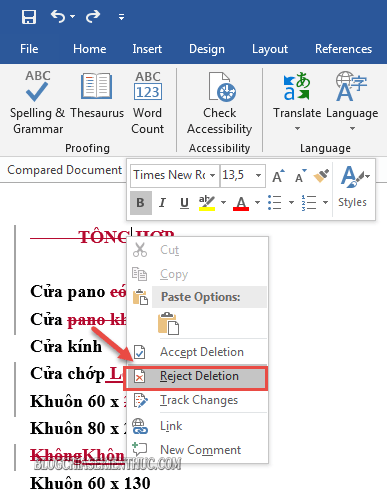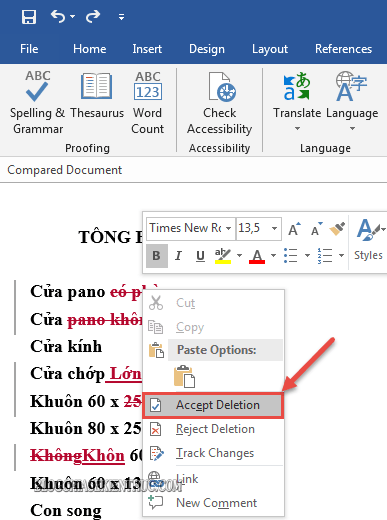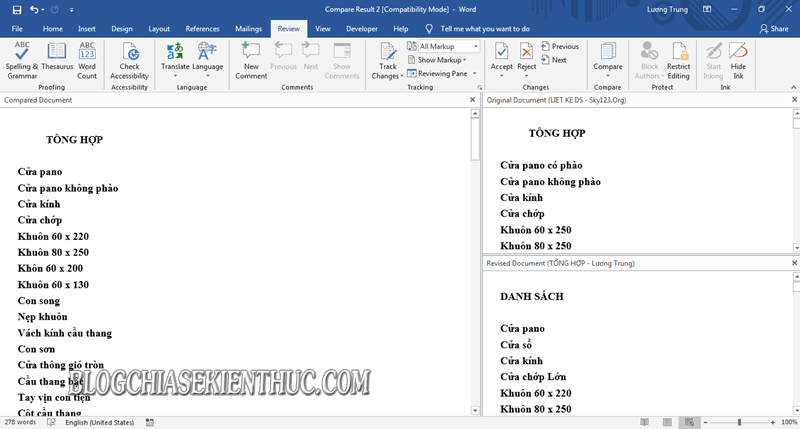Trong bài hướng dẫn về Excel lần trước thì mình đã từng chia sẻ với các bạn cách so sánh và làm nổi bật giá trị trùng lặp trên hai cột, và Sheet trên Excel rồi.
Sau bài viết đó thì có khá nhiều bạn Email hỏi mình về cách làm ở trên ứng dụng Word. Chính vì thế nên trong bài viết ngày hôm nay, mình sẽ tiếp tục chia sẻ tới các bạn một thủ thuật nhỏ trong việc so sánh dữ liệu giữa hai file Word, để giúp các bạn so sánh dữ liệu được nhanh chóng và chính xác hơn.
Đọc thêm:
- Lọc và so sánh dữ liệu giữa các file hoặc các Sheet trong Excel
- [Tricks] 3 cách gộp các giá trị trùng lặp trên file Excel hiệu quả !
Hướng dẫn so sánh dữ liệu giữa hai file Word
+ Bước 1: Đầu tiên bạn mở file Word mà bạn đang cần xử lý lên. Tại đây, bạn mở tab Review => và chọn Compare => chọn Compare như hình.
+ Bước 2: Hộp thoại Compare Documents mở ra. Bạn click vào icon biểu tượng Browse tại:
- Original document (tài liệu gốc).
- Revised document (tài liệu cần đã chỉnh sửa).
Sau đó, bạn hãy nhấn vào nút <<Less để mở rộng phần thiết lập, và cài đặt như hình bên dưới => rồi nhấn OK để so sánh.
+ Bước 3: Lúc này ta sẽ có được kết quả các văn bản so sánh như hình bên dưới.
Giá trị ký tự màu đỏ biểu tượng cho giữ liệu so sánh Original (tài liệu gốc), và màu đỏ gạch chân là giá trị file Revised (tài liệu sửa đổi).
Trong đó:
- Cột to bên trái hiển thị chung văn bản gốc và văn bản đã chỉnh sửa.
- Ở bên phải có 2 cột nhỏ, cột nhỏ bên trên là tài liệu gốc, còn cột nhỏ bên dưới là tài liệu đã chỉnh sửa.
+ Bước 4: Tại đây, bạn click chuột phải vào chữ màu đỏ => và chọn Reject Deletion để xoá các ký tự ở file sửa đổi, và giữ lại ký tự tại file tài liệu gốc.
Và chọn Accept Deletion để giữ lại các ký tự ở file sửa đổi, và xoá ký tự tại file tài liệu gốc.
Để được kết quả chỉnh sửa hợp lý, hòa chung nội dung giữa hai file tài liệu nguồn của bạn.
Lời Kết
Okay, như vậy là mình vừa hướng dẫn với các bạn một mẹo nhỏ trong việc sử dụng công cụ Compare trong Word để so sánh dữ liệu giữa hai file Word một cách đơn giản rồi ha.
Đến đây thì bài hướng dẫn của mình cũng xin được tạm dừng. Hi vọng thủ thuật này sẽ hữu ích trong công việc của các bạn.
Chúc các bạn thành công !
CTV: Lương Trung – Blogchiasekienthuc.com
 Blog Chia Sẻ Kiến Thức Máy tính – Công nghệ & Cuộc sống
Blog Chia Sẻ Kiến Thức Máy tính – Công nghệ & Cuộc sống