Nếu bạn là người làm việc với ứng dụng Excel thường xuyên thì việc gặp các giá trị trùng lặp nhiều lần trên một bảng tính là chuyện khá bình thường. Với các công việc đòi hỏi tổng kết các dữ kiện nguồn thành một file tổng, ví dụ như báo cáo, chúng ta sẽ mất khá nhiều thời gian để hợp nhất các giá trị trùng lặp này về một hàng duy nhất.
Vậy phương án giải quyết là gì ?
Vâng, trong bài hướng dẫn ngày hôm nay mình sẽ chia sẻ với các bạn một vài thủ thuật nhỏ trong việc hợp nhất các giá trị trùng lặp trên bảng tính để thuận tiện hơn khi thiết lập, và thực hiện các báo cáo theo lịch biểu hàng tháng, hàng quý, hay năm của cơ sở làm việc….
Đọc thêm:
- Hướng dẫn LỌC TÌM và XÓA dữ liệu trùng lặp trong file Excel
- Dùng hàm COUNTIF để đếm số lần lặp lại của một giá trị trong Excel
- Cách so sánh dữ liệu trên 2 cột bằng hàm COUNTIF trên Excel
Mục Lục Nội Dung
#1. Cách hợp nhất dữ liệu trùng lặp về bảng tính tổng trên Excel
+ Bước 1: Đầu tiên bạn mở file Excel của mình lên.
+ Bước 2: Tại đây bạn bôi đen vùng dữ liệu tổng cần trích xuất => và click mở Tab Data => rồi chọn tính năng Consolidate.
+ Bước 3: Sau đó, tại hộp thoại Consolidate bạn click vào giá trị ô tại Refernce như hình bên dưới.
+ Bước 4: Và tạo vùng chọn cho các giá trị cần tính bằng cách bôi đen các giá trị tương ứng => rồi click trở lại vào ô giá trị hộp thoại Consolidate - Refernce.
Nhìn hình phát hiểu luôn !
+ Bước 5: Sau đó đặt Function là Sum, và click Add để thêm giá trị vừa tạo xuống ô All Refernce. Sau đó bạn tích chọn Top Row và Left column => rồi nhấn OK để thực thi.
Vây là xong, lúc này tất cả các giá trị trùng lặp của bạn trên file Excel đã được tự động cộng dồn và trích xuất sang vùng chọn giá trị tổng rồi đấy 😀
#2. Cách gộp các giá trị trùng lặp trên Excel bằng Kutools for Excel
+ Bước 1: Với Kutools for Excel bạn cần tạo vùng chọn cho bảng tính (bao gồm cả tiêu đề). Sau đó tích mở Tab Kutools trên file Excel => và chọn Content => chọn tiếp Advanced Combine Rows…
+ Bước 2: Hộp thoại Advanced Combine Rows hiện lên. Tại đây bạn chọn phần Tên sản phẩm (phần trùng lặp) => và click vào Primary Key.
+ Bước 3: Rồi bạn tích chọn My data has headers => và chọn phần Số lượng (nội dung cần tổng hợp) => sau đó click Calculate => và chọn Sum => cuối cùng nhấn OK để thực thi.
Và đây là kết quả sau khi thực hiện xong.
#3. Cách tính tổng giá trị trùng lặp trên Excel bằng code VBA
+ Bước 1: Đầu tiên muốn sử dụng trình Macros VBA bạn cần tạo vùng chọn cho các giá trị cần tính => Rồi nhấn tổ hợp phim Alt + F11 để mở hộp thoại Microsoft Visua Basic for Applications.
+ Bước 2: Tại hộp thoại Microsoft Visua Basic for Applications => bạn click vào Insert => và chọn Module.
+ Bước 3: Một hộp thoại khác mở ra, tại đây bạn copy đoạn mã code sau:
Sub CombineRows()
‘Update 20130829
Dim WorkRng As Range
Dim Dic As Variant
Dim arr As Variant
On Error Resume Next
xTitleId = “KutoolsforExcel”
Set WorkRng = Application.Selection
Set WorkRng = Application.InputBox(“Range”, xTitleId, WorkRng.Address, Type:=8)
Set Dic = CreateObject(“Scripting.Dictionary”)
arr = WorkRng.Value
For i = 1 To UBound(arr, 1)
Dic(arr(i, 1)) = Dic(arr(i, 1)) + arr(i, 2)
Next
Application.ScreenUpdating = False
WorkRng.ClearContents
WorkRng.Range(“A1”).Resize(Dic.Count, 1) = Application.WorksheetFunction.Transpose(Dic.keys)
WorkRng.Range(“B1”).Resize(Dic.Count, 1) = Application.WorksheetFunction.Transpose(Dic.items)
Application.ScreenUpdating = True
End Sub
=> Rồi Paste vào cửa sổ dòng lệnh => rồi nhấn phím F5 trên bàn phím để chạy Macros.
+ Bước 4: Nhấn OK để xác nhận vùng chọn mà Macros sẽ áp dụng lên.
Và ta có được kết quả sau cùng như sau:
Lời kết
Okay, rất đơn giản phải không nào, với ba cách hợp nhất các giá trị dữ liệu trùng lặp trên Excel nêu trên thì các bạn sẽ có nhiều lựa chọn hơn để xử lý bảng tính của mình. Hỗ trợ bạn tạo file thống kê, thực hiện các báo cáo, tổng hợp các dữ liệu, quản lý dữ liệu tiện lợi hơn….
Đến đây thì bài hướng dẫn gộp các giá trị trùng lặp trên file Excel của mình cũng xin được tạm dừng. Hi vọng thủ thuật này sẽ hữu ích với các bạn.
Chúc các bạn thành công !
CTV: Lương Trung – Blogchiasekienthuc.com
 Blog Chia Sẻ Kiến Thức Máy tính – Công nghệ & Cuộc sống
Blog Chia Sẻ Kiến Thức Máy tính – Công nghệ & Cuộc sống
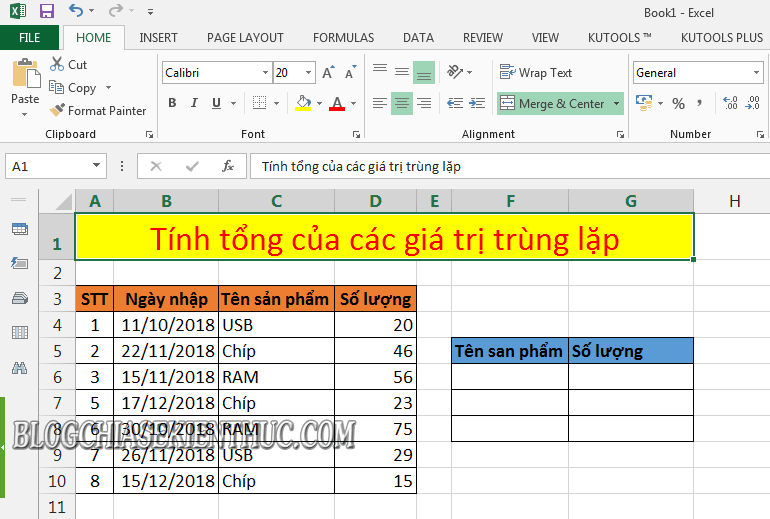

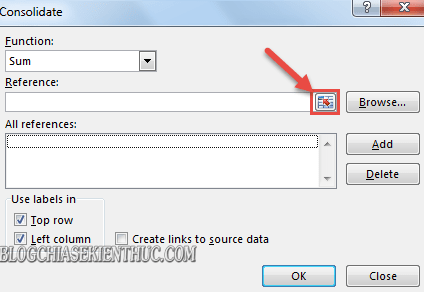
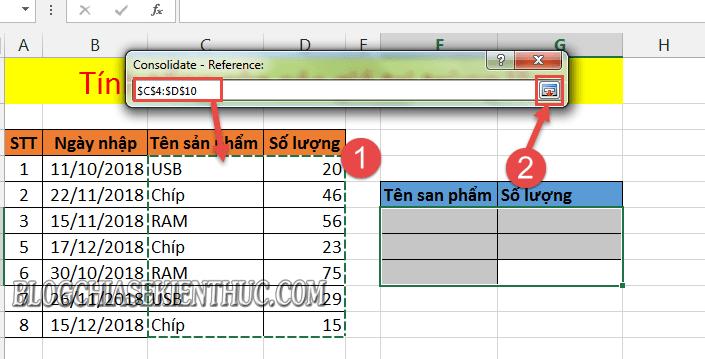
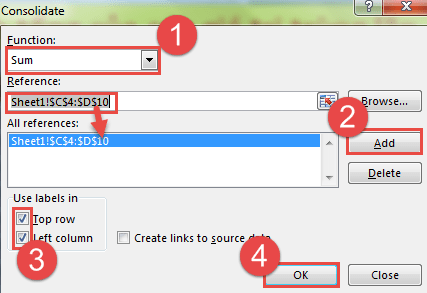

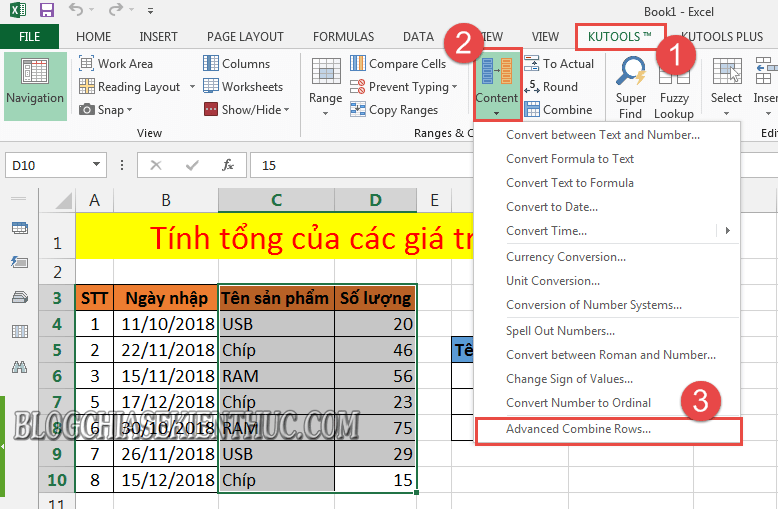
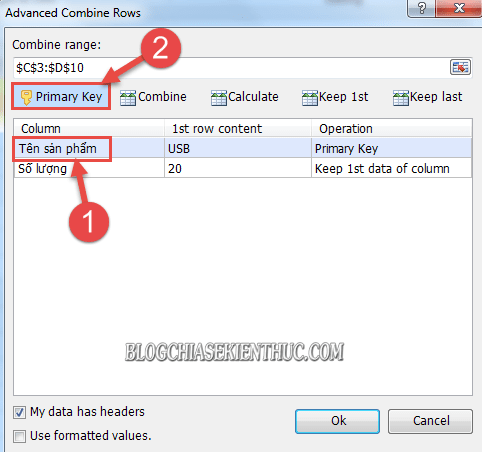
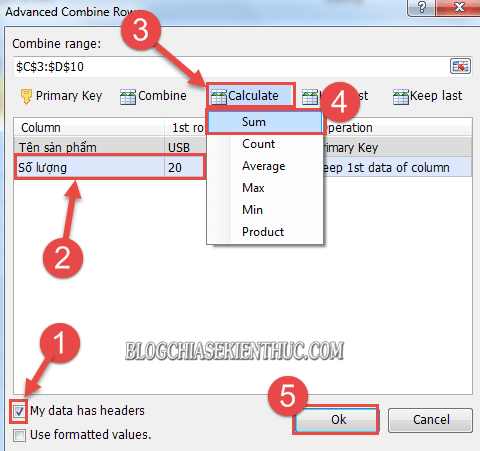
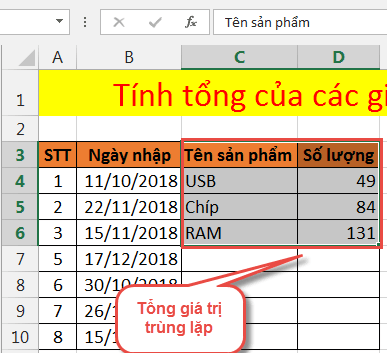

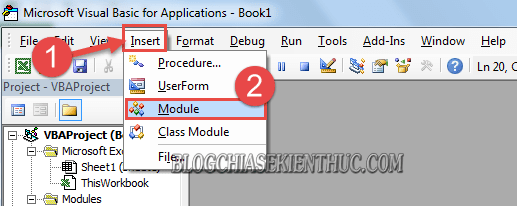
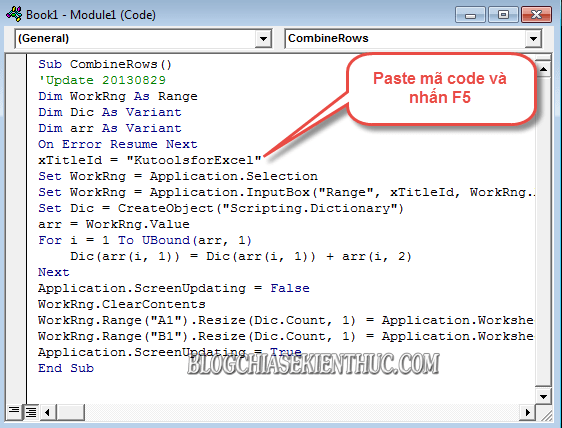
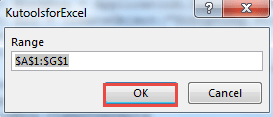








Bài viết chất lượng, cảm ơn tác giả
mình làm theo cách một nhưng kết quả cho ra không đúng bạn, giá trị dòng đầu tên bị chừa lại và xuất ra bên kia không kèm theo đầu mục
Cho mình hỏi tý: có những giá trị trùng lặp, có giá trị không. Làm thế nào để biết những giá trị đã đc gộp.