Vâng, trong chuyên mục tự học Excel có trên blogchiasekienthuc.com thì CTV Nguyễn Xuân Ngọc cũng đã từng hướng dẫn các bạn cách lọc tìm các dữ liệu trùng lặp trên file Excel rồi.
Để nối tiếp chủ đề đang còn dang dở và cũng là để tạo cho các bạn có thêm nhiều lựa chọn hơn trong việc tìm và xử lý nhanh các dữ liệu bị trùng nhau trên file Excel…
… thì trong bài viết ngày hôm nay mình sẽ giới thiệu đến các bạn cách sử dụng công cụ tìm kiếm nhanh và xoá bỏ các phần bị trùng lặp trong file Excel của mình một cách đơn giản và nhanh chóng nhất.
Mục Lục Nội Dung
#1. Lọc tìm cách trường giá trị trùng lặp có trên ô hoặc cột trong Excel
+ Bước 1: Bạn mở file Excel cần xử lý ra => Sau đó quét chọn vùng tiêu đề của file Excel => chọn Tab Data => chọn công cụ Filter như hình.
+ Bước 2: Sau khi chọn Filter => lúc này ở các ô tiêu đề sẽ xuất hiện một biểu tượng hình tam giác => bạn click vào và nhập nội dung mình cần tìm kiếm tại cột đó => và nhấn OK.
+ Bước 3: Tại đây, tất cả những người có trong danh sách sinh năm 1990 sẽ được hiển thị, kèm theo các thông số liên quan khác.
Với trường hợp bạn tìm trường ký tự là chữ thì kết quả trả về là tất cả các ô có chứa ký tự như vậy. Ví dụ mình sẽ tìm những người có tên là Dương trong danh sách.
Và kết quả trả về sẽ là:
#2. Cách xoá các dữ liệu trùng nhau trong Excel
+ Bước 1: Bạn quét chọn toàn bộ vùng danh sách, tiêu đề của các cột cần xoá dữ liệu trùng lặp => sau đó bạn click vào Remove Duplicates để thực hiện xoá các dữ liệu ký tự trùng lặp.
+ Bước 2: Tại hộp thoại Remove Duplicates => bạn click bỏ chọn các tiêu đề cột không chứa ký tự cần xử lý xoá dữ liệu trùng lặp, mà thay vào đó bạn chỉ tích chọn các tiêu đề cột mà bạn chọn tìm ký tự trùng lặp để huỷ => cuối cùng nhấn vào OK.
+ Bước 3: Qúa trình huỷ các dữ liệu trùng lặp ở các cột hoàn tất
Lúc này file Excel sẽ hiển thị một thông báo đã huỷ số lượng dữ liệu trùng lập là bao nhiêu. Tại đây bạn có thể click OK để đồng ý.
Note: Lúc này số thứ tự trong danh sách của bạn có thể sẽ bị lộn xộn đôi chút, và bạn cần chỉnh lại phần này để số thứ tự trong Excel hợp lý hơn.
Phần tạo số thứ tự cho danh sách thì chắc nhiều bạn cũng đã nắm được, nên mình sẽ không nhắc lại nữa. Nếu bạn nào chưa biết có thể tham khảo tại bài hướng dẫn cách tạo số thứ tự nhanh trên file Excel trước đó của mình nhé.
#3. Lời kết
Ok, như vậy là mình vừa giới thiệu đến các bạn hai công cụ lọc và xoá ký tự trùng lặp khi bạn thực hiện sao chép hoặc gộp file Excel rồi nhé, mình nghĩ bài viết này mình đã trình bày rất chi tiết và rõ ràng rồi đấy 😀
Đến đây thì bài viết hướng dẫn lọc tìm dữ liệu và xoá dữ liệu trùng nhau trong Excel của mình cũng xin được tạm dừng rồi. Hi vong thủ thuật này sẽ hữu ích cho công việc hiện tại của bạn.
Chúc các bạn thành công !
Đọc thêm:
- Cách bảo vệ dữ liệu trong Excel, bảo vệ nội dung trong Excel
- Cách tìm giá trị thứ N trong Excel (lớn nhất, lớn thứ 2, nhỏ thứ 2…)
CTV: Lương Trung – Blogchiasekienthuc.com
Edit by Kiên Nguyễn
 Blog Chia Sẻ Kiến Thức Máy tính – Công nghệ & Cuộc sống
Blog Chia Sẻ Kiến Thức Máy tính – Công nghệ & Cuộc sống
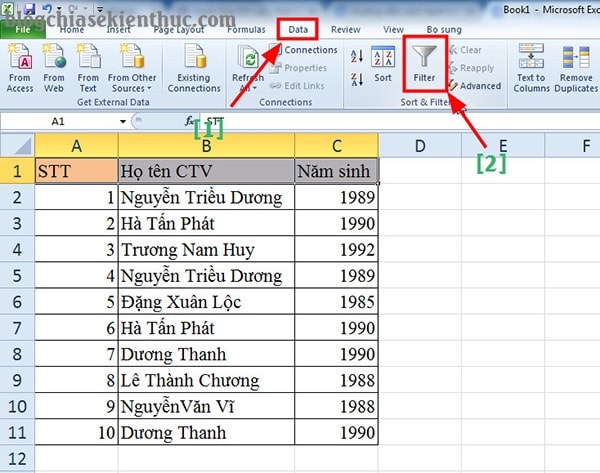
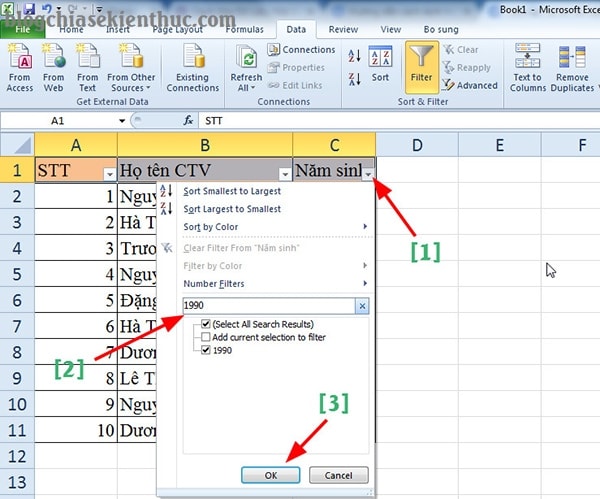
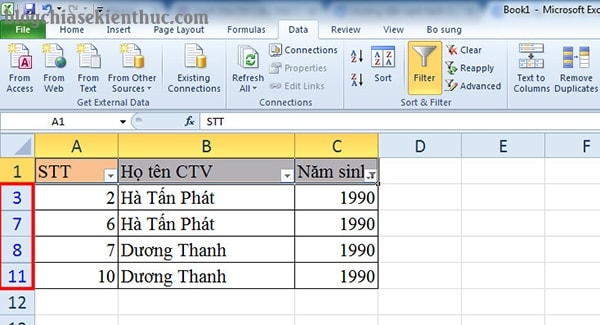

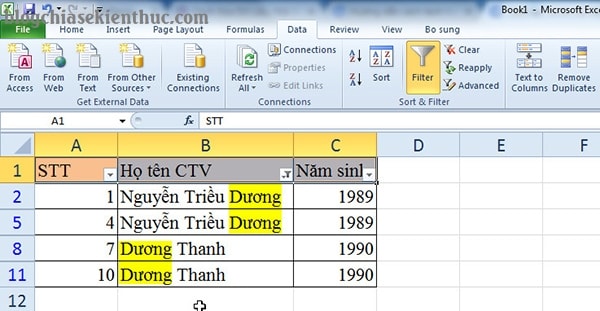
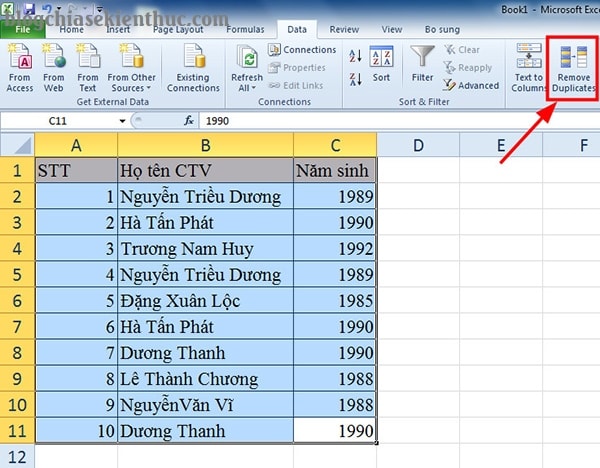

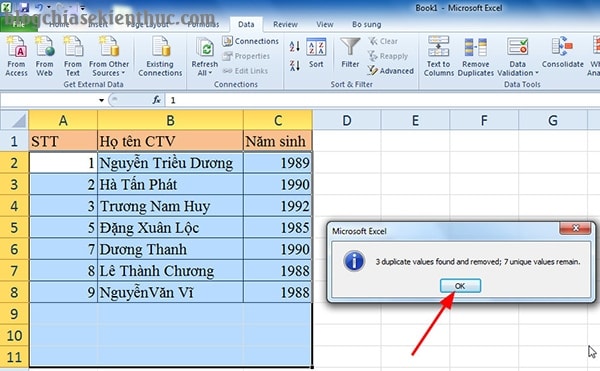







Rất hữu ích, cảm ơn bạn nhiều!