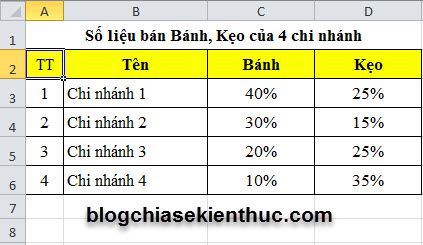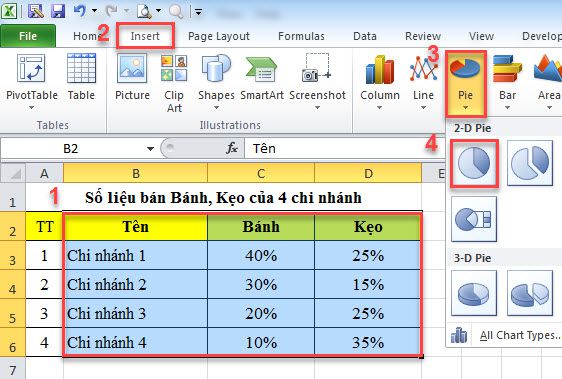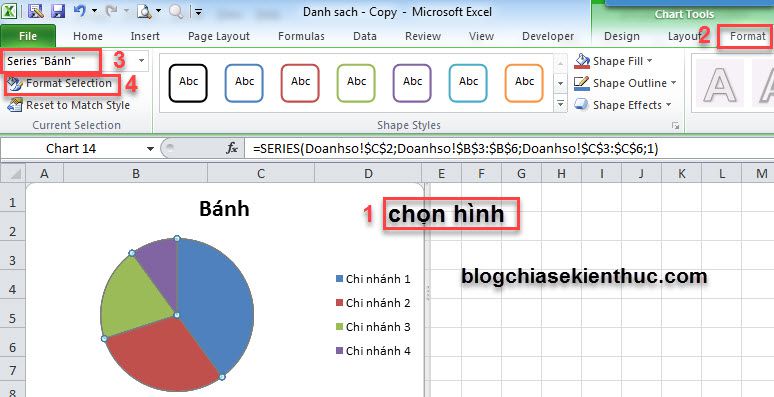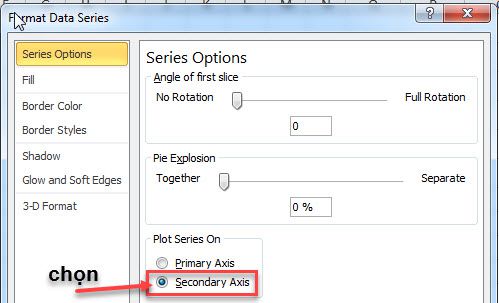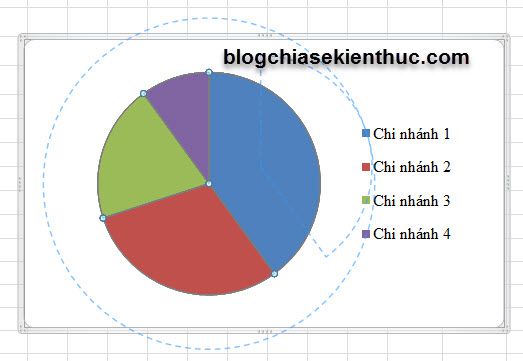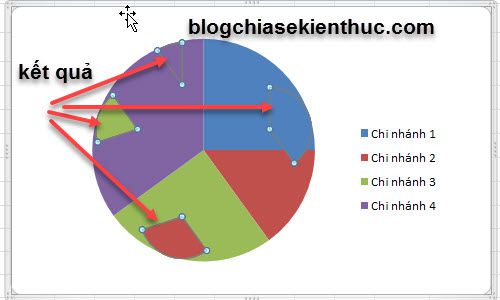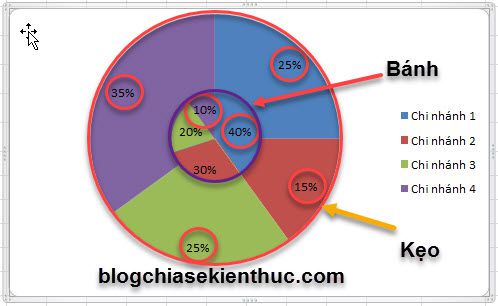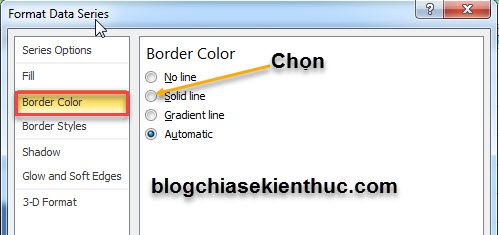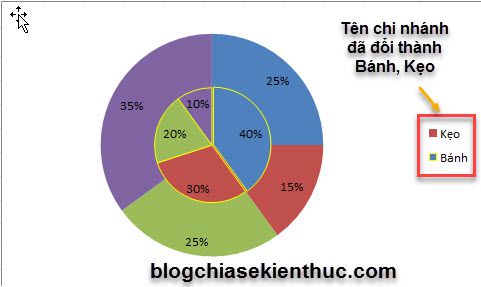Trong bài trước mình đã hướng dẫn các bạn cách thể hiện 2 loại biểu đồ khác nhau trên cùng 1 hình, đó là 1 biểu đồ hình cột kết hợp với biểu đồ hình dây rồi
(Nếu bạn nào chưa đọc thì có thể tìm lại trong chuyên mục này).
Và để tiếp nối cho chủ đề vẽ 2 biểu đồ kết hợp thì trong bài này mình sẽ hướng dẫn cho các bạn cách kết hợp 2 biểu đồ hình tròn (hình bánh) trong cùng 1 hình nhé.
Thông thường, người ta hay sử dụng biểu đồ hình tròn khi tổng giá trị của nó là 100%. Okey, giờ mình sẽ đi vào hướng dẫn chi tiết luôn nhé. Ví dụ mình có bảng số liệu về tỷ lệ phần trăm bán bánh, kẹo của 4 chính nhánh như sau:
Đọc thêm:
- Cách vẽ biểu đồ cột và biểu đồ đường kết hợp nhau trong Excel
- Tạo danh sách kéo tự động trong Excel, tự động điền trong Excel
- Cách lọc và tìm dữ liệu trùng nhau trong Excel 2007, 2010, 2013…
Hướng dẫn vẽ 2 biểu đồ hình tròn kết hợp trong Excel
+ Bước 1: Chọn vùng dữ liệu B2:D6 => nhấn vào Insert => chọn Pie, 2-D Pie như hình bên dưới.
+ Bước 2: Sau khi hình hiện ra, bạn hãy thao tác lần lượt như sau:
- Nhấp chuột trái vào hình.
- Chọn
Formattrên thanh Menu. - Chọn
Series "Banh"(Đây sẽ là hình tròn nhỏ). - Chọn tiếp
Format Selection.
+ Bước 3: Trong bảng Format Data Selection => bạn chọn Secondary Axis trong Plot Series On
Kết quả sau khi chọn Secondary Axis, hình chưa có gì thay đổi (ngoại trừ mất Title "Bánh")
+ Bước 4: Bạn hãy thao tác lần lượt như sau:
- Nhấp và giữ chuột trái vào hình.
- Kéo rộng ra.
- Thả chuột trái.
=> Kết quả sau khi kéo (Lưu ý: Càng kéo rộng thì hình thu về càng nhỏ, nếu thấy hình vẫn còn to thì bạn có thế nhấp vào và kéo lại nhé)
+ Bước 5: Thao tác tiếp:
- Nhấp chuột trái vào từng hình nhỏ và kéo chúng lại vào tâm hình tròn (Nhấp chuột trái vào hình nhỏ để chọn trước)
- Mỗi lần chỉ kéo 1 hình nhỏ thôi nhé
- Thêm số liệu vào hình:
Layout,Data Labels,Inside End - Hình tròn nhỏ thể hiện giá trị của cột Bánh nhé
Tips: Để dễ phân biệt giữa hai hình ta chỉnh Border cho hình Bánh (Hình tròn nhỏ), tuy nhiên tên tất cả Chi nhánh sẽ bị mất.
+ Nhấp chuột phải vào hình tròn nhỏ (Dấu chấm tròn sẽ xuất hiện)
+ Nhấn chuột phải => chọn Format Data Series
+ Trong Format Data Series: Chọn Solid line trong Border Color
Okey, và đây là kết quả sau cùng:
Lời kết
Như vậy là mình đã hướng dẫn xong cho các bạn cách vẽ hai biểu đồ hình tròn lồng vào nhau trên cùng 1 hình rồi đấy. Điều này sẽ giúp cho bạn có thêm một phương án mới trong cách trình bày số liệu với biểu đồ hình tròn.
Hi vọng rằng bạn sẽ thích bài viết này và ứng dụng được cách làm này trong công việc của mình. Chúc các bạn thành công !
Cộng tác viên: Xuân Ngọc
 Blog Chia Sẻ Kiến Thức Máy tính – Công nghệ & Cuộc sống
Blog Chia Sẻ Kiến Thức Máy tính – Công nghệ & Cuộc sống