Vẽ biểu đồ bằng Excel là một việc khá đơn giản mà mình nghĩ chắc hẳn ai cũng biết, nhưng làm thế nào nào để vẽ, để thể hiện 2 loại biểu đồ khác nhau trên cùng 1 hình thì có lẽ nhiều bạn vẫn chưa biết đâu nhỉ 😀 .
Ví dụ bạn muốn vẽ biểu đồ hình cột kết hợp với biểu đồ đường thì làm thế nào đây ? Dĩ nhiên là bạn có thể vẽ thành 2 hình riêng biệt một cách khá đơn giản.
Tuy nhiên, không phải lúc nào chúng ta cũng làm như vậy được, trong rất nhiều trường hợp khi kết hợp chúng lại với nhau trên cùng 1 hình sẽ giúp cho ta có cái nhìn toàn diện hơn và chuyên nghiệp hơn rất nhiều.
Đọc thêm:
- Hướng dẫn tô màu giá trị theo điều kiện trong Excel đơn giản
- [Tuts] Cách lấy lại nội dung file Word, Excel.. khi chưa kịp lưu (Save)
Mục Lục Nội Dung
#1. Làm thế nào để ghép 2 biểu đồ trong Excel?
Ví dụ chi tiết: Mình có bảng dữ liệu về số lượng doanh số điện thoại bán ra và số lượng bị khách hàng trả lại sau khi mua như sau:
#2. Hướng dẫn vẽ 2 biểu đồ trên cùng 1 hình
+ Bước 1: Chọn vùng dữ liệu B3:D14 => vào Insert => chọn Column => tiếp đến bạn chọn 2-D Column như hình bên dưới.
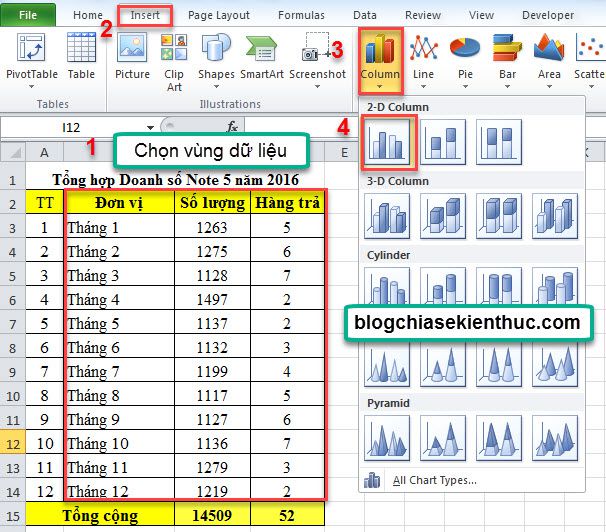
+ Bước 2: Sau khi hình hiện ra bạn làm tiếp như sau:
- Nhấp chuột trái vào cột
Hàng trả(Dấu tròn sẽ hiện lên nếu trọn đúng). - Nhấp phải chuột chọn
Format Data Seris.
+ Bước 3: Trong bảng Format Data Series => chọn Secondary Axis trong Plot Series On
Kết quả sau khi chọn Secondary Axis:
+ Bước 4: Vẽ biểu đồ đường cho cột Hàng Trả bạn làm như sau:
- Nhấp chuột trái vào cột
Hàng trả(Dấu tròn sẽ hiện trên tất cả các cột màu đỏ) - Nhấp phải chuột chọn
Change Series Chart Type, chọn kiểuLine,OK(Hoặc chọn trênInsert Line)
– Kết quả sau cùng là:
– Để hình đẹp hơn các bạn có thể vào Tab Layout thêm các tiêu đề bên phải, bên trái, số liệu trên các cột… như hình bên dưới.
#3. Lời kết
Vâng, như vậy là mình đã hướng dẫn xong cho các bạn cách vẽ một biểu đồ hình cột kết hợp với biểu đồ đường trên cùng 1 hình rồi nhé.
Và qua bài viết này thì bạn đã có thêm một phương án mới trong cách trình bày số liệu với biểu đồ rất chuyên nghiệp rồi 😀
Hi vọng rằng bạn sẽ ứng dụng được cách làm này trong công việc của mình. Chúc các bạn thành công !
CTV: Nguyễn Xuân Ngọc – Blogchiasekienthuc.com
 Blog Chia Sẻ Kiến Thức Máy tính – Công nghệ & Cuộc sống
Blog Chia Sẻ Kiến Thức Máy tính – Công nghệ & Cuộc sống
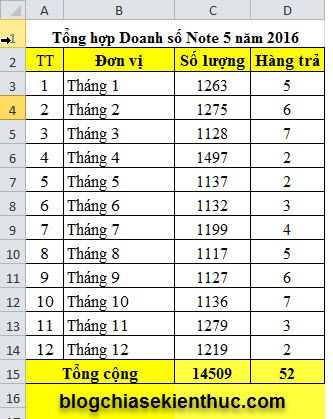
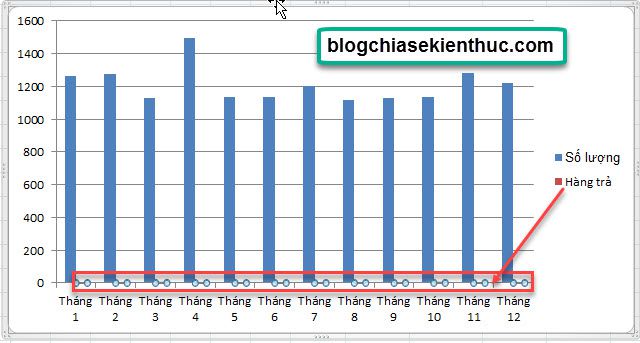
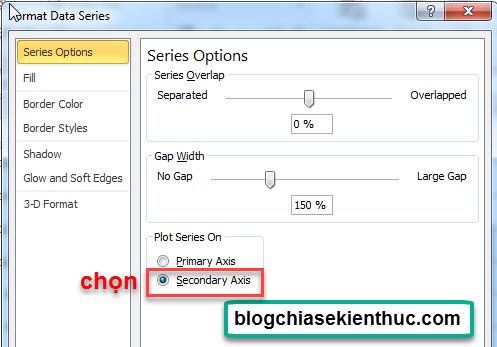
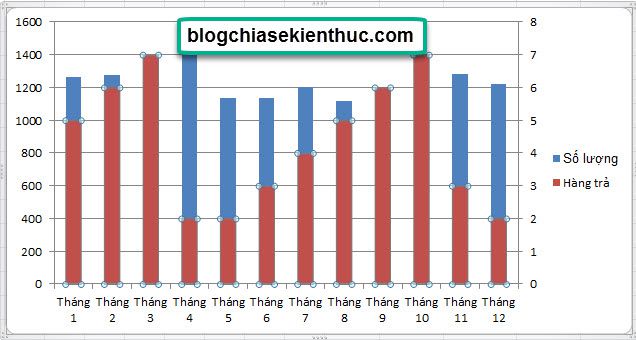
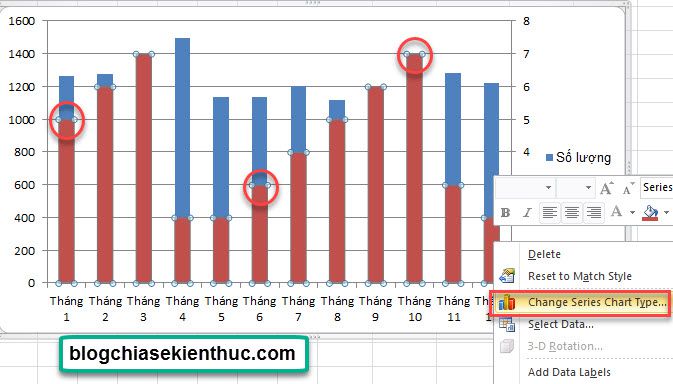
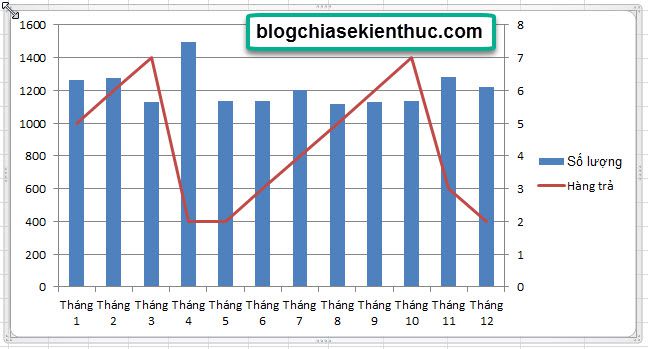
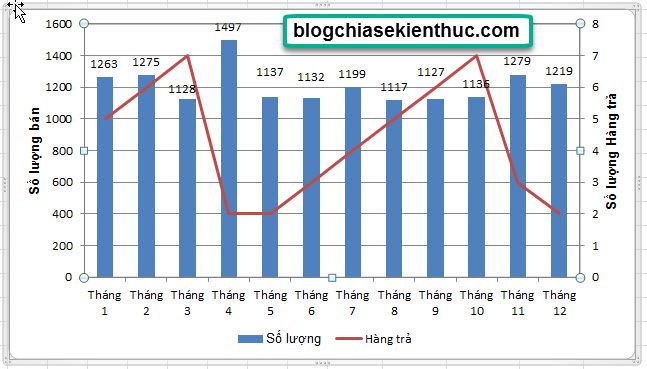







Ko gửi được ảnh lên đây à bạn?
Bạn upload ảnh trên trang imgur.com rồi gửi link lên đây bạn nhé.
Làm ơn hướng dẫn giúp tôi vẽ biểu đồ như thế này (có ảnh gửi kèm)
Khi nhấp vào biểu đồ thì em sẽ thấy tab Layout, em có thể xem video bên dưới từ phút thứ 5 trở đi nhé
https://youtu.be/vDC0RT_8CaE
Cho em hỏi là làm sao để có thể hiển thị tiêu đề của cả 2 bên ạ. anh bảo có trong phần tab layout mà em k biết phần đó ở đâu trên thanh công cụ ạ. mong sớm được giải đáp. Thank anh.