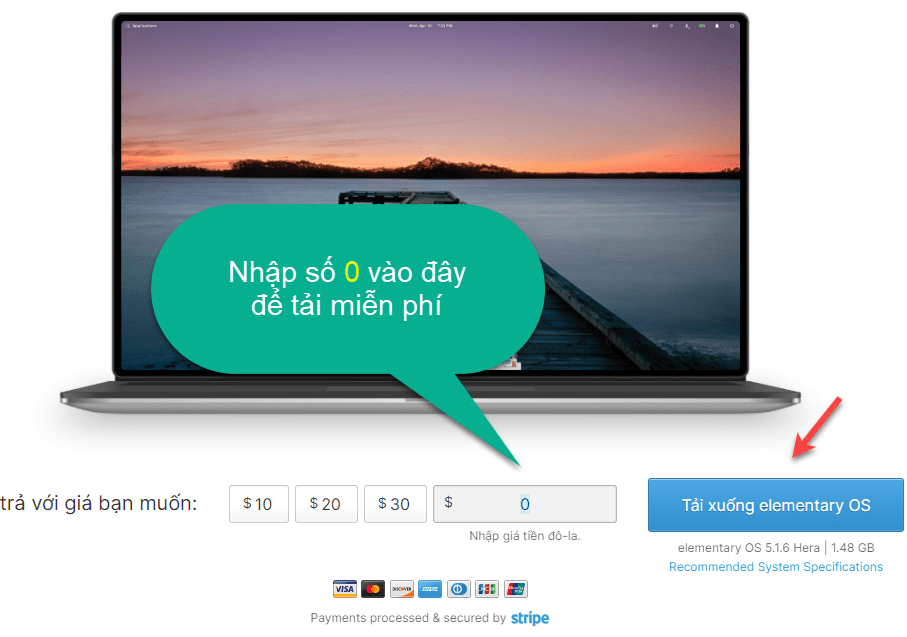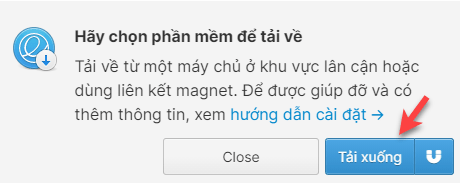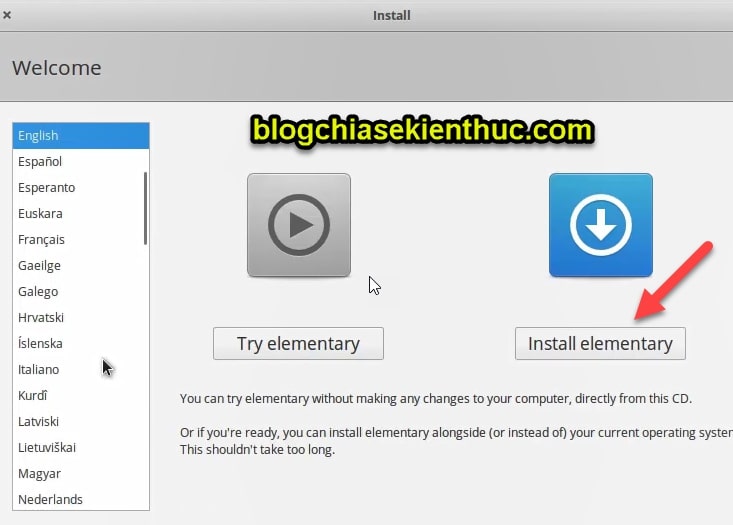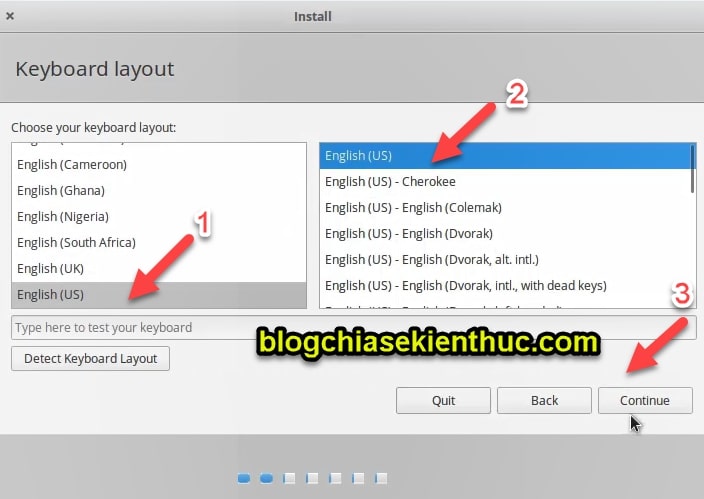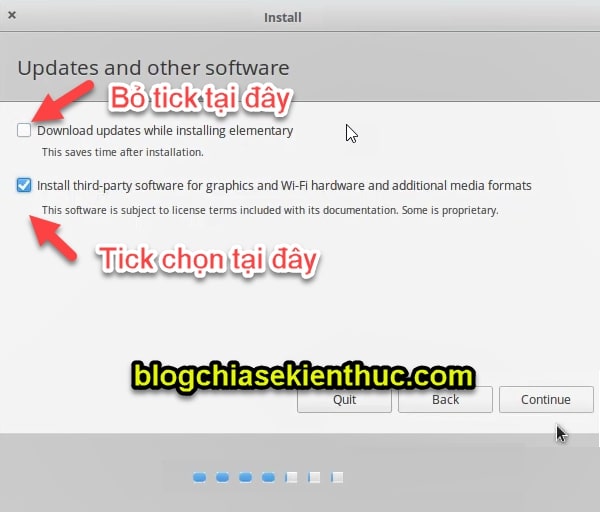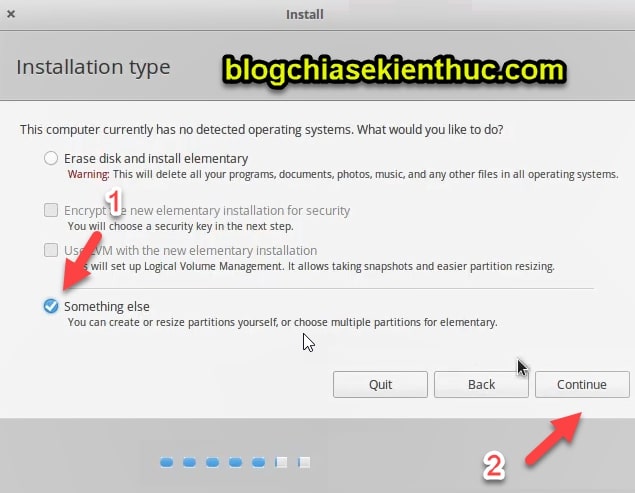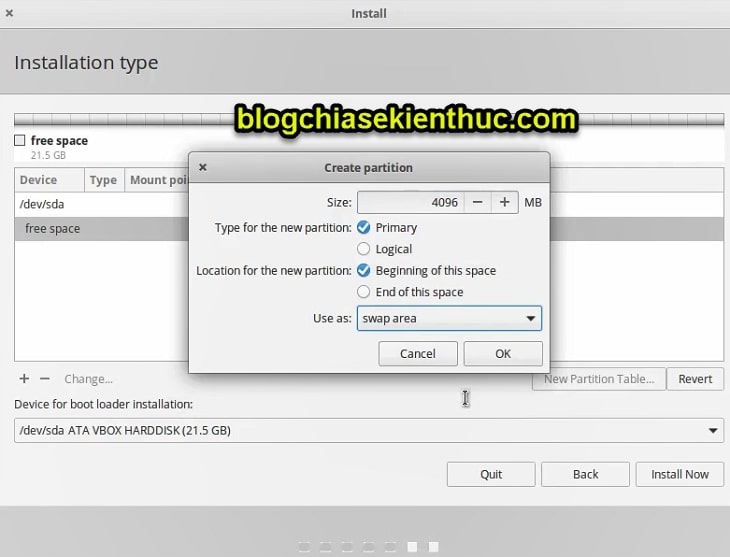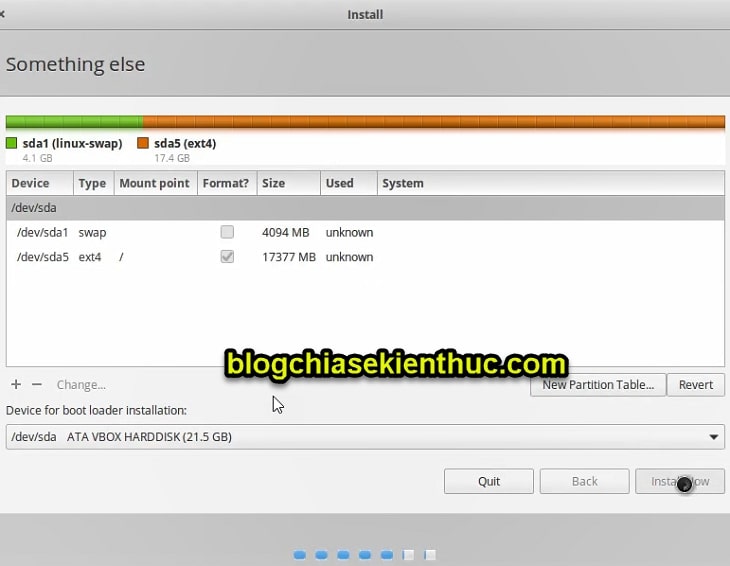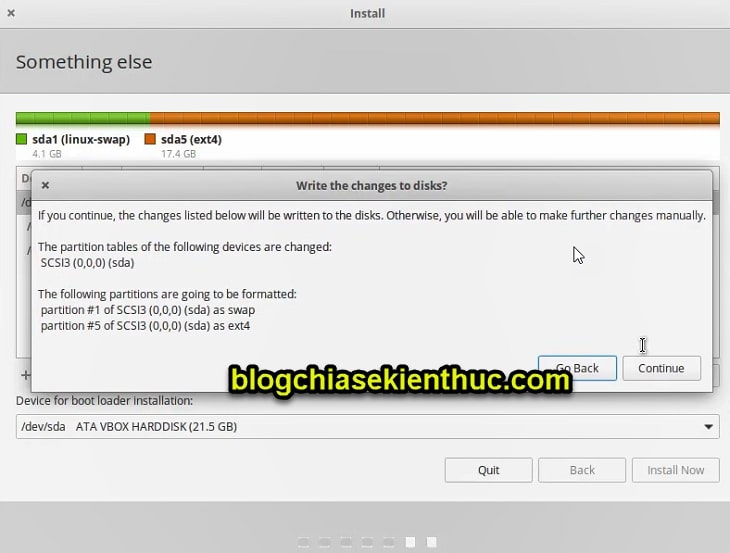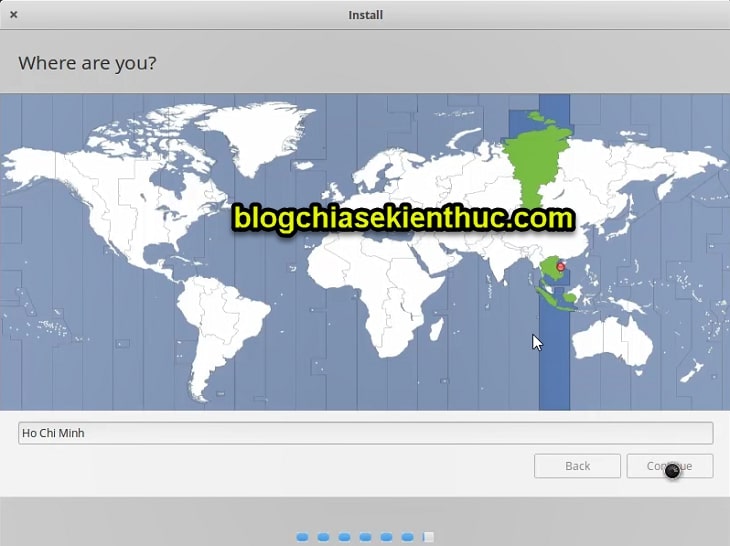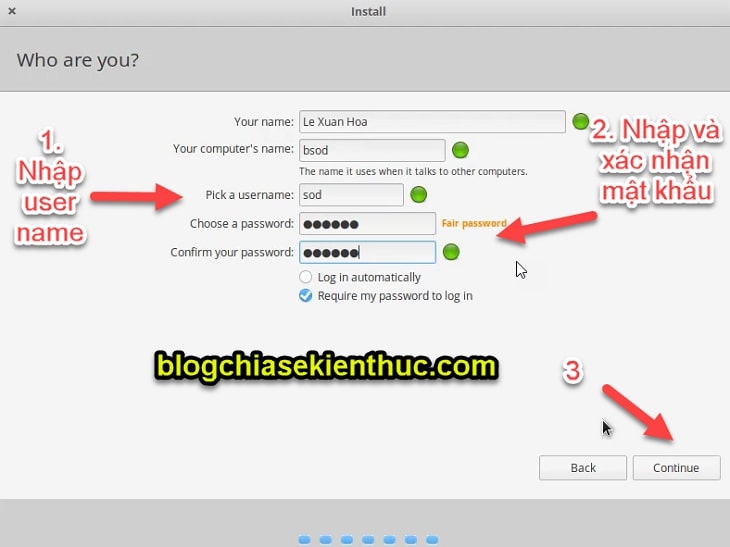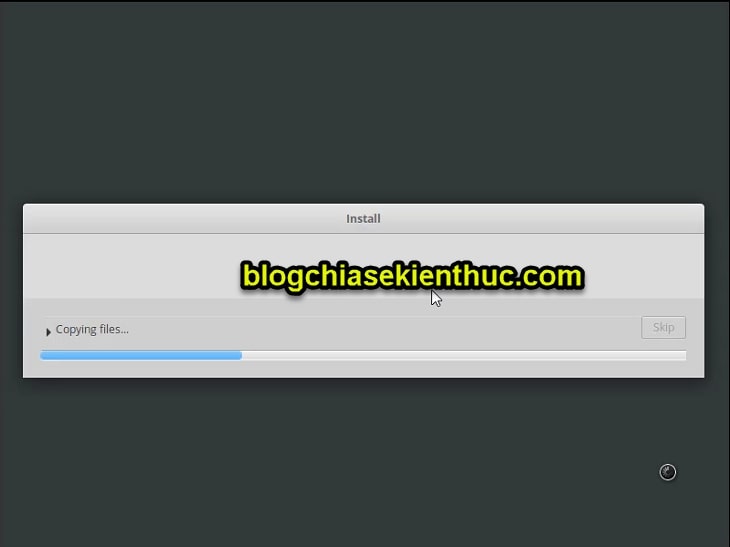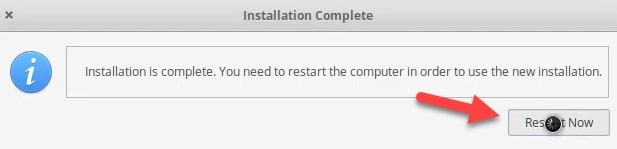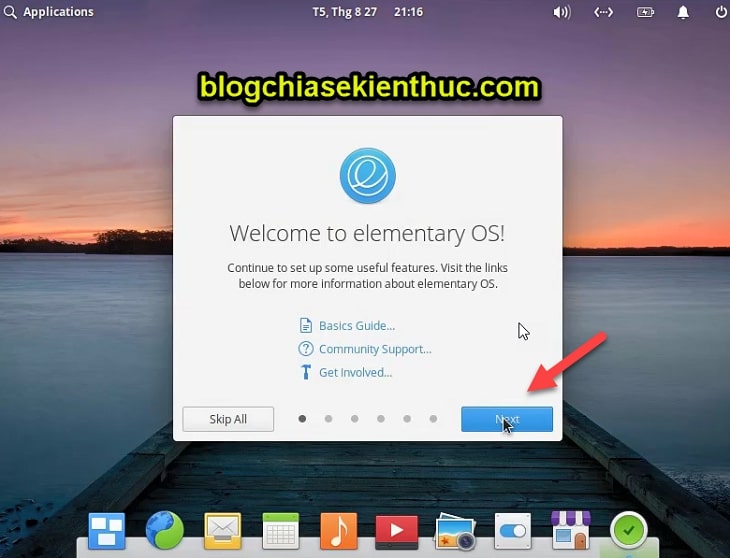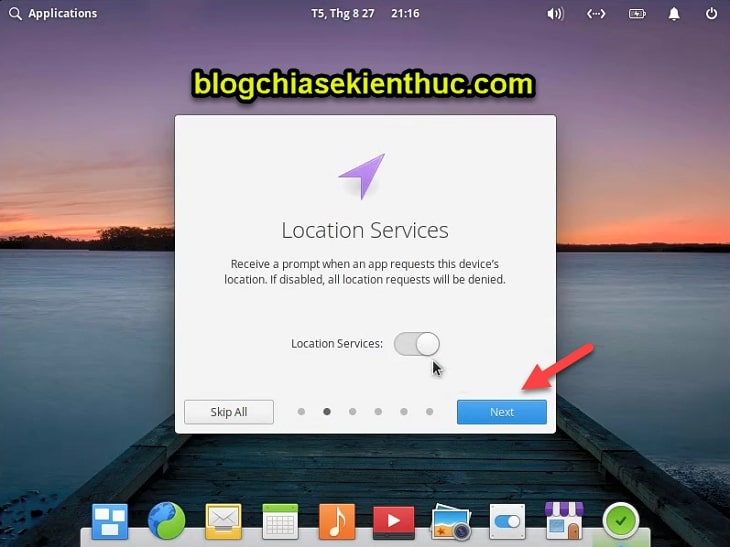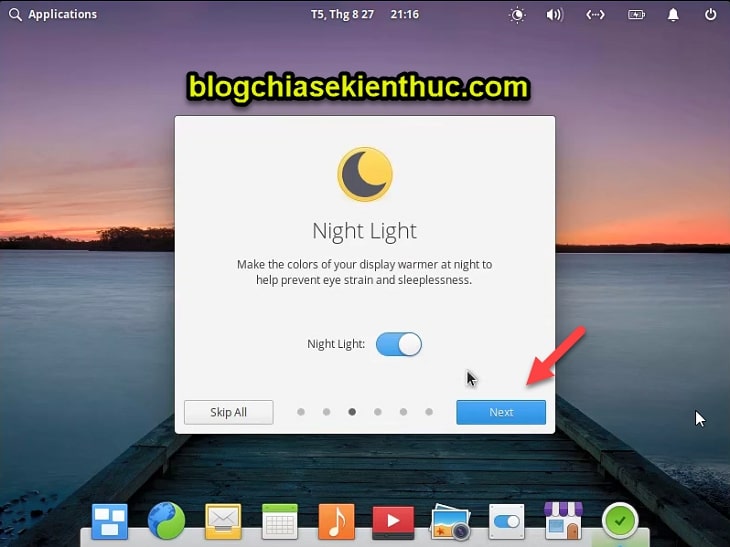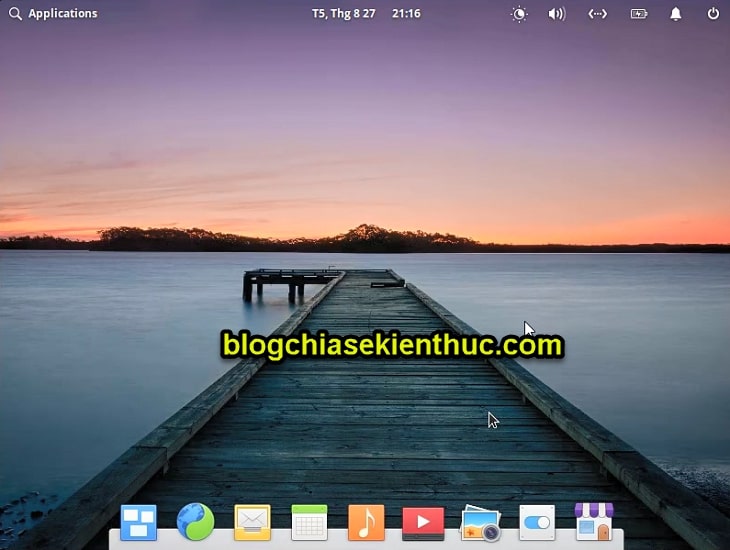Chào mừng các bạn đã quay trở lại với Blogchiasekienthuc.com, mình là Lê Xuân Hòa đây, hôm nay mình sẽ tiếp tục với bài viết thứ hai trong serial hướng dẫn về cách sử dụng Elementary OS.
Trong bài viết này sẽ hướng dẫn với các bạn cách cài đặt Elementary OS song song với Windows, đây là một cách tuyệt vời nhất đối với những bạn đang có ý định tiếp cận với hệ điều hành này mà không muốn bỏ đi hệ điều hành cũ.
Mục Lục Nội Dung
#1. Cần chuẩn bị những gì?
1/ Bộ cài của eOS: Bạn truy cập vào liên kết tại đây. Bạn hãy nhập số0 vào => sau đó tiếp tục nhấn vào nút Tải xuống elementary OS để tải về nhé !
Sau đó nhấn vào nút Tải xuống để tải file ISO về thôi !
2/ Phần mền tạo bộ cài Elementary OS trên USB: Mình sử dụng phần mềm Rufus, bạn có thể tải về tại đây.
3/ Chuẩn bị một phân vùng ổ cứng trống khoảng 40GB để cài đặt eOS lên. Bạn có thể dùng cách chia ổ cứng không dùng phần mềm hoặc sử dụng phần mềm quản lý ổ cứng để chia.
Đối với eOS, yêu cầu về ổ cứng cũng không quá lớn, sau khi được cài đặt hoàn tất thì eOS cũng chỉ chiếm khoảng 6 – 7 GB mà thôi, vì thế nếu ổ cứng bạn không còn trống nhiều, hãy chia ra khoảng 20 – 30 GB tùy theo nhu cầu sử dụng của các bạn.
Tuy nhiên, mình khuyên các bạn nên chia ít nhất là 40 GB nếu bạn xác định sử dụng lâu dài, vì chúng ta còn có một khối công việc với eOS, đâu chỉ cài đặt lên là xong đâu, hơn nữa chúng ta còn phải dành ra khoảng vài GB để dùng làm phân vùng Swap nữa :v
Mình thì sẽ sử dụng phần mềm MiniTool Partition Wizard để chia ổ cứng, bạn có thể tải về từ trang chủ tại đây.
Hoặc là bạn có thể tải về bản Partition Winzard Portable tại đây (Bản này không cần cài đặt khi sử dụng – Link tải trong phần
Chuẩn bịnhé các bạn). Xem hướng dẫn cách sử dụng Partition Wizard nếu bạn chưa biết !
#2. Tạo USB cài đặt Elementary OS
Để tạo USB cài đặt Elementary OS thì rất đơn giản thôi. Có nhiều phần mềm có thể thực hiện công việc này.
Nhưng trong bài viết này mình sử dụng phần mềm Rufus, vì đây là một phần mềm khá phổ biến và cách thức sử dụng cũng cực kỳ đơn giản.
Hơn nữa, trên blogchiasekienthuc.com cũng đã hướng dẫn chi tiết về vấn đề này rồi, bạn có thể xem hướng dẫn tại đây (1), hoặc ở video ở phần hướng dẫn bên dưới nhé.
Lưu ý: Ở phần chọn chế độ ghi, bạn nên chọn
DD modethay vì chọnISO mode(ởBước 3trong phầnIIIcủa liên kết (1) bên trên nhé bạn) để hạn chế một số lỗi có thể xảy ra, mặc dù thời gian ghi có thể chậm hơn. (đúng như ông bà ta nói, chậm mà chắc :V)
#3. Hướng dẫn cài đặt Elementary OS
+ Bước 1: Sau khi đã tạo thành công USB cài đặt Elementary OS, và đã phân chia xong phân vùng ổ cứng, các bạn hãy cắm USB đó vào, tắt máy tính đi.
=> Sau đó khởi động lại máy tính và nhấn thật nhanh phím tắt để truy cập vào BOOT MENU để boot vào USB cài đặt Elementary OS.
- Đối với Laptop/ PC: Bạn hãy tham khảo cách vào BOOT MENU theo hãng sản xuất máy tính tại đây tại đây.
- Đối với Desktop: Bạn có thể tham khảo cách vào BOOT MENU theo hãng sản xuất Mainboard tại đây.
+ Bước 2: Sau khi đã boot vào USB cài đặt eOS thành công, màn hình bảng chọn Welcome xuất hiện, các bạn nên để ngôn ngữ mặc định là English (Tiếng Anh) để sử dụng. Tại đây các bạn có thể chọn:
- Try Elementary: Để dùng thử eOS mà không cần phải cài đặt.
- Install Elementary: Để cài đặt eOS lên ổ cứng. (Và đương nhiên là mình chọn
Install Elementaryrồi, vì bài viết này hướng dẫn cài eOS song song với Windows mà :v)
+ Bước 3: Phần Keyboard Layout các bạn nên để mặc định là English (US), sau đó nhấn Continue để tiếp tục.
+ Bước 4: Tại phần Updates and other software, bạn thiết lập như sau:
- Bỏ tick tại phần
Download updates while installing elementaryđể tiết kiệm thời gian cài đặt. Tùy chọn này sẽ tải xuống các gói cập nhận cho eOS trong quá trình cài đặt, điều này chúng ta có thể thực hiện sau khi đã cài thành công eOS trên máy tính. (Đương nhiên bạn cũng có thể chọn nếu bạn có thời gian, điều này là tùy bạn :v). - Tick chọn tại dòng
Install third-party software…mục đích là để hạn chế một số lỗi về WiFi, và một số định dạng Media sau khi cài đặt eOS. - Nhấn
Continueđể đi tiếp.
+ Bước 5: Tại phần Installation Type: Bạn chọn Something else => sau đó nhấn Install Now.
+ Bước 6: Nháy chuột phải vào phân vùng Free Space mà ta đã tạo ở trên => và chọn Add, ở đây ta sẽ chia 2 phân vùng:
- Một phân vùng
swap: Có dung lượng bằng dung lượng RAM của bạn. - Một phân vùng
Root: Để cài đặt hệ điều hành.
Thiết lập 2 phân vùng trên như hình bên dưới nha các bạn.
+ Bước 7: Nhấn Install Now và chọn Continue.
+ Bước 8: Tại mục Where are you? thì bạn nháy chuột chọn Ho Chi Minh (hoặc là Ha Noi…) hoặc gõ Ho Chi Minh tại thanh khu vực bên dưới, chọn Continue.
+ Bước 9: Tại mục Who are you?, bạn điền thông tin tài khoản bao gồm user name (tên người dùng), password (mật khẩu).
+ Bước 10: Bây giờ công việc chính của bạn sẽ vô cùng khó khăn, đó là ngồi đợi 🙂
Quá trình này khá mất thời gian, tùy thuộc vào cấu hình của máy tính và tốc độ đọc ghi dữ liệu của USB và ổ cứng nữa.
+ Bước 11: Sau khi đã hoàn tất quá trình cài đặt, bảng chọn Install Complete hiện lên, ta chọn vào Restart, sau đó rút USB ra => và nhấn Enter để khởi động lại vào eOS.
Màn hình đăng nhập hiện lên, nhập mật khẩu đã tạo ở bước trên để đăng nhập vào eOS. Tiếp theo là một số thiết lập ban đầu, các bạn có thể chọn Next hoặc thiết lập như bên dưới.
Vậy là đã hoàn thành rồi đó các bạn, giao diện thật lung linh và mang một vẻ gì đó rất là macOS phải không nào <3.
#4. Xem video hướng dẫn về Elementary OS (nếu bạn ngại đọc)
Xem video hướng dẫn tạo USB cài đặt eOS, hoặc tải về tại đây.
Xem hướng dẫn cài đặt eOS, hoặc tải về tại đây.
Đọc thêm:
- Hướng dẫn cài đặt Ubuntu Budgie 18.04 trên Laptop, PC
- Full hướng dẫn cài đặt Kali Linux chạy Dual Boot với Windows
#5. Lời Kết
Vâng, như vậy là mình đã hướng chi tiết từng bước với các bạn cách cài đặt Elementary OS (eOS) song song với Windows rồi nha, ở bài viết sau mình sẽ hướng dẫn các bạn cách lấy lại dung lượng cho chiếc USB này nếu như bạn có nhu cầu lưu trữ dữ liệu trên đó.
Nếu như bạn gặp bất kỳ khó khăn gì trong quá trình thực hiện thì các bạn hãy comment phía bên dưới để được hỗ trợ sớm nhất nha các bạn. Chúc các bạn thành công !
CTV: Lê Xuân Hòa – Blogchiasekienthuc.com
 Blog Chia Sẻ Kiến Thức Máy tính – Công nghệ & Cuộc sống
Blog Chia Sẻ Kiến Thức Máy tính – Công nghệ & Cuộc sống