Mình từng làm quản lý kho cho một siêu thị nhỏ, nên việc bắt gặp những trường hợp như danh sách nhập hàng, và hoá đơn kế toán không đồng nhất do yếu tố khách quan là không tránh khỏi.
Hoặc cũng có thể là do có người cố tình thay đổi để chuộc lợi.
Nói chung đây là việc thực sự rất nhức đầu và không dễ giải quyết một chút nào cả. Nhất là khi danh sách xuất, nhập và số lượng hàng cần tra xét quá nhiều.
Vâng, với những kinh nghiệm từng trải của mình thì trong bài viết ngày hôm nay, mình sẽ chia sẻ với các bạn thủ thuật dùng hàm COUNTIF so sánh và đánh dấu các điểm bất thường ở hai cột danh sách.
Đây là hướng giải quyết đơn giản mà hiệu quả nhất, để không gây thiệt hại nào đến cơ sở bạn đang làm việc và cá nhân bạn nữa.
Sử dụng hàm COUNTIF so sánh dữ liệu 2 cột trên Excel
+ Bước 1: Đầu tiên bạn mở bảng tính Excel cần so sánh lên. Ví dụ như hình bên dưới, mình có 2 cột là Thủ kho và Kế toán.
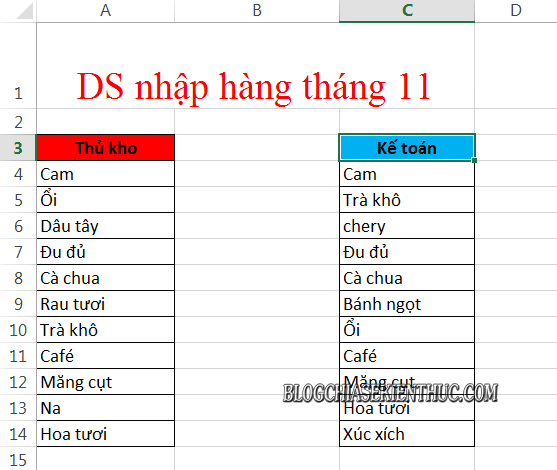
+ Bước 2: Sau đó bạn quét chọn vùng danh sách một (Thủ kho) => rồi đặt con trỏ chuột lên ô Name Box và nhập tên bất kỳ (viết liề n và không dấu), ví dụ là danhsach1 => rồi nhấn Enter.
+ Bước 3: Tiếp tục bạn làm tương tự với danh sách hai. Bôi đen danh sách 2 và nhập tên là danhsach2 vào ô Name Box => rồi nhấn Enter để chọn.
+ Bước 4: Sau thiết lập Name Box cho danh sách thành công. Bạn click vào ô trống phía trên, nằm giữa hai danh sách đó các bạn.
Trong ví dụ này mình nhập công thức là: COUNTIF(danhsach1;C4) => Rồi nhấn Enter.
Lưu ý: Ô C4 là phần đối xứng ở danhsach2 mà chúng ta tìm giá trị đồng nhất
+ Bước 5: Sau khi tạo thành công hàm COUNTIF, bạn giữ chuột vào dấu cộng mảnh tại ô chứa hàm =>rồi Fill kết quả xuống phía dưới. Để được các dữ liệu.
+ Bước 6: Đã có kết quả rồi đó các bạn. Số 1 là đồng nhất và số 0 là không đồng nhất.
+ Bước 7: Tiếp theo để tô rõ các giá trị không đồng nhất, và tìm các điểm sai lệch trên bảng tính của hai bộ phận (Thủ kho và Kế Toán) thì bạn click vào phần tam giác ngược ở Name box và chọn danhsach1.
Sau đó click vào Conditional Formatting => chọn tiếp New Rule....
Tại hộp thoại New Format Rule bạn click chọn Use a formula to determine which cells to format.
Rồi nhập công thức =COUNTIF(danhsach2;A4)=0 Tức là tìm các ô có giá trị bằng 0, tương ứng với danh sách hai. Trước khi nhấn Format.
Sau đó tại hộp thoại Format Cells bạn kích chọn Tab Fill, rồi chọn màu sắc để nhận diện trước khi nhấn OK.
Rồi OK để thiết lập tô màu các giá trị được chọn.
Và đây là kết quả. Các giá trị bất thường ở danh sách một đã được tô.
+ Bước 8: Với danh sách thứ hai các bạn cũng làm tương tự thôi. Đầu tiên bạn chọn danhsach2 tại Name box => rồi click chọn Conditional Formatting => chọn New Rule...
Ở hộp thoại New Formatting Rule, bạn click vào Use a formula to determine which cells to format.
Tại đây bạn nhập công thức =COUNTIF(danhsach1;C4)=0 Tìm giá trị không tồn tại ở danh sách một => Rồi nhấn Format.
Sau đó chọn Tab Fill và thiết lập màu cho giá trị 0 tại hộp thoại Format Cells => và click OK.
Rồi xác nhận OK tại hộp thoại New Formatting Rule để tô màu cho giá trị được chọn.
Và đây là kết quả. Bằng cách này các bạn có thể dể dàng phát hiện các biểu hiện bất thường tại các file Excel. Báo cáo thu, chi từ các phòng ban khác nhau trên cùng một đơn hàng xuất, nhập.
Để có thể nắm bắt kịp thời, cũng như giải quyết vấn đề. Tránh tồn đọng gây hậu quả nghiêm trọng đến cơ sở và ảnh hưởng tới bạn.
Lời kết
Vâng, như vậy là mình đã hướng dẫn xong cho các bạn cách so sánh dữ liệu giữa 2 cột trên Excel bằng cách sử dụng hàm COUNTIF rồi nhé. Hi vọng thủ thuật này sẽ hữu ích với các bạn.
Chúc các bạn thành công !
Đọc thêm:
- Hướng dẫn cách gộp 2 cột Họ và Tên trong file Excel đơn giản
- Cách tạo thông báo khi nhập năm sinh không đủ 4 số trong Excel
- Tự động hiện Họ và Tên khi nhập mã nhân viên, sinh viên.. trong Excel
CTV: Lương Trung – Blogchiasekienthuc.com
Edit by Kiên Nguyễn
 Blog Chia Sẻ Kiến Thức Máy tính – Công nghệ & Cuộc sống
Blog Chia Sẻ Kiến Thức Máy tính – Công nghệ & Cuộc sống
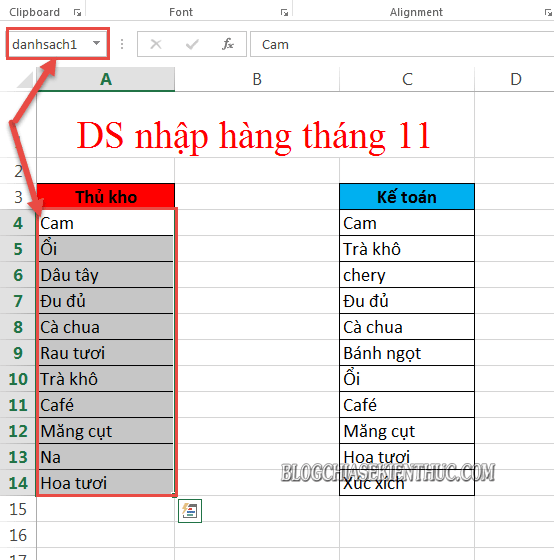
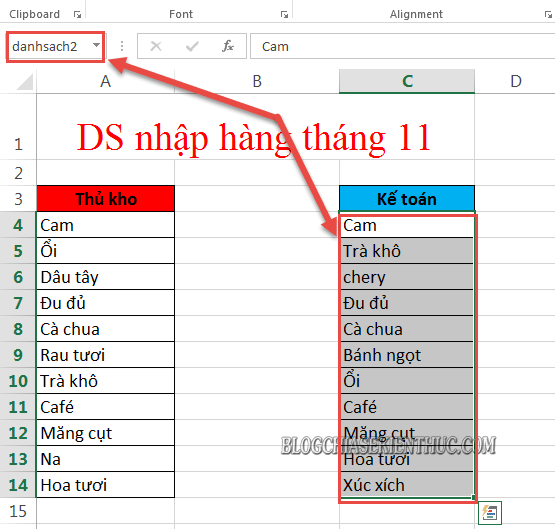
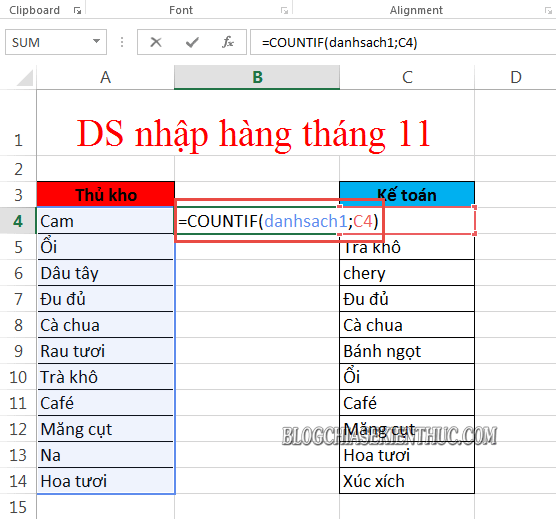
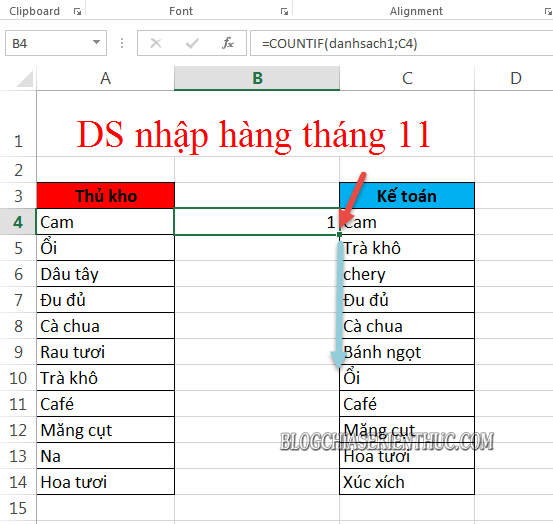
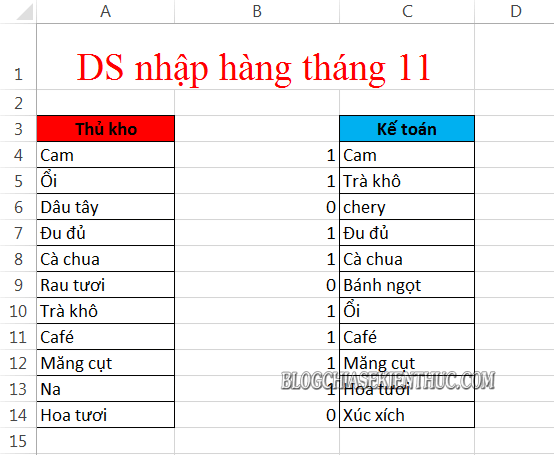
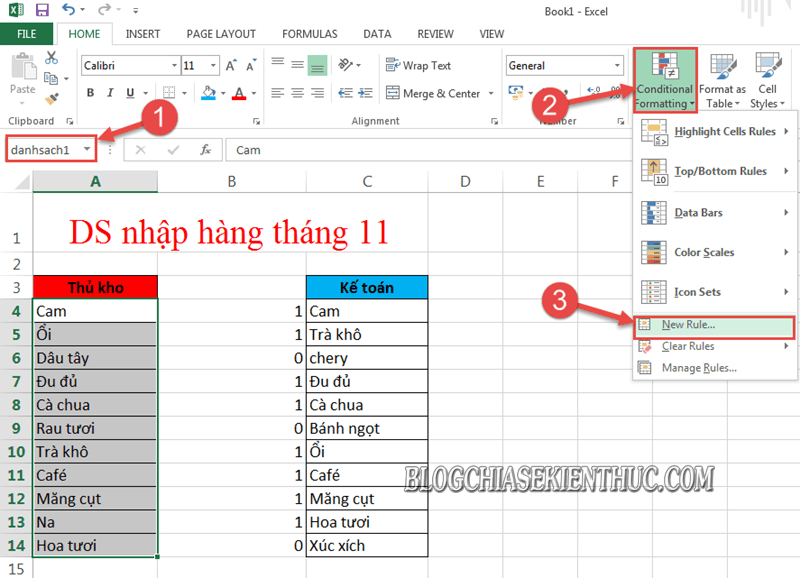
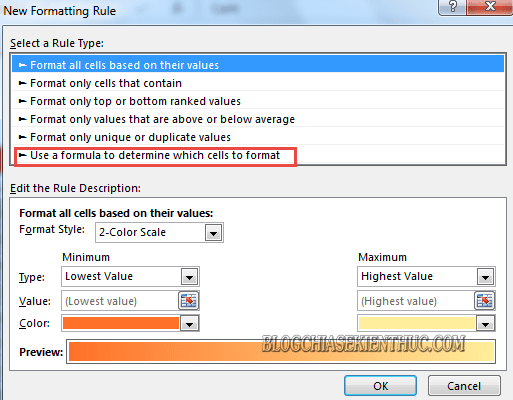
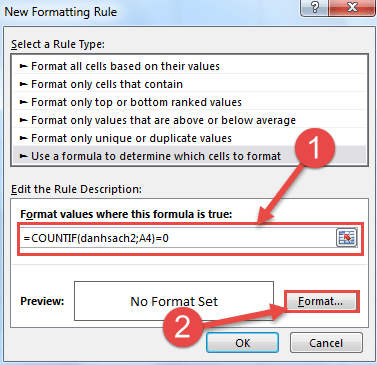
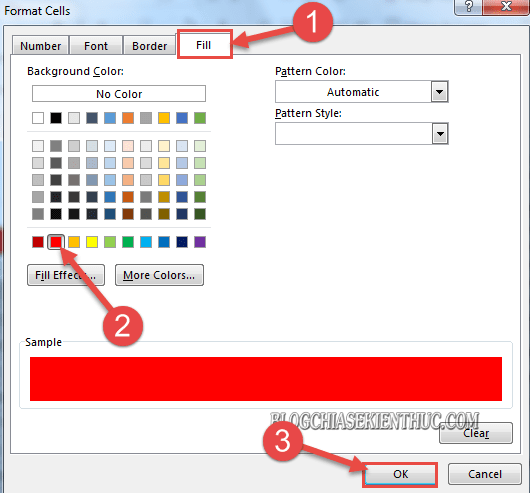
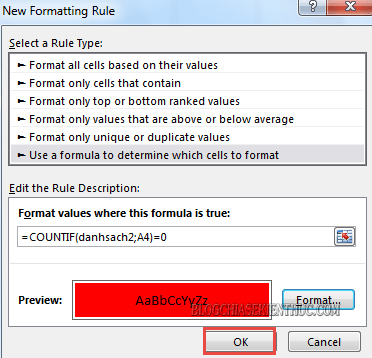
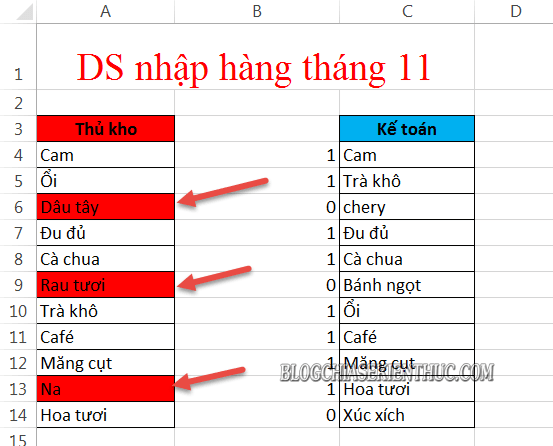

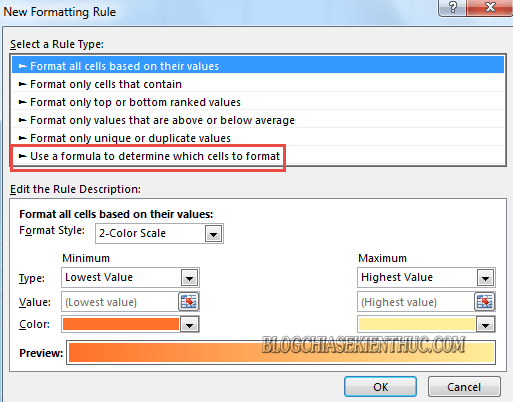
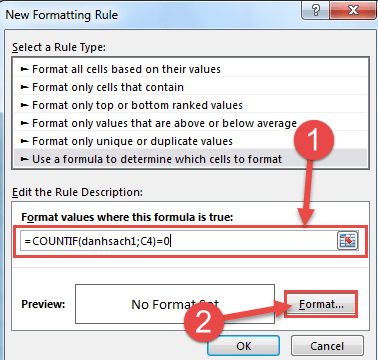
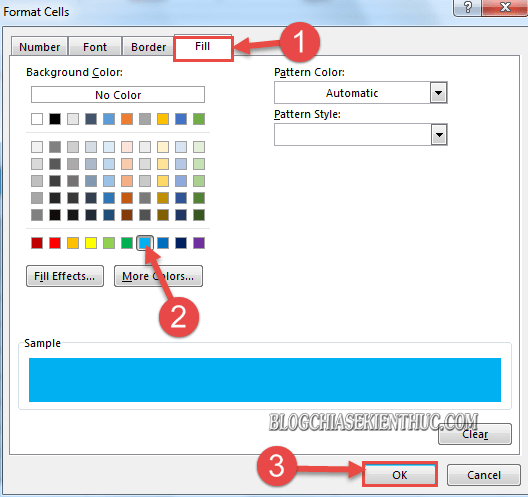
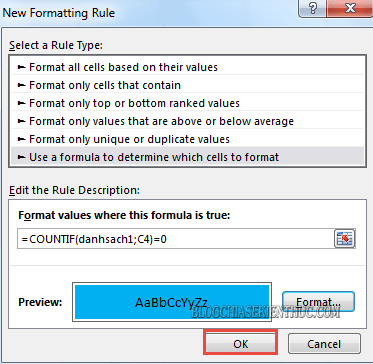
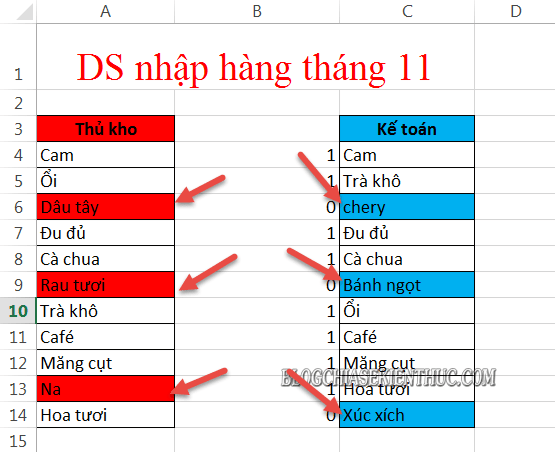







Bài tập này đơn giản và nó chỉ giúp được những trường hợp ko dùng lệnh cũng có đáp án. Bạn thông cảm bởi tôi thấy sao nói vậy . Tôi cũng có 2 cột như của bạn. Tất cả mỗi hàng của 2 cột đều tương đương số lượng chữ với nhau. Tôi đã sắp xếp sẵn cho bạn từ A-Z , bạn làm thử bằng cách của bạn xem được không ? Hoặc dùng cách chọn cả 2 dữ liệu rồi dùng remove dublicate, bạn hãy xem kết quả nhé. Tôi đợi hồi âm sớm của bạn.
Rất hữu ích trong rà soát dữ liệu cảm ơn.
Bài tập này đơn giản và nó chỉ giúp được những trường hợp ko dùng lệnh cũng có đáp án. Bạn thông cảm bởi tôi thấy sao nói vậy . Tôi cũng có 2 cột như của bạn. Tất cả mỗi hàng của 2 cột đều tương đương số lượng chữ với nhau. Tôi đã sắp xếp sẵn cho bạn từ A-Z , bạn làm thử bằng cách của bạn xem được không ? Hoặc dùng cách chọn cả 2 dữ liệu rồi dùng remove dublicate, bạn hãy xem kết quả nhé. Tôi đợi hồi âm sớm của bạn. Trời . định gui theo đính kèm … ai zè … blog kiểu này sao góp ý 😐