Áp dụng riêng cho dòng máy Laptop ASUS nha các bạn…
Như các bạn đã biết thì hiện nay nhiều hãng Laptop trang bị cho các dòng máy của họ những phần TouchPad (chuột cảm ứng) rất lớn và rất thông minh.
Hãng ASUS cũng không ngoại lệ, để sử dụng TouchPad hiệu quả và thông minh hơn thì chúng ta sẽ cần đến một phần mềm hỗ trợ cho việc này, và đó chính là phần mềm ASUS Smart Gesture.
Trong bài viết này mình sẽ hướng dẫn các bạn cách cài đặt cũng như sử dụng phần mềm ASUS Smart Gesture một cách chi tiết và dễ hiểu nhất.
Nếu như bạn đang sở hữu máy tính Aus thì có thể tham khảo ngay bài viết này để áp dụng nhé.
Mục Lục Nội Dung
#1. ASUS Smart Gesture là gì?
ASUS Smart Gesture là một tiện ích do hãng ASUS phát triển để hỗ trợ cho người dùng của mình có thể thiết lập chuột cảm ứng (TouchPad) trở nên thông minh hơn bao giờ hết.
Nó cung cấp cho người dùng những tính năng để có thể sử dụng dễ dàng, hiệu quả hơn trong công việc.
#2. ASUS Smart Gesture có thể làm được những gì?
Không phải lúc nào các bạn cũng kè kè được con chuột bên cạnh máy tính của mình được, nên đối với một số bạn đã quen dùng chuột rời thường cảm thấy thiếu thiếu và hơi khó chịu khi phải dùng đến TouchPad không.
Chính vì thế, với mục đích thay thế một phần công việc của chuột rời với các Gesture ( cử chỉ ) trên TouchPad thì ASUS đã cho ra mắt tiện ích rất hữu ích mang tên ASUS Smart Gesture.
=> Vuốt hai ngón tay trên TouchPad để thay cho chuột giữa (con lăn chuột).
Còn với ba ngón tay thì cho các bạn các cử chỉ sau:
+) Chạm ba ngón vào TouchPad để mở nhanh hộp thoại tìm kiếm của Windows.
Vuốt lên để mở Multi – Task screen.
+) Vuốt xuống để trở về Desktop.
– Với bốn ngón tay bạn có thể chạm vào TouchPad để mở nhanh Action Center.
#3. Hướng dẫn cài đặt và sử dụng ASUS Smart Gesture
+ Bước 1: Trước tiên bạn hãy xem thông tin System Model của máy tính trước. Để làm được điều này thì rất đơn giản thôi, bạn hãy mở hộp thoại Run (Windows + R) ra => nhập lệnh dxdiag => nhấn Enter để xem thông tin.
Tại đây bạn chỉ cần quan tâm đến dòng System Model là gì thôi: Ví dụ ở đây của mình là K501LB.
+ Bước 2: Kiểm tra xem máy tính của bạn có hỗ trợ hay không.
Hiện nay thì đa số dòng máy ASUS đều được hỗ trợ tiện ích này đối với phiên bản Windows 8.1 và Windows 10, Windows 11 trở lên.
Để cài đặt nhanh và chuẩn xác nhất thì các bạn lên trang chủ của ASUS Support để xem dòng máy của mình có được hỗ trợ hay không và tải về để cài đặt.
=> Link tại đây.
Kéo xuống => nhập mã số System Model mà bạn vừa tìm được vào khung tìm kiếm như hình bên dưới => nhấn vào nút Tìm kiếm.
+ Bước 3: Tiếp tục nhấn vào tính năng Hỗ trợ => Chọn phần Trình điều khiển và Các công cụ
+ Bước 4: Chọn đúng phiên bản Windows mà bạn đang dùng. Như mình thì mình đang dùng Windows 10 64bit.
Lúc này bạn sẽ thấy được một danh sách các phần của driver của máy tính của mình => bạn tìm đến phần Thiết bị trỏ.
+ Bước 5: Ở đây bạn tải về ASUS Smart Gesture.
+ Bước 6: Sau khi tải về xong => các bạn giải nén ra và tiến hành cài đặt như một phần mềm bình thường (nháy đúp chuột vào file vừa giải nén hoặc là nhấn chuột phải và chọn Run as administrator) => nhấn Next.
+ Bước 7: Bạn có thể để nguyên mặc định rồi nhấn Next.
+ Bước 8: Nhấn Next để đi tiếp.
Quá trình cài đặt đang diễn ra, bạn vui lòng chờ quá trình cài đặt kết thúc nhé.
Sau đó máy sẽ yêu cầu khởi động lại để phần mềm có thể hoạt động được. Các bạn chọn Yes để xác nhận.
Sau khi khởi động lên các bạn đã có thể sử dụng các cử chỉ trên TouchPad như mình đã nói ở trên đầu bài viết nhé.
Lời kết
Như vậy, hôm nay mình đã hướng dẫn các bạn rất chi tiết cài đặt và sử dụng phần mềm Asus Smart Gesture rồi nhé.
Với tiện ích này các bạn có thể làm được nhiều việc hơn với Touchpad (chuột cảm ứng) trên Laptop của mình. Hi vọng bài viết sẽ hữu ích với bạn. Chúc các bạn thành công!
Đọc thêm:
- Tự động tắt Touchpad (chuột cảm ứng) khi dùng chuột ngoài !
- Thủ thuật chống chai Pin Laptop DELL cực kỳ hiệu quả
- Kiểm tra độ chai của Pin Laptop không cần phần mềm
- 2 cách cài đặt cảnh báo hết pin cho Laptop chuyên nghiệp nhất
CTV: Thạch Ngọc – Blogchiasekienthuc.com
Edit by Kiên Nguyễn
 Blog Chia Sẻ Kiến Thức Máy tính – Công nghệ & Cuộc sống
Blog Chia Sẻ Kiến Thức Máy tính – Công nghệ & Cuộc sống
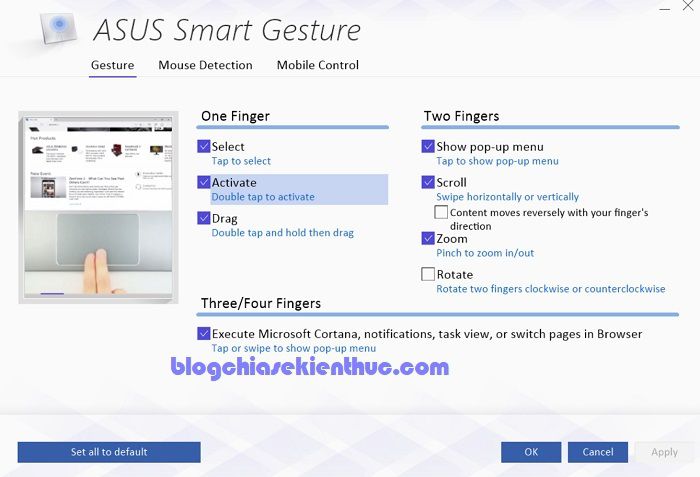

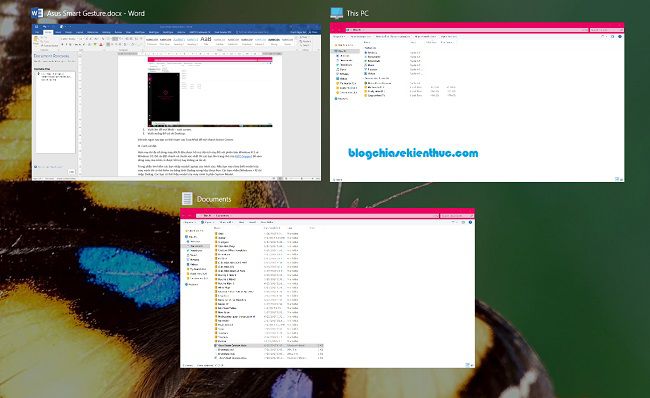
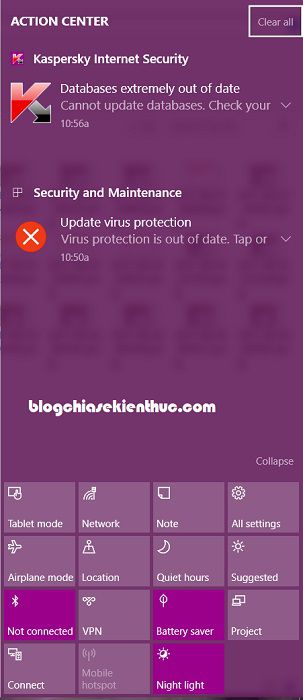
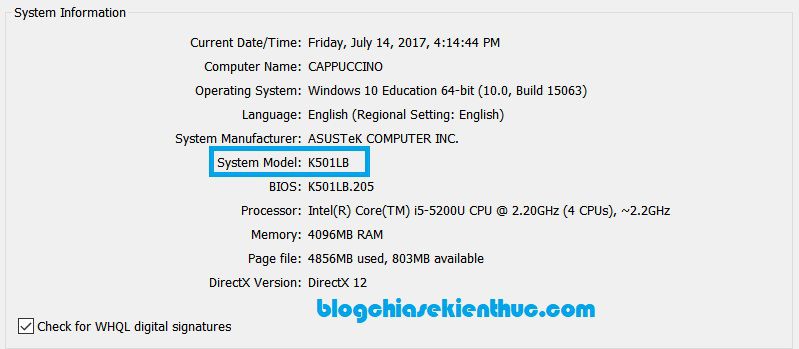
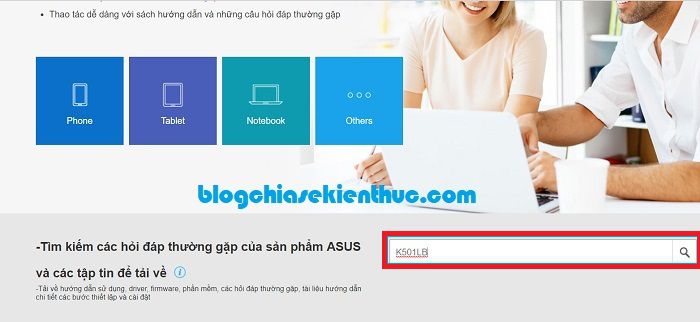
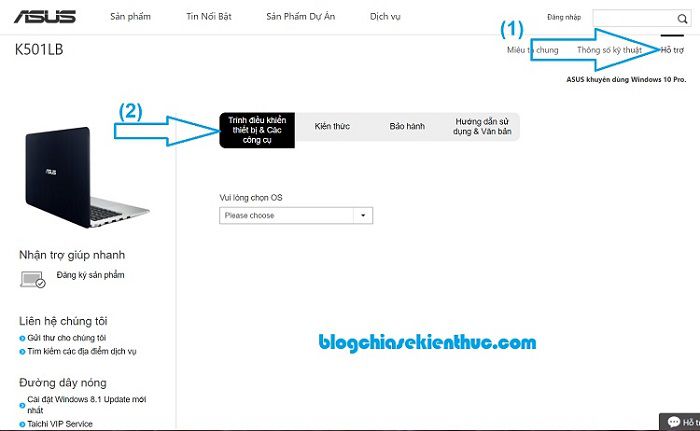
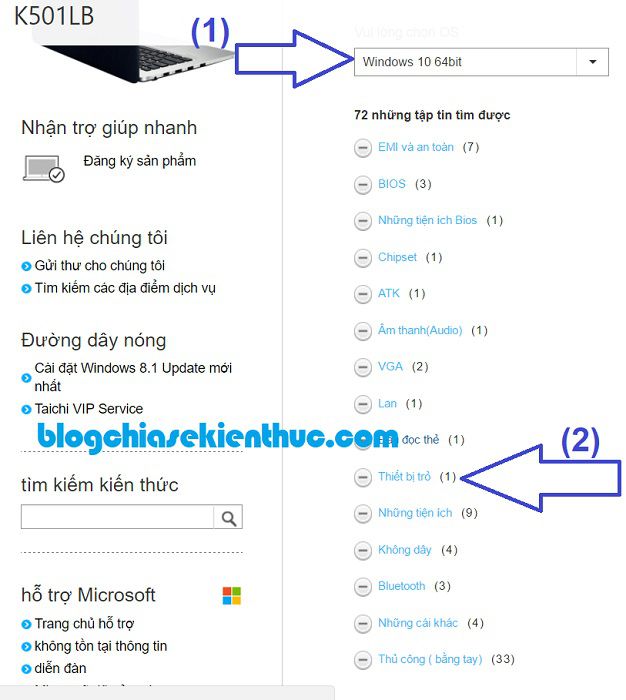
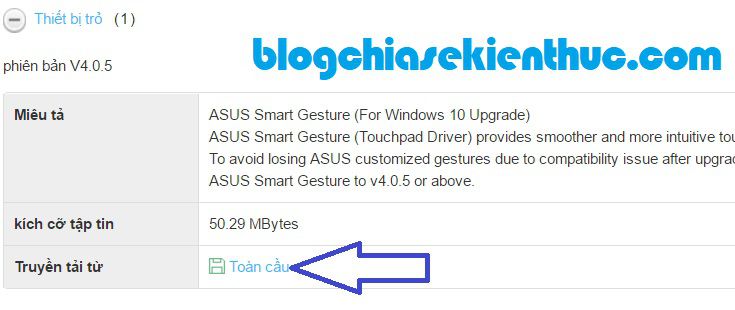
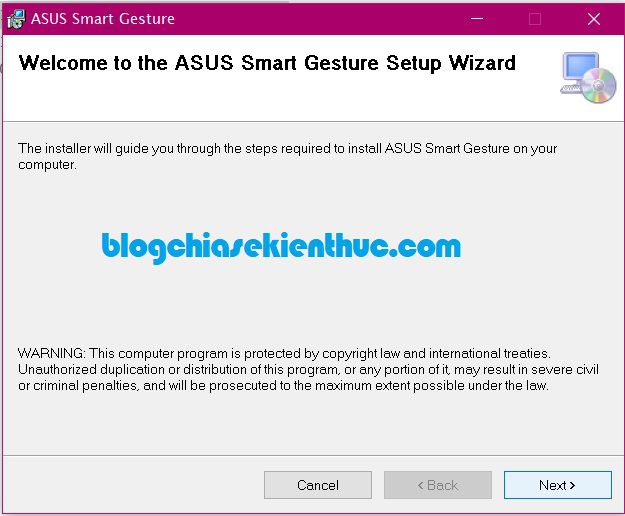
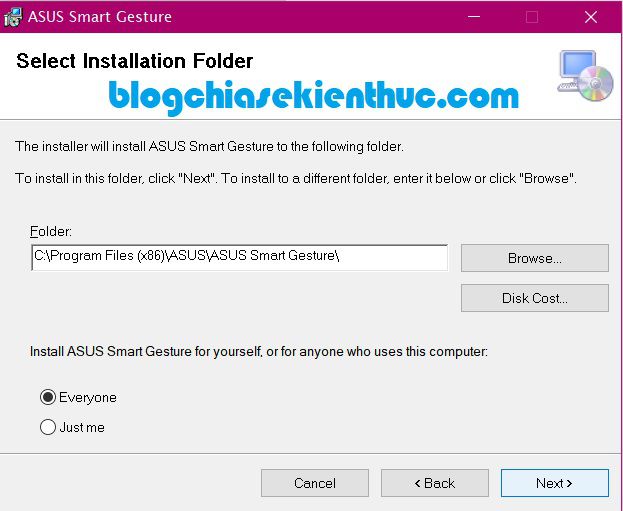
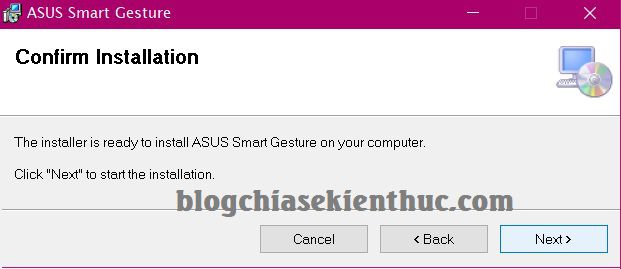
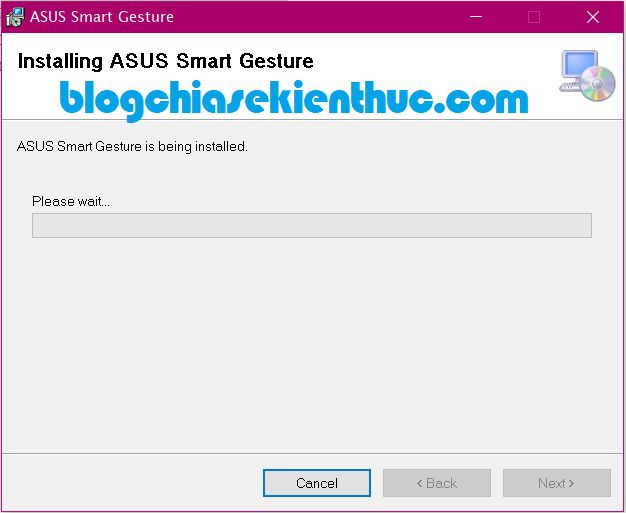
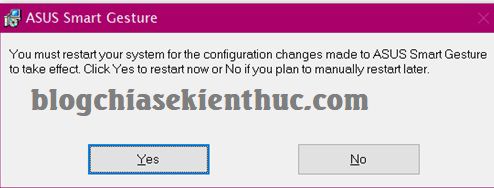







Xin chào, tôi đang sử dụng lap Asus K500J. Tôi ko thể tắt Touchpad theo các cách mà bạn và mọi người đã hướng dẫn vì máy của tôi ko có các phím như mọi người hướng dẫn. Tôi muốn dowload phần mềm tắt touchpad nhưng ko tìm thấy bản nào phù hợp cho máy của mình, tôi đang chạy Win 8 pro 64 bỉt
. Nhờ bạn giúp đỡ, xin cảm ơn.
Anh ơi máy em bị làm sao mà màn hình cứ đen, em thấy nó đã có logo Windows nhưng sau đó lại là màn hình đen kịt rồi chả vào màn hình đăng nhập của windows. Hình như em bị xung đột driver đúng không
Bạn thử tham khảo bài hướng dẫn này nhé: https://blogchiasekienthuc.com/thu-thuat-may-tinh/cach-sua-loi-may-tinh-bi-man-hinh-den.html
tất cả những chức năng bạn nêu mình đều tìm thấy trong setting touchpad windows 10 thậm chí còn đa dạng hơn :D, máy mình acer
Chắc là máy tính ACER nó hỗ trợ sẵn luôn. Nhưng dòng ASUS này phải cài thêm thì mới có 😀