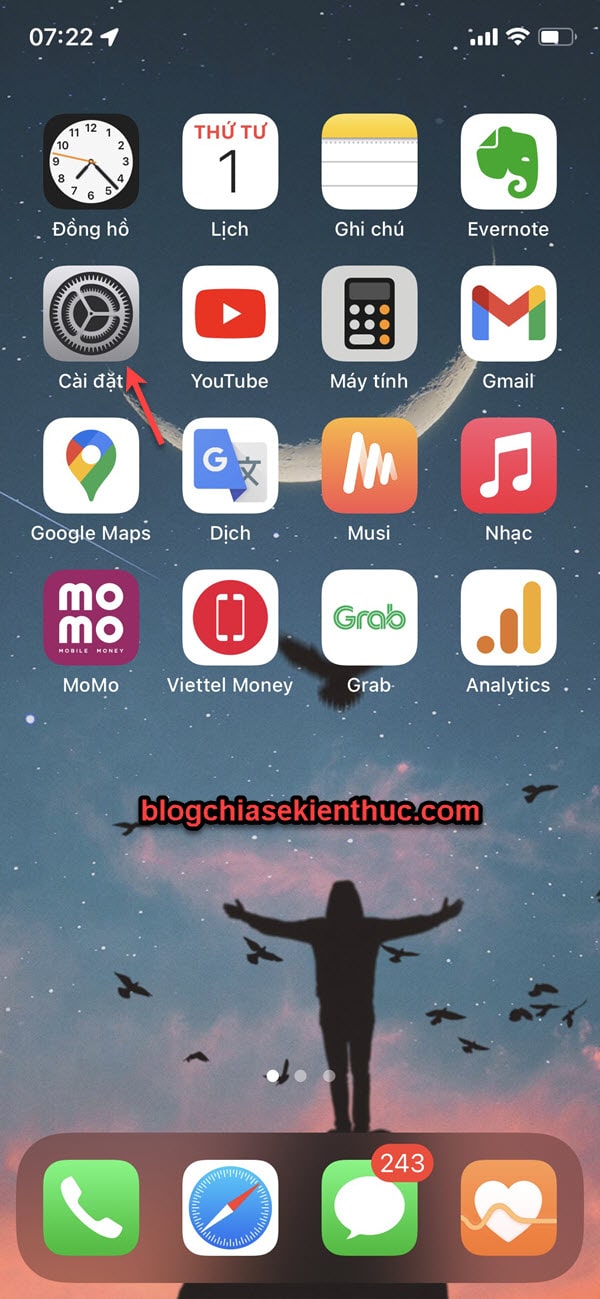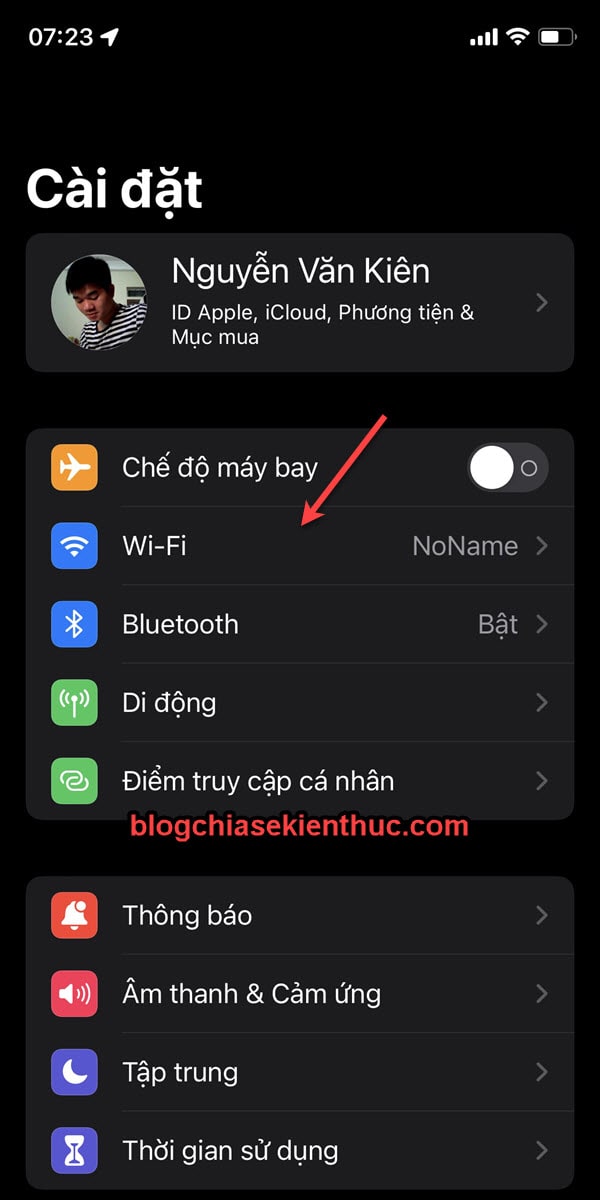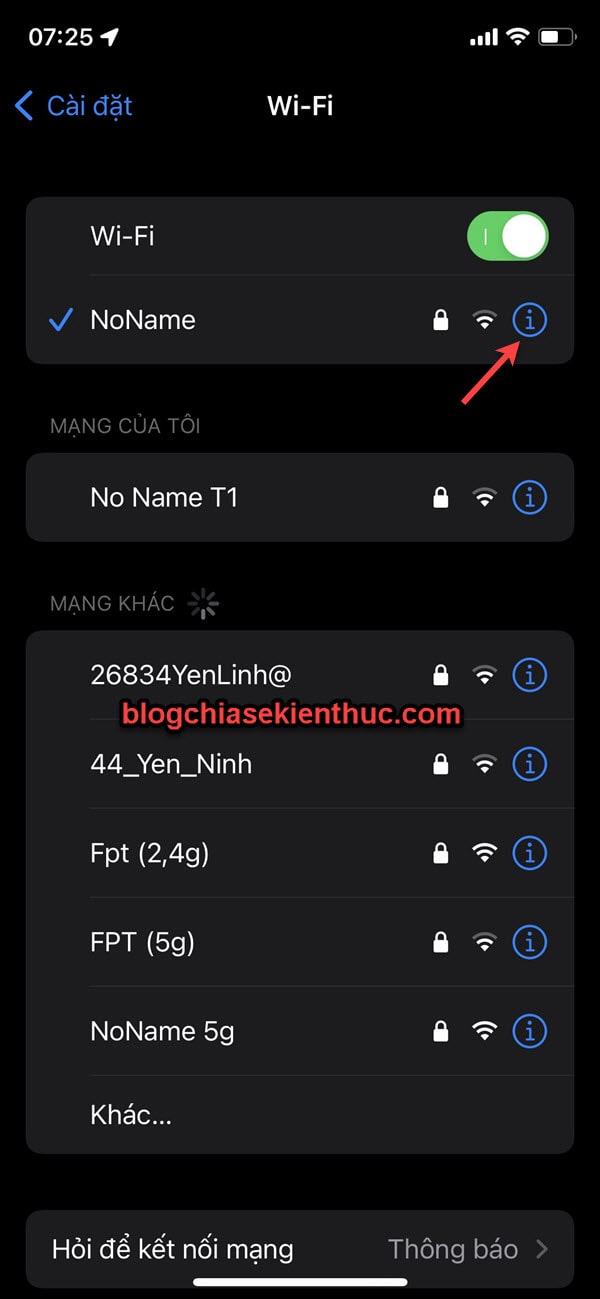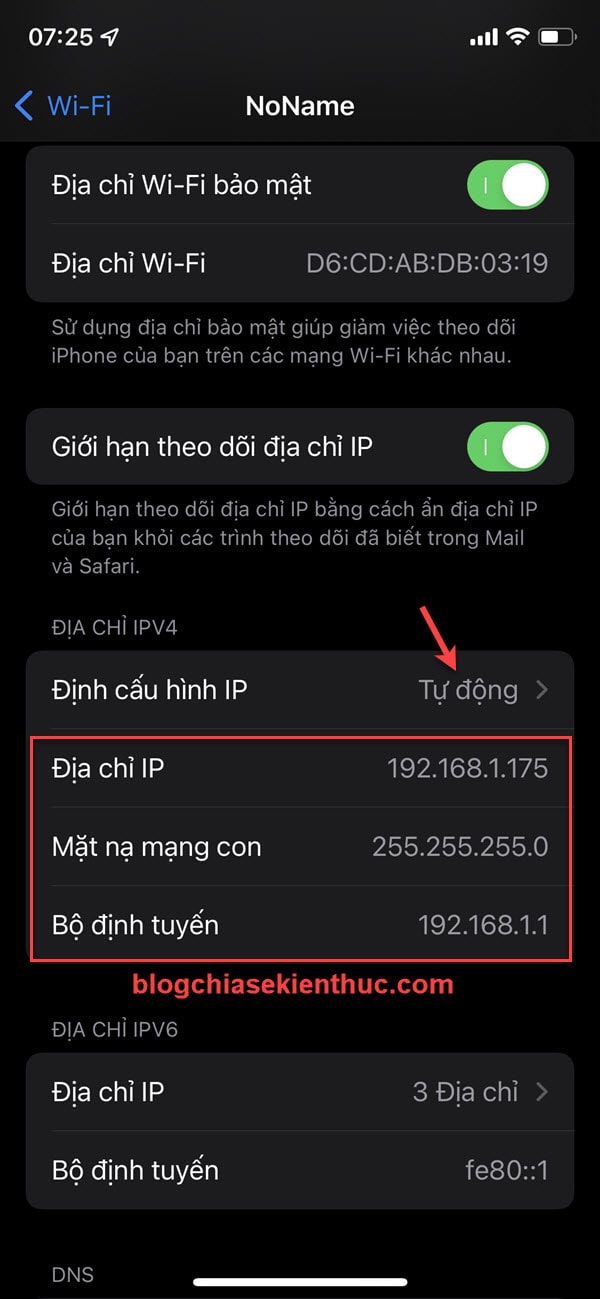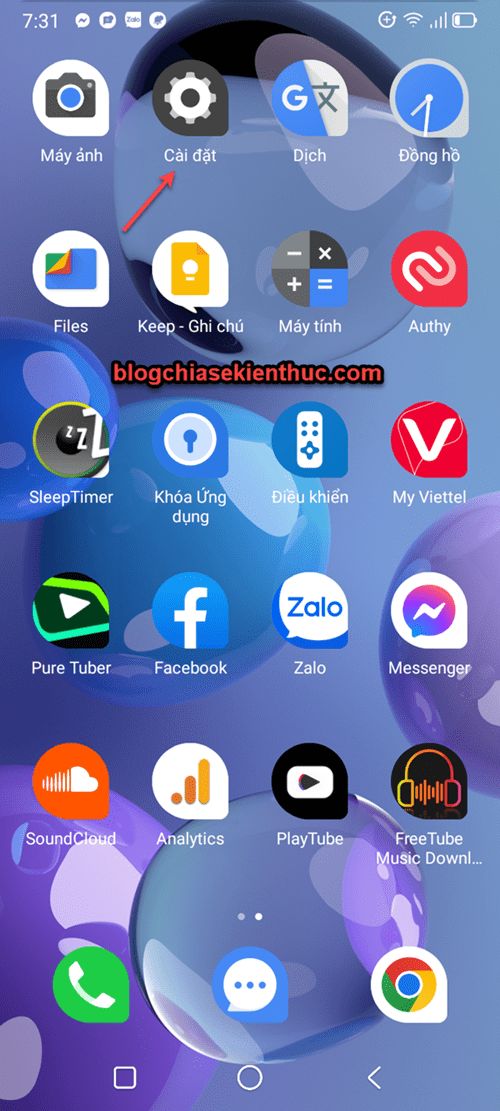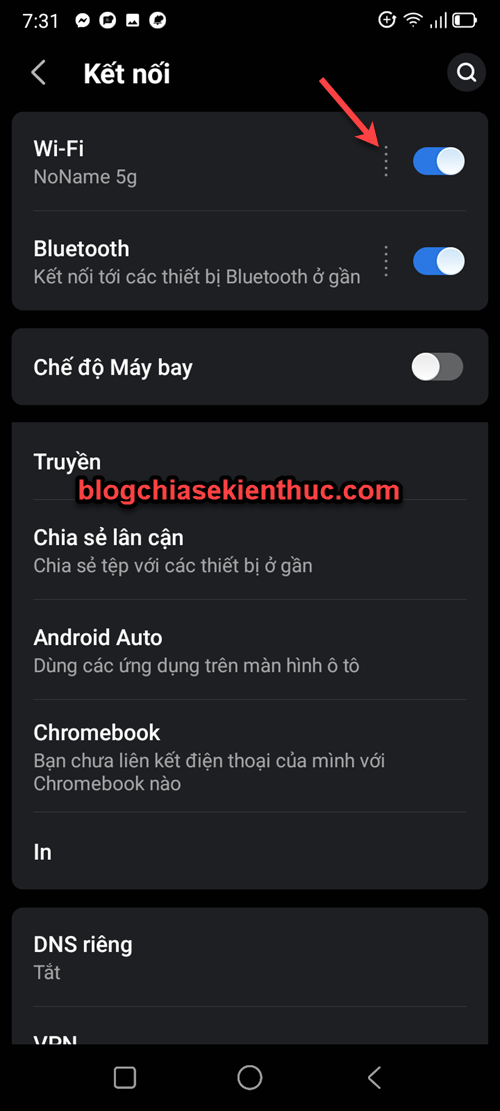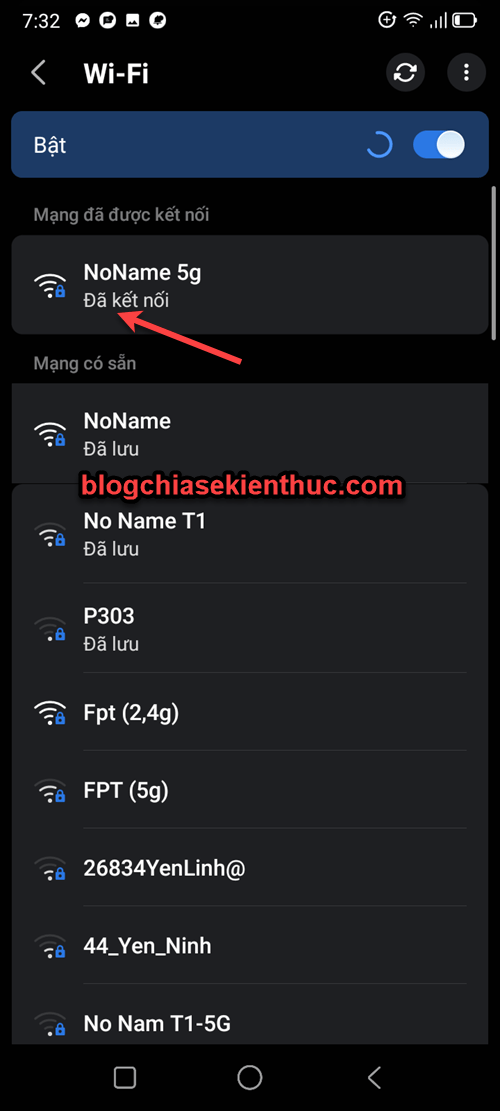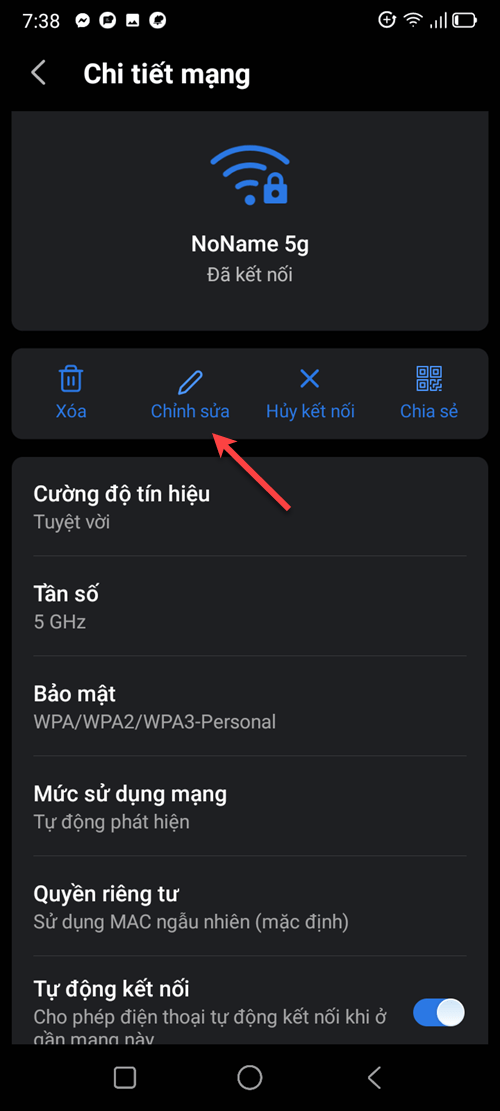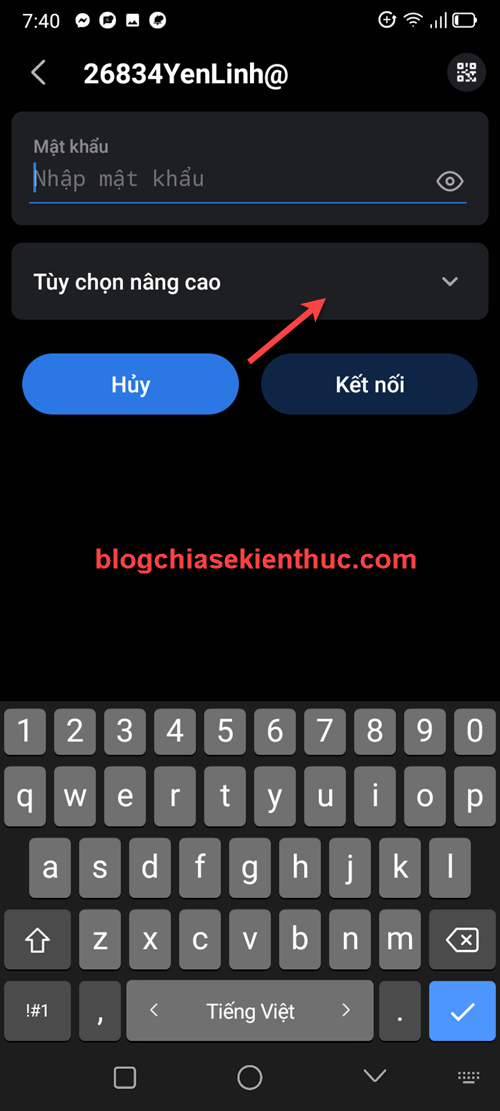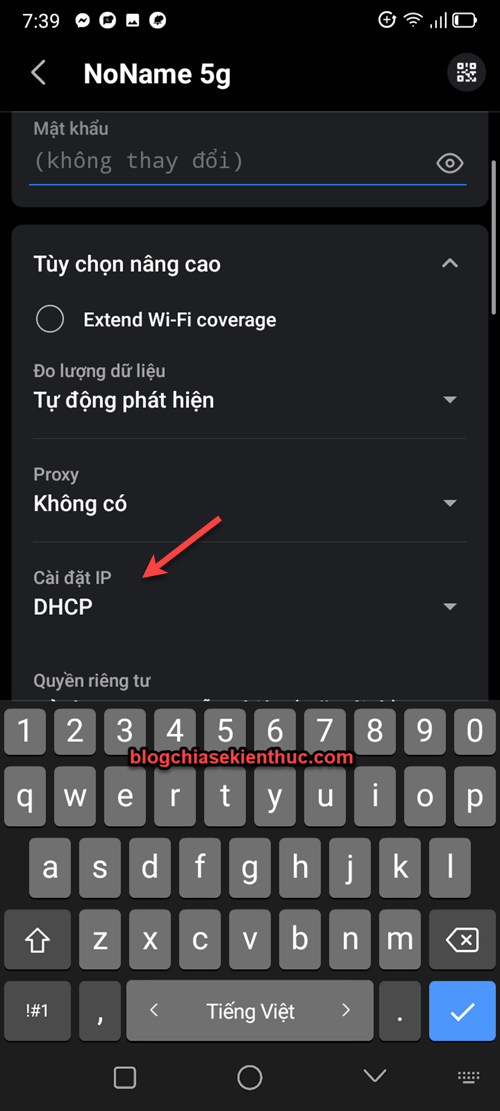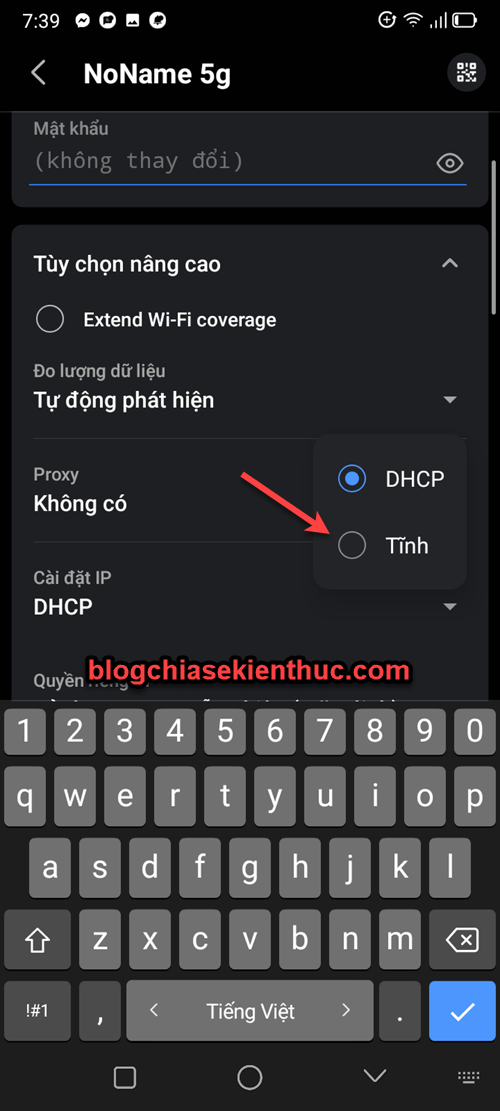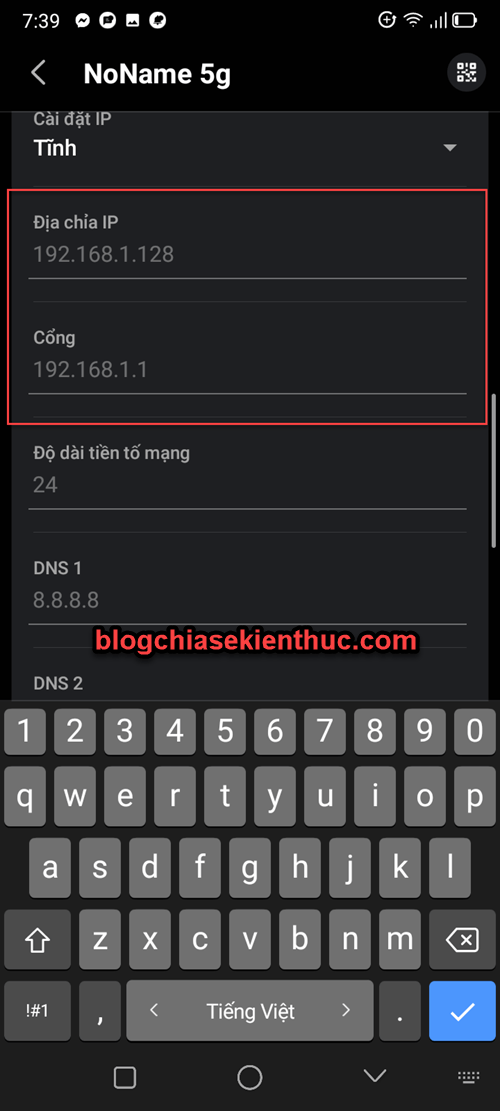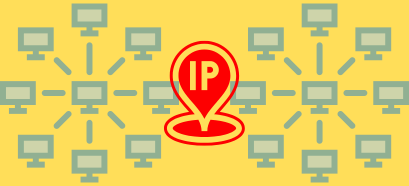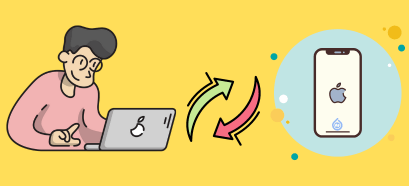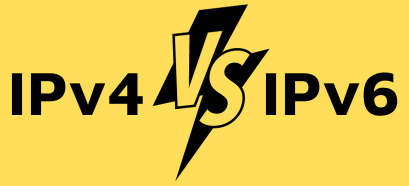Việc thay đổi địa chỉ IP trên máy tính là khá đơn giản và dễ dàng. Vậy còn việc thay đổi IP trên điện thoại liệu có đơn giản như vậy?
Vâng ! Để mình trả lời luôn là nó KHÔNG KHÓ nha các bạn 🙂
Thay đổi địa chỉ IP thì đơn giản, nhưng cái quan trọng là bạn cần phải hiểu được những cơ bản về địa chỉ IP thì bạn mới nắm được bản chất của nó, từ đó mới nhớ lâu được và mới có thể làm chủ được.
Đơn giản bởi vì địa chỉ IP không phải lúc nào cũng giống nhau, nó tùy thuộc vào bộ phát WiFi và cách mà người ta thiết lập.
Bạn nên nhớ là địa chỉ IP có 2 dạng, đó là:
- Private IP (IP riêng tư, mình hay gọi là IP nội bộ), đây là dải địa chỉ IP mà chúng ta thường sử dụng nhất và kỹ thuật có thể thiết lập bộ phát WiFi để thay đổi được. Ví dụ như là 192.168.1.1 thì mình có thể cấu hình để đổi thành 192.168.10.1…..
Và trong bài viết này chúng ta sẽ thực hiện thay đổi Private IP này nhé.
- Public IP (đây là dãy địa chỉ IP do nhà mạng cung cấp), thường thì nó cố định 1 dãy địa chỉ IP (nếu là IP tĩnh), hoặc sẽ thay đổi sau mỗi lần khởi động lại Modem (IP động). IP động hay tĩnh thì do lúc đăng ký gói mạng Internet bạn thỏa thuận nhé. Thường thì IP tĩnh sẽ đắt hơn !
Để thay đổi Public IP thì thường chúng ta sẽ sử dụng các phần mềm Fake IP. Bạn có thể xem thêm bài viết cách Fake IP trên điện thoại nếu muốn nhé !
TIPs:
Để hiểu hơn kỹ hơn về địa chỉ IP thì các bạn đọc trước 2 bài viết này nhé:
Mục Lục Nội Dung
#1. Cách thay đổi địa chỉ IP trên iPhone
+ Bước 1: Bạn vào phần Cài đặt (Setting)
+ Bước 2: Tiếp theo bạn vào phần Cài đặt Wi-Fi như hình bên dưới.
+ Bước 3: Bạn bấm vào icon info của mạng WiFi mà bạn muốn thay đổi địa chỉ IP. Ví dụ ở đây là mình đang thay đổi địa chỉ IP cho mạng NoName.
+ Bước 4: Mặc định thì điện thoại sẽ tự động nhận dải địa chỉ IP mà bộ phát WiFi cung cấp. Bạn cần nhớ 3 thông tin đó là:
- Địa chỉ IP (IP address): Chúng ta sẽ thay đổi phần này !
- Mặt nạ mạng con (Subnet mark): Cái này giữ nguyên.
- Bộ định tuyến (Defaul gateway): Cái này cũng giữ nguyên.
=> Bạn nhấn vào Định cấu hình IP để thiết lập lại.
+ Bước 5: Ở đây bạn sẽ chuyển sang chế độ Thủ công => Sau đó nhập các thông tin cần thiết vào.
Ví dụ bạn có thể nhập:
Ở Bước 4 bạn có thể thấy địa chỉ IP đang là 192.168.1.175 => bạn có thể thay đổi 175 trong khoảng từ 0 đến 255. Tuy nhiên không nên sử dụng số 0 hoặc 1. Vì nó thường là địa chỉ IP mặc định của bộ phát WiFi hoặc Modem.
Ví dụ bạn có thể sử dụng các dãy địa chỉ IP như: 192.168.1.111, 192.168.1.112, 192.168.1.113…..
Còn các thông số còn lại giữ nguyên như ở Bước 4 nhé.
- Mặt nạ mạng con: 255.255.255.0
- Bộ định tuyến: 192.168.1.1
Đơn giản vậy thôi, để đổi lại sang chế độ tự động thì bạn chọn lại chế độ Tự động là xong. Đừng quên nhấn Lưu nhé 🙂
#2. Cách thay đổi IP trên Android
// Có thể giao diện trên điện thoại Android của bạn hơi khác chút xíu, nhưng về cơ bản là tương tự như vậy bạn nhé.
+ Bước 1: Cũng tương tự như cách thay đổi IP trên iPhone, bạn vào phần Cài đặt
+ Bước 2: Tiếp theo, bạn vào phần Kết nối.
+ Bước 3: Sau đó bạn vào phần cài đặt Wi-Fi
+ Bước 4: Bạn truy cập vào mạng mà bạn thay đổi địa chỉ IP.
Một số máy điện thoại Android thì bạn chỉ cần nhấn giữ 2s => rồi chọn Modify Network.
+ Bước 5: Trong trường hợp bạn đang kết nối với mạng WiFi đó rồi thì bạn nhấn vào Chỉnh sửa như hình bên dưới.
Còn nếu đó là mạng mới mà bạn chưa kết nối vào thì chọn Tùy chọn nâng cao.
+ Bước 6: Sau đó bạn tìm đến phần Cài đặt IP
+ Bước 7: Chế độ mặc định DHCP (IP động), giờ bạn hãy chuyển sang chế độ IP Tĩnh nhé.
+ Bước 8: Sau đó thay đổi địa chỉ IP là xong. Bạn xem lại Bước 4 và Bước 5 trong phần #1 bên trên để thiết lập cho đúng dải IP mới nhé. Sau đó nhấn Lưu lại là xong.
- DNS 1 bạn có thể sửa thành 8.8.8.8
- DNS 2 bạn có thể sửa thành 8.8.4.4
Với nhưng dòng điện thoại chỉ có một dòng DNS thì bạn viết kiểu: 8.8.8.8, 8.8.4.4
Đọc thêm: 4 cách chặn web đen trên iPhone và điện thoại Android (bài này có các bước thay đổi DNS, có tý liên quan :))
NOTE:
Nếu bạn muốn trở về mặc định thì chọn lại chế độ DHCP là được ha.
#3. Lời Kết
Vâng, như vậy là mình đã hướng dẫn rất chi tiết cho các bạn cách thay đổi địa chỉ IP trên iPhone và cách thay đổi địa chỉ IP trên Android rồi nhé. Hi vọng bài viết này sẽ hữu ích với bạn, chúc các bạn thành công !
Đọc thêm: Cách kết nối vào mạng Wi-Fi không tên (Mạng Wi-Fi ẩn)
Kiên Nguyễn – Blogchiasekienthuc.com
 Blog Chia Sẻ Kiến Thức Máy tính – Công nghệ & Cuộc sống
Blog Chia Sẻ Kiến Thức Máy tính – Công nghệ & Cuộc sống