Trong bài hướng dẫn này mình sẽ hướng dẫn chi tiết cho các bạn cách thiết lập để ẩn tên WiFi trên tất cả các Router hay Modem của nhà mạng VNPT, FPT hay là VNPT…
Đọc đến đây thì nhiều bạn sẽ thắc mắc là tại sao phải để ẩn tên Wifi? và tác dụng của việc ẩn tên Wifi này là gì đúng không.
Mục Lục Nội Dung
I. Khi nào thì nên để ẩn tên WiFi?
Thông thường thì chúng ta vẫn nên để tên Wifi để tiện hơn trong việc sử dụng. Và trong một số trường hợp khi để ẩn tên Wifi thì một số thiết bị có thể sẽ bị lỗi không truy cập được.
Ví dụ như hệ điều hành Windows 7, mình đã gặp trường hợp không kết nối được khi để ẩn tên WiFi. Chính vì thế bạn chỉ nên thiết lập ẩn tên WiFi trong trường hợp cần thiết thôi nhé.
Trong một vài trường hợp ví dụ như WiFi dùng cho một nhóm người nhưng lại đặt ở nơi công cộng có nhiều người qua lại. Lúc này việc để ẩn tên WiFi sẽ tránh được phiền phức khi có quá nhiều người hỏi để sử dụng ké 😀
II. Làm thế nào để ẩn tên Wifi trên Modem?
Với cách làm này thì bạn có thể áp dụng cho tất cả các bộ phát WiFi như Router, Modem… Về cơ bản thì chúng ta chỉ cần tìm đến tính năng SSID Broadcast và tắt nó đi là được.
Okay, giờ chúng ta sẽ vào từng bước chi tiết nhé. Các bạn hãy làm lần lượt theo các bước hướng dẫn sau đây.
#1. Truy cập vào bộ phát WiFi, modem….
Tất nhiên rồi, muốn tìm được tính năng SSID trên bộ phát Wifi của bạn thì bạn cần phải có quyền truy cập vào bộ phát trước đã.
Thực hiện:
+ Bước 1: Bạn mở hộp thoại Run ra (Windows + R) => nhập cmd => nhấn Enter để mở cửa sổ CMD.
Tiếp theo, trong cửa sổ CMD bạn nhập lệnh ipconfig và nhấn Enter để thực hiện.
Tại đây bạn hãy để ý đến dòng Default Gateway, đây chính là địa chỉ IP để chúng ta truy cập vào bộ phát Wifi đó.
+ Bước 2: Bây giờ bạn hãy mở trình duyệt web ra, và nhập địa chỉ IP ở bên trên vào => nhấn Enter. Lúc này một cửa sổ popup sẽ hiện ra yêu cầu bạn nhập ID và password vào.
Cái này thì chắc mình cũng không cần nói thêm nữa đúng không.
Mình đã có bài hướng dẫn rất chi tiết rồi, nếu như bạn chưa biết cách đăng nhập vào bộ phát Wifi hay modem của bạn thì bạn hãy xem lại bài hướng dẫn này nhé: Hướng dẫn cách đăng nhập vào Modem WiFi Viettel, VNPT và FPT
+ Bước 3: Okay, đã vào được đến giao diện của modem Linksys. Bạn hãy truy cập vào tab Wireless => chọn Basic Wireless Settings..
=> Sau đó bạn hãy tìm đến dòng SSID Bordcast => chọn Disabled đi => nhấn Save Settings để lưu lại là xong.
+ Bước 4: Tuy nhiên, bạn cần phải lấy thêm một chút thông tin nữa để lát nữa chúng ta có thể kết nối được internet một cách thủ công.
Bạn hãy chuyển qua tab Wireless Security. Tại đây bạn hãy nhớ 2 thông tin đó là:
- Security Mode: Kiểu mã hóa.
- Passphrase: Mật khẩu
+ Bước 5: Cuối cùng bạn hãy tìm đến phần Reboot trên bộ phát Wifi của bạn để thực hiện Reboot lại bộ phát để áp dụng thay đổi nhé.
Vậy là xong phần thiết lập trên bộ phát Wifi rồi đó. Bây giờ làm thế nào để truy cập vào được bộ phát wifi đã bị ẩn tên này đây ?
Cũng rất đơn giản thôi, mình sẽ hướng dẫn bạn cách kết nối điện thoại Smartphone, Laptop với bộ modem hay Router đã bị ẩn tên này một cách dễ dàng ở phần 2 dưới đây.
______________________________
Nhưng trước tiên, mình sẽ chia sẻ thêm cho các bạn một vài giao diện của bộ Router, Modem khác…. để bạn có thể tắt tính năng SSID Boardcast một cách dễ dàng nhất..
+) Tắt tính năng SSID Broadcast trên Yes telecom mạng VNPT
+) Tắt tính năng SSID Broadcast trên modem Tenda
+) Tắt tính năng SSID Broadcast trên TP-Link
+) Tắt tính năng SSID Broadcast trên modem Totolink Viettel
+) Tắt SSID trên modem cáp quang FPT telecom
Bạn đăng nhập vào modem với thông tin là:
- Username : admin
- Password : Là số hợp đồng lắp mạng FPT của bạn ( ví dụ : H833xxx )
Updatting…. mình sẽ cập nhật thêm cho các bạn khi có 😀
#2. Kết nối máy tính sử dụng Windows 7, 8, 8.1 với bộ phát Wifi ẩn tên
+ Bước 1: Bạn nhấp chuột vào biểu tượng mạng Wifi trên thanh Taskbar => chọn Open Network and Sharing Center.
Hoặc một cách khác đó bạn bạn hãy mở Control Panel bằng cách mở hộp thoại Run (Windows + R) => nhập lệnh control => nhấn Enter.
=> Sau đó nhấp vào dòng View network status and tasks như hình bên dưới.
+ Bước 2: Tiếp theo bạn nhấp vào dòng Manage wireless networks.
+ Bước 3: Tiếp theo bạn nhấn vào Add để thêm mạng Wifi thủ công.
+ Bước 4: Ở cửa sổ tiếp theo bạn hãy chọn là Manually create a network profile như hình dưới.
+ Bước 5: Tại đây bạn hãy nhập thông tin của bộ phát Wifi mà bạn muốn kết nối vào. Thông tìn này có trong Bước 4 ở phần 1 mình đã nói ở trên đó.
- Network name: Nhập chính xác tên của bộ phát Wifi vào, phân biệt chữ hoa và chữ thường nhé.
- Security type: Chọn kiểu mã hóa mà bạn đã đặt cho bộ phát, ở ví dụ bên trên mình chọn kiểu là WPA2-Personal.
- Security Key: Nhập mật khẩu vào đây.
- Sau đó bạn tích vào dòng Connect even if the netwofk is not broadcasting….
=> Sau đó nhấn Next để tiếp tục.
+ Bước 6: Một cửa sổ hiện ra, nếu như bạn thấy chưa có sóng WiFi thì nhấn vào Change connect settings để thiết lập lại. Còn nếu đã có sóng Wifi rồi thì nhấn Close để đóng cửa sổ.
+ Bước 7: Như các bạn thấy ở hình dưới, tên Wifi đã được thêm vào phần quản lý trên hệ điều hành Windows 7 rồi đó.
Nếu như bạn muốn chỉnh sửa gì thì cũng có thể nháy đúp chuột vào tên dòng tên Wifi để thiết lập hoặc xem thông tin nhé.
+ Bước 8: Và đây là kết quả, đã có mạng internet rồi nhé. Bạn chỉ cần thực hiện một lần thôi, còn lần sau mở máy lên thì nó sẽ tự động kết nối Wifi cho bạn.
#3. Cách kết nối Windows 10/11 với bộ phát WiFi bị ẩn tên
+) Trên Windows 10
Cách làm sẽ hơi khác một chút do có sự thay đổi khá nhiều về giao diện. Thực hiện như sau:
+ Bước 1: Bạn mở cửa sổ Settings ra bằng cách nhấn vào nút Start => chọn Settings. Hoặc là nhấn tổ hợp phím Windows + I.
Sau đó chọn Network & Internet như hình bên dưới.
+ Bước 2: Ở cửa sổ tiếp theo, bạn chọn tab Wi-Fi => tiếp tục chọn Manage known networks
+ Bước 3: Tiếp theo bạn nhấn chọn Add a new network để thực hiện thêm mạng Wifi thủ công.
+ Bước 4: Đến đây thì đơn giản rồi, bạn nhập các thông tin cần thiết vào và nhấn Save để lưu lại là xong.
+) Trên Windows 11
Bạn làm như bài hướng dẫn sau đây:
#4. Cách kết nối Smartphone với mạng Wifi ẩn
Trong bài hướng dẫn này mình sử dụng iPhone để hướng dẫn, các dòng diện thoại khác bạn có thể làm tương tự nha.
+ Bước 1: Bạn vào phần Cài đặt (Settings) => chọn Wi-Fi. Tiếp theo bạn nhấn vào khác như hình bên dưới.
+ Bước 2: Tiếp theo, bạn hãy nhập các thông tin cần thiết như:
- Tên: Nhập chính xác tên mạng Wifi vào đây.
- Bảo mật: Bạn nhấp vào Không để đặt lại kiểu bảo mật phù hợp
Do ở phần thiết lập bộ phát Wifi mình chọn kiểu mã hóa là WPA2 nên mình sẽ chọn kiểu mã hóa này.
+ Bước 3: Tiếp theo bạn nhập mật khẩu vào là xong.
Kết quả.
III. Lời kết
Vâng, như vậy là mình vừa hướng dẫn rất chi tiết cho các bạn cách ẩn tên Wifi tên các bộ phát Router hoặc Modem Wifi rồi nhé. Hướng dẫn thì dài vậy chứ nếu làm quen thì rất nhanh thôi 😀
Hi vọng bài viết sẽ hữu ích với bạn, chúc các bạn thành công !
Đọc thêm:
- Hướng dẫn cách thiết lập TP-Link để phát Wifi dễ dàng
- Cách lắp đặt hệ thống mạng WiFi trong công ty, khách sạn..
- Làm thế nào để biết ai đang dùng trộm Wifi nhà bạn?
- Hướng dẫn cách cấu hình modem Wifi TP-Link chi tiết nhất
Kiên Nguyễn – Blogchiasekienthuc.com
 Blog Chia Sẻ Kiến Thức Máy tính – Công nghệ & Cuộc sống
Blog Chia Sẻ Kiến Thức Máy tính – Công nghệ & Cuộc sống
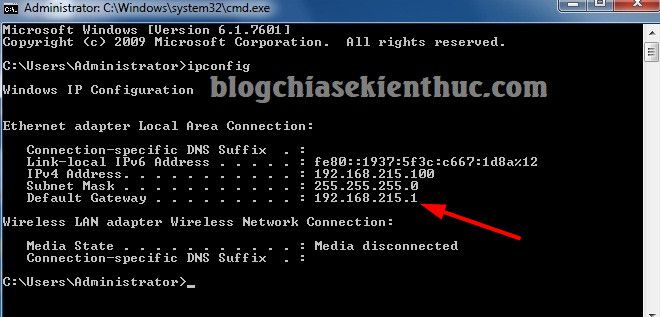
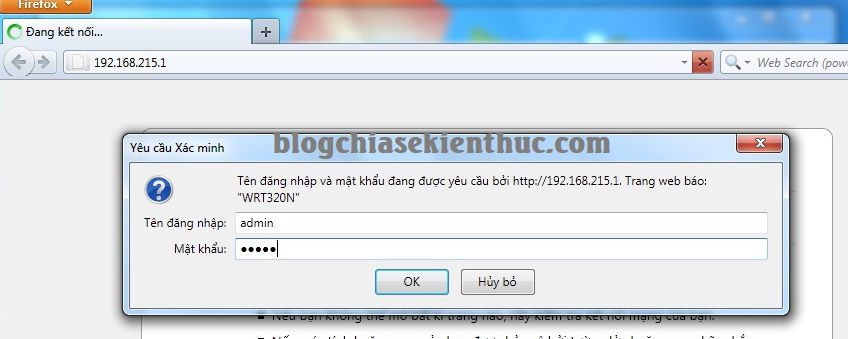
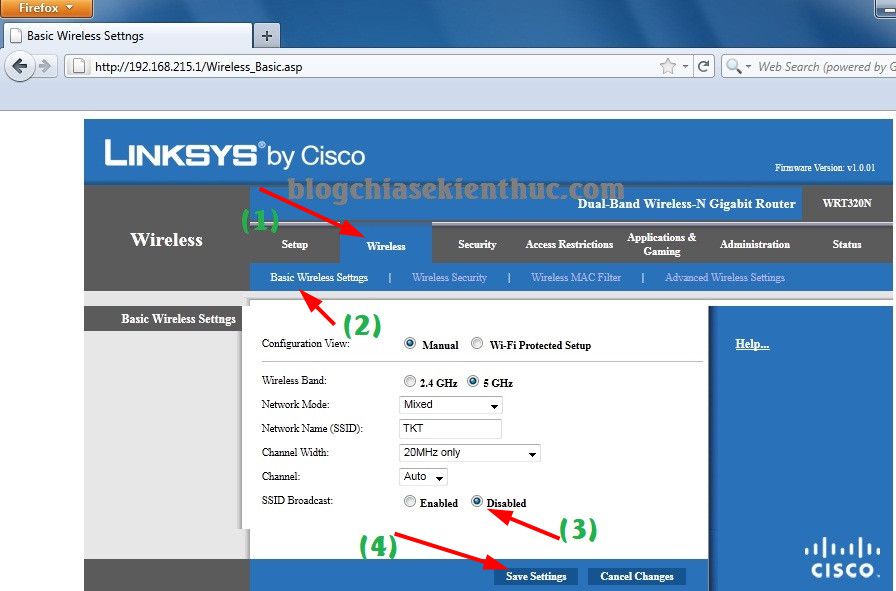
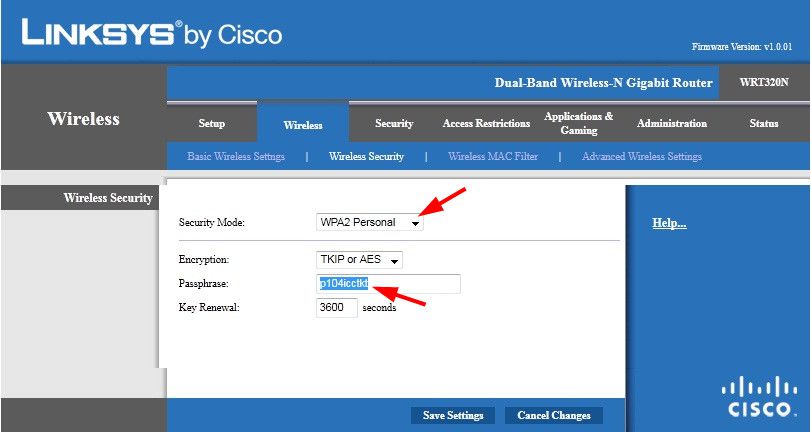
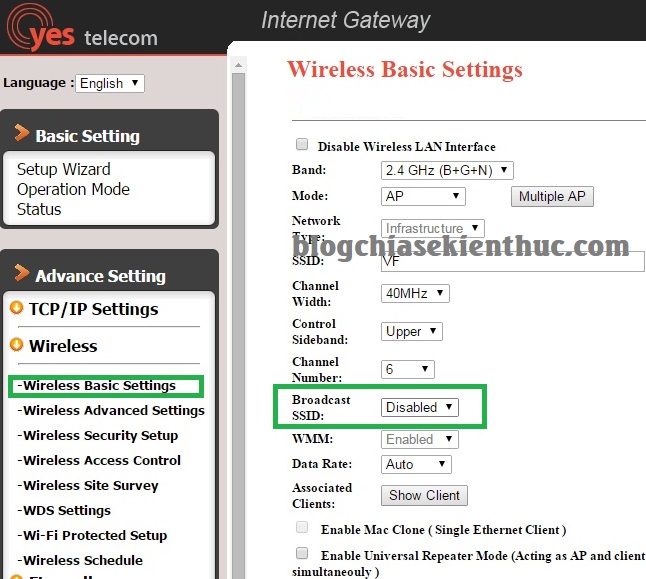
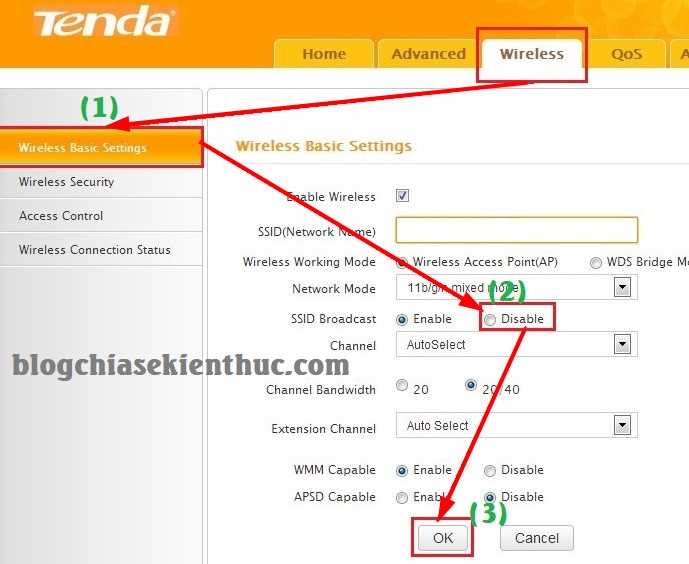
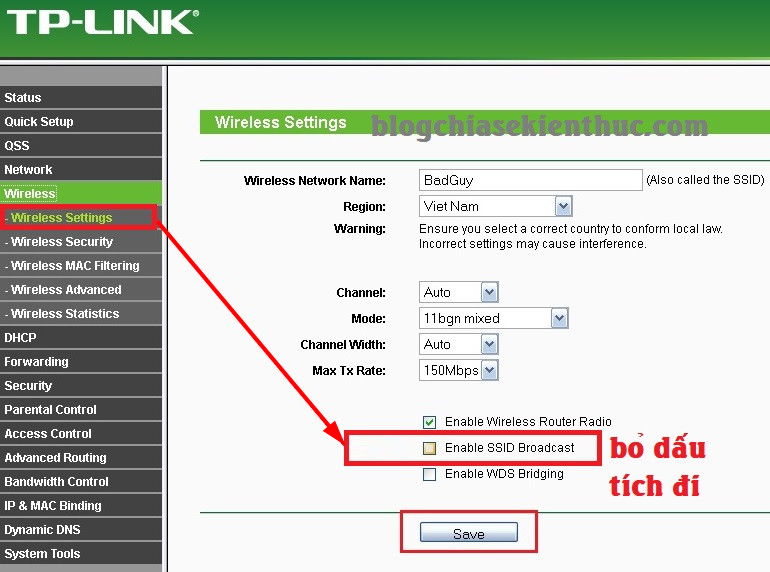
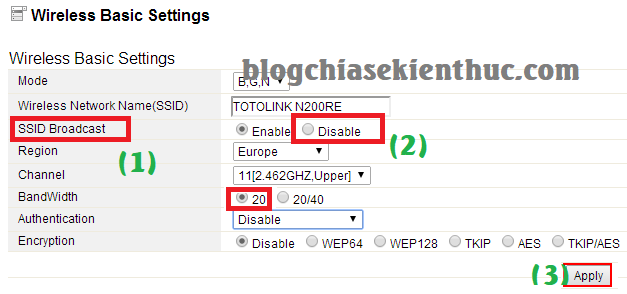
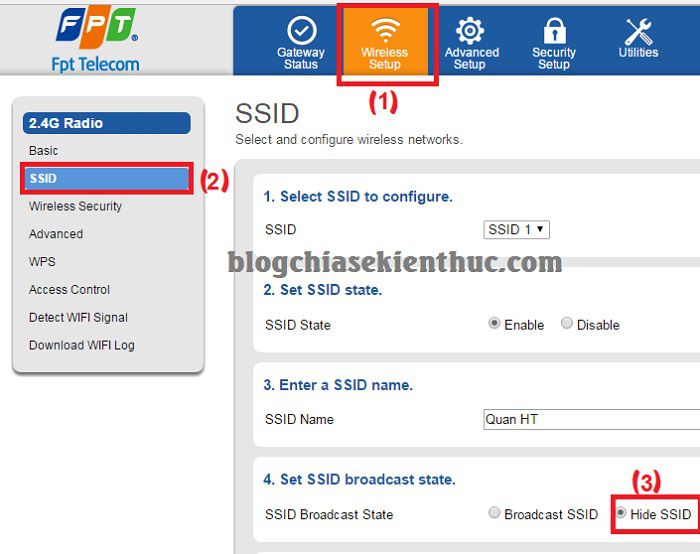
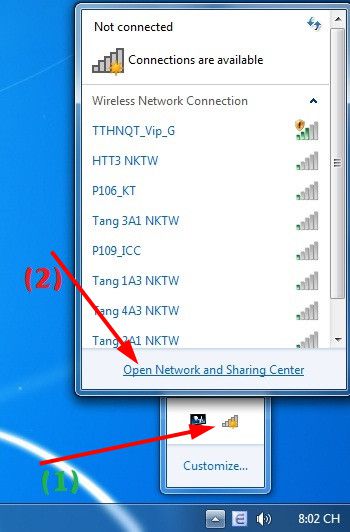

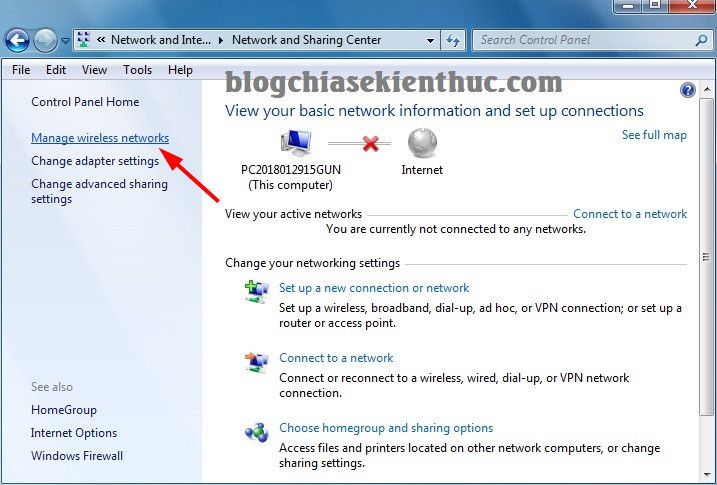
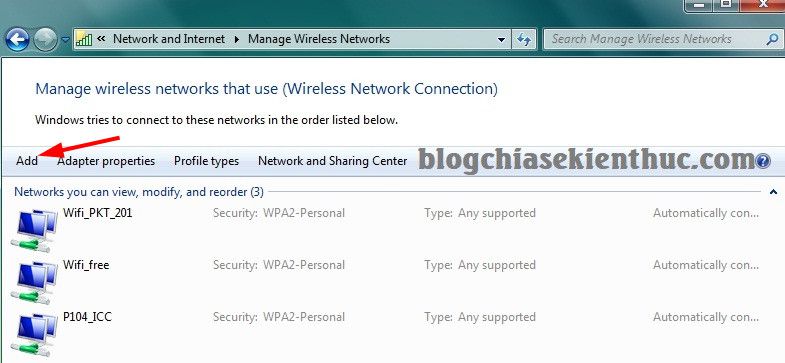
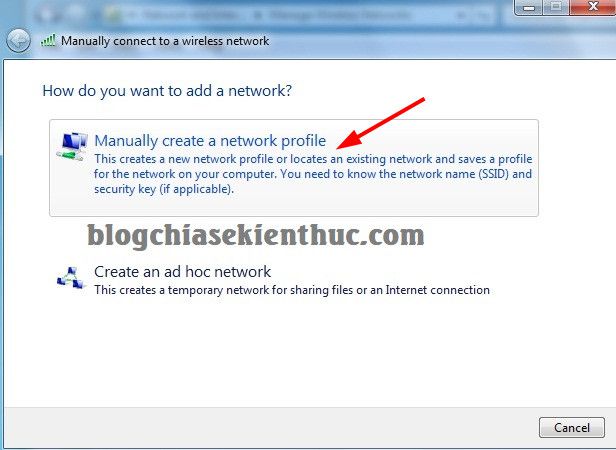
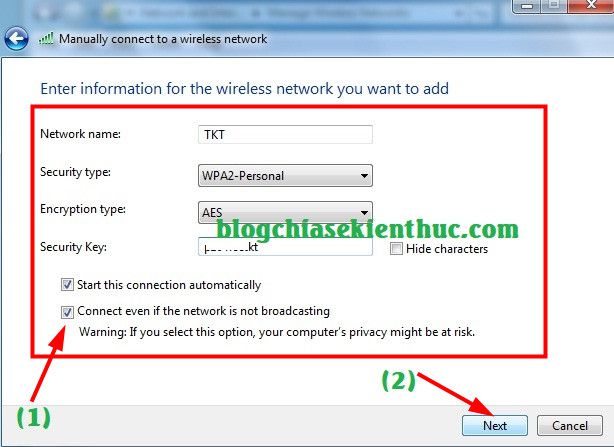

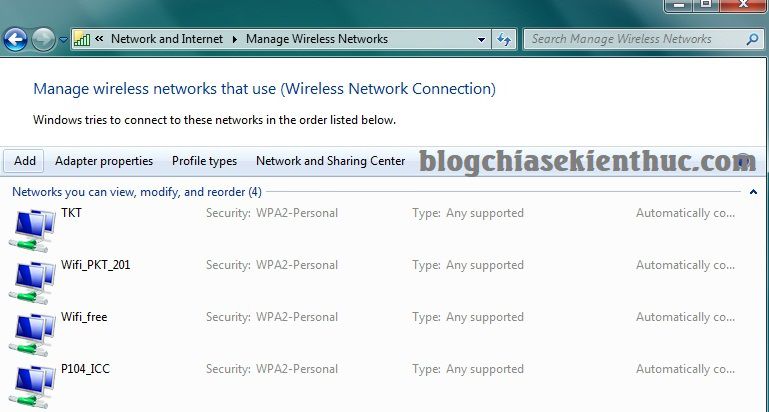
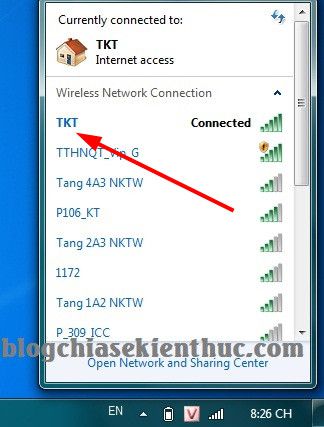

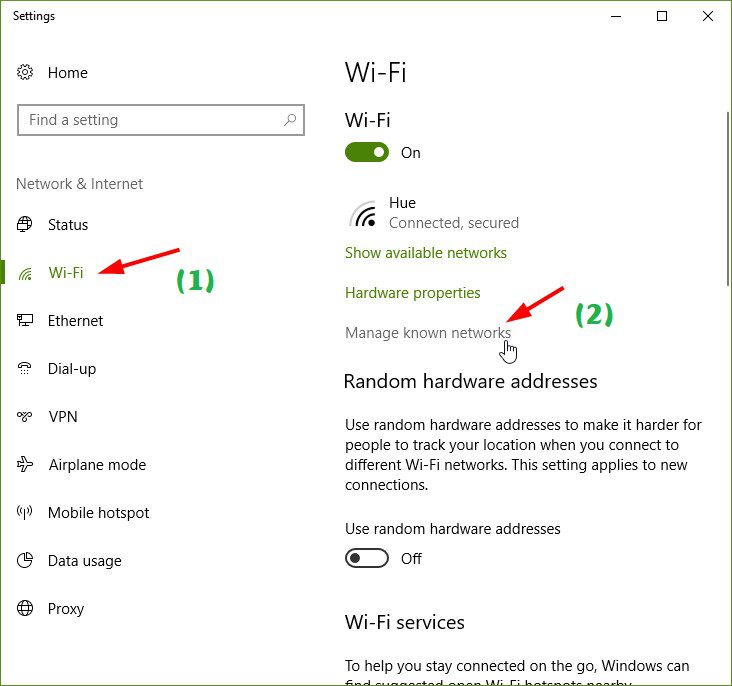
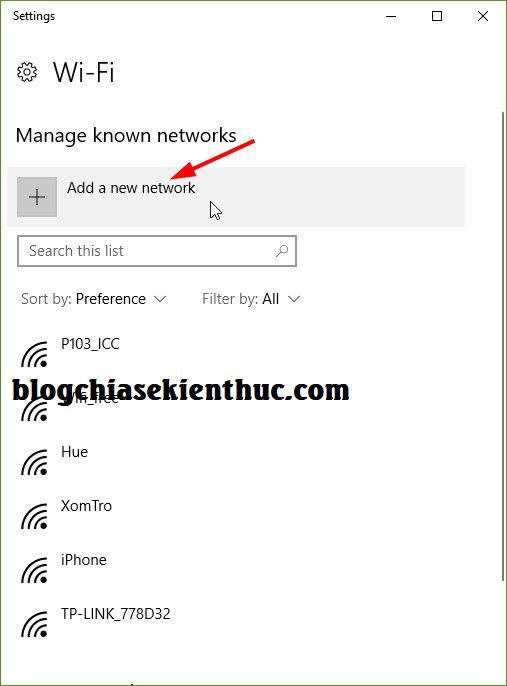
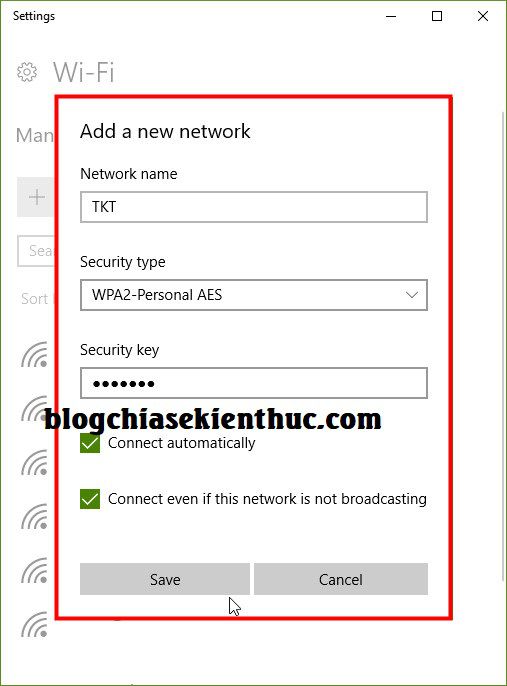
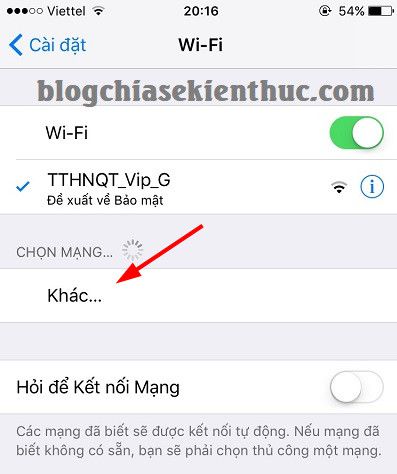
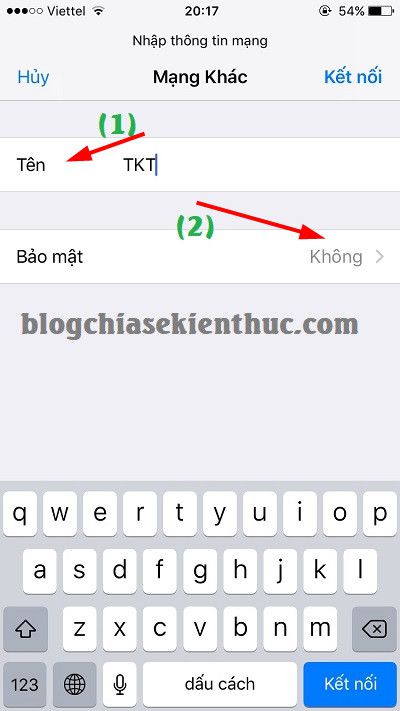
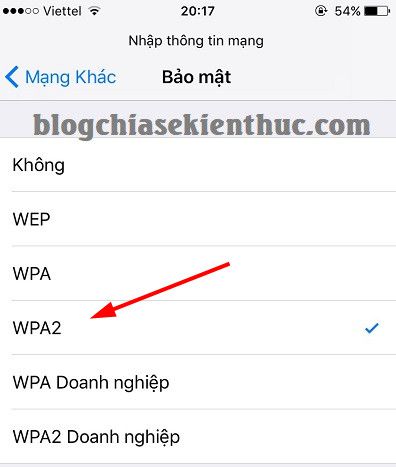
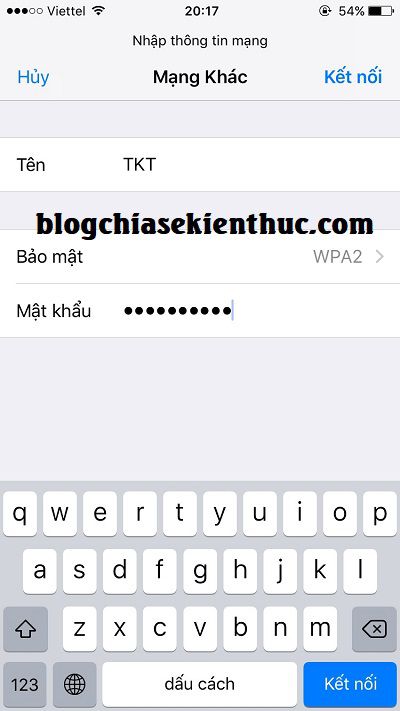
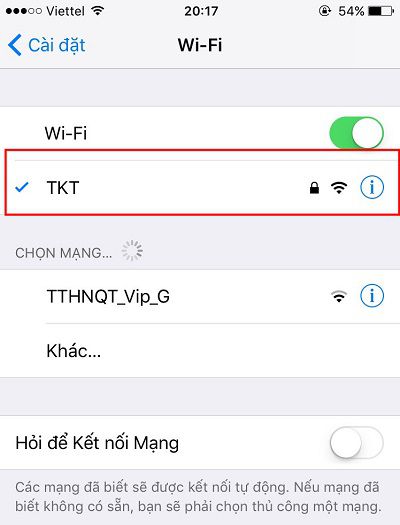

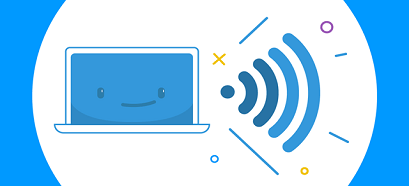
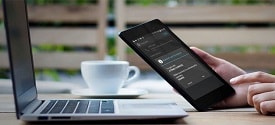




Ẩn xon thì không tìm được Ko kết nối đc luôn ạ????
THế thì khả năng bạn cấu hình bị sai bước nào rồi, nếu cấu hình đúng thì chắc chắn là sẽ OK nhé bạn.
Bài viết quá hay và dễ hiểu, đọc xong làm được luôn.Cám ơn bạn nhiều!
OK man 🙂 vậy là tốt rồi ^^
Cảm ơn bạn đã chia sẻ, hôm nay mình mới biết có cách để ẩn cái wifi đi nữa, thanks!
Bài viết quá hay luôn, cám ơn bạn đã hướng dẫn. Chúc bạn và gia đinh năm mới có nhiều sức khỏe nhé.
.Trung.