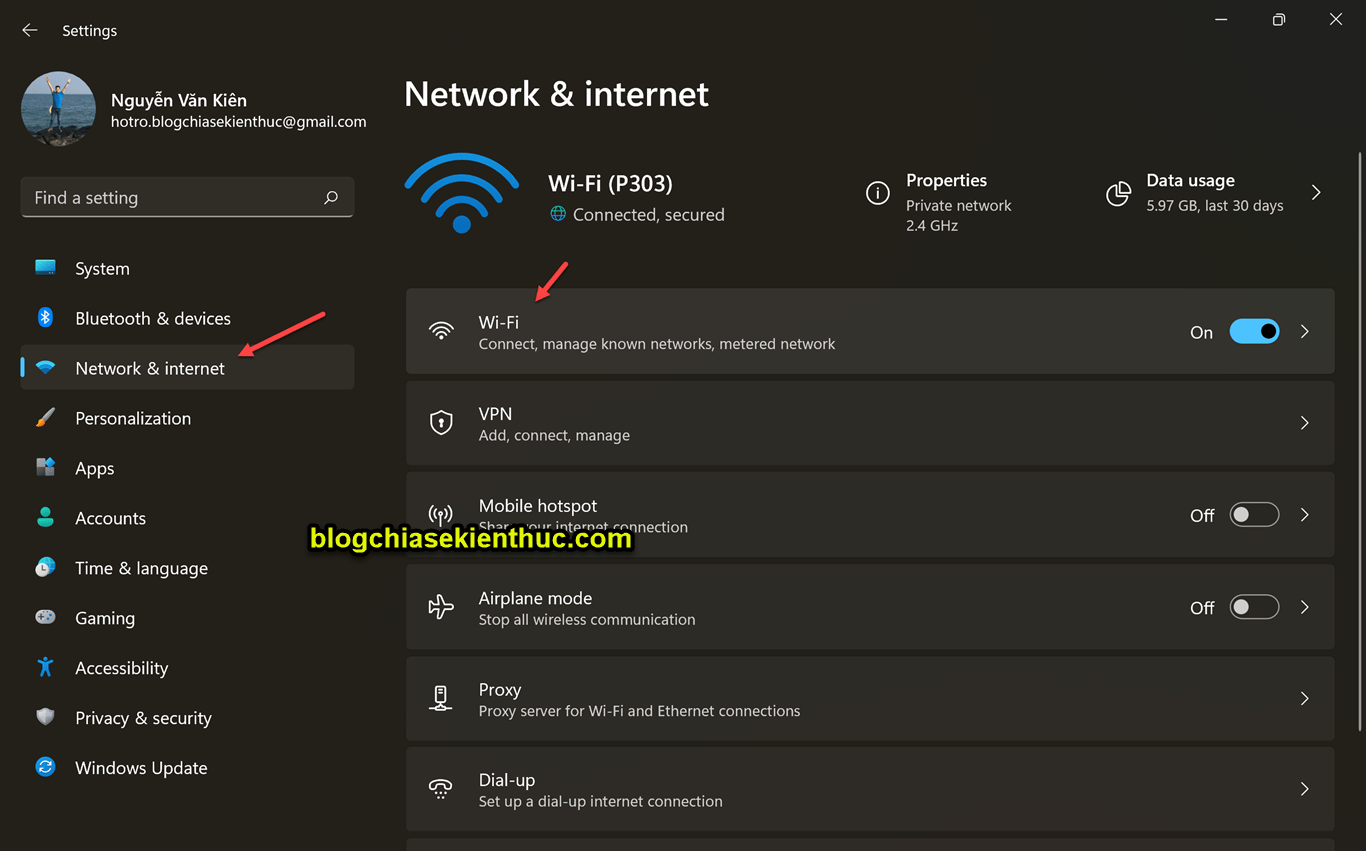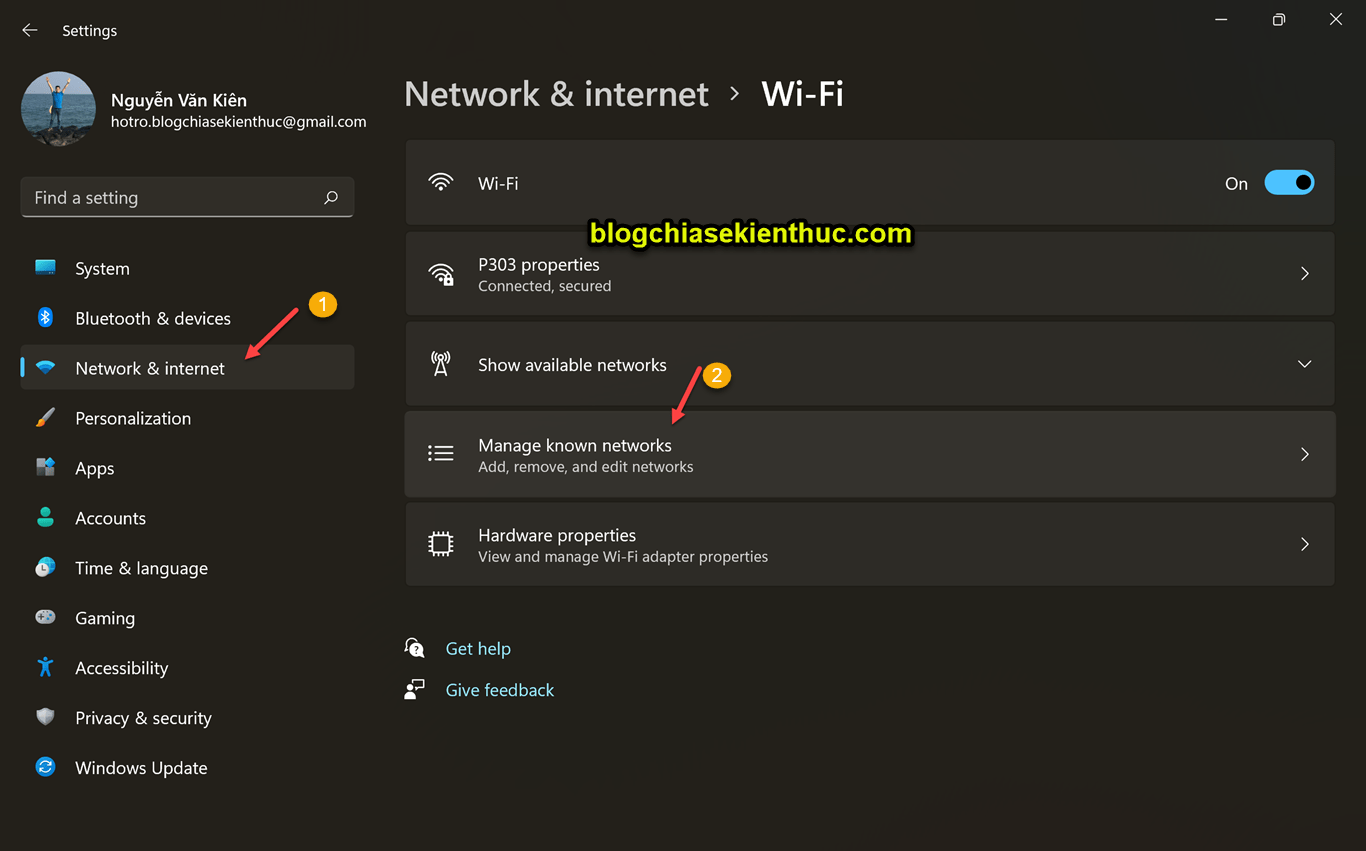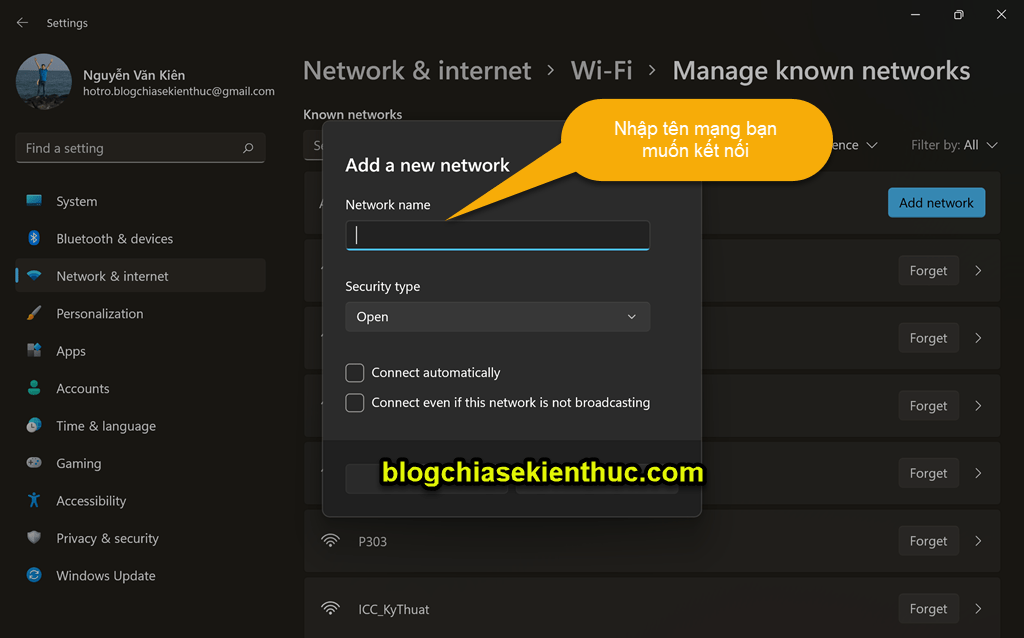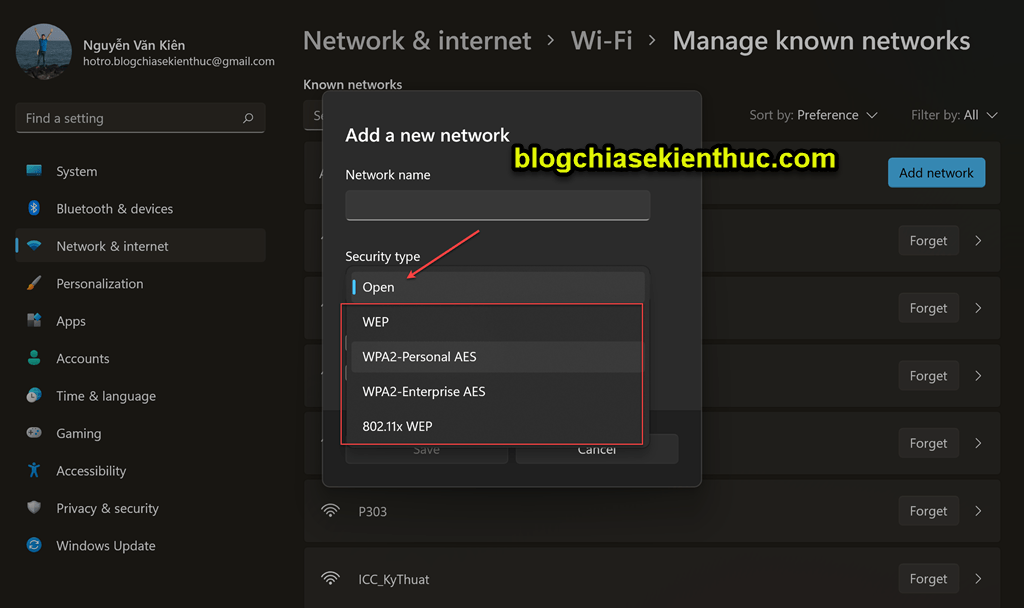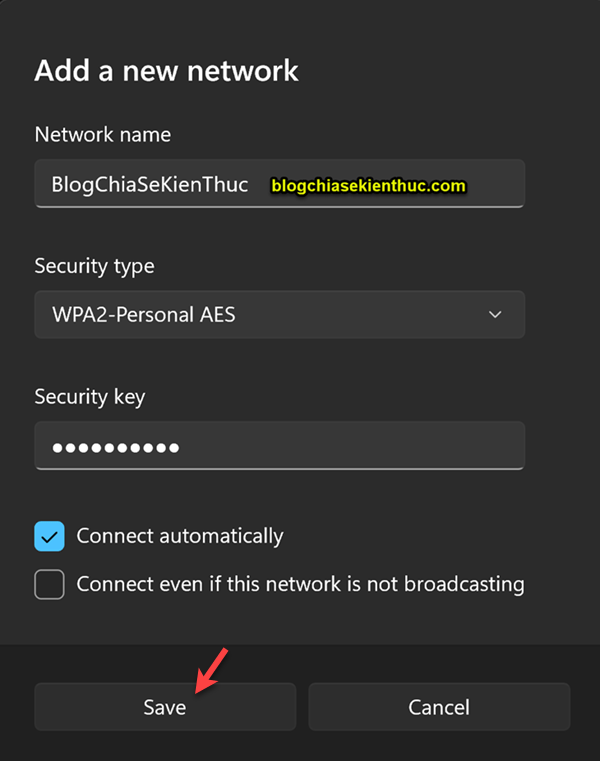Bạn đã biết cách kết nối mạng Internet trên Windows 11 với một mạng WiFi không tên chưa?
Vâng, cũng phải nói thêm là cách này chỉ áp dụng với một nhóm đối tượng nhất định thôi chứ không phải là cách thông dụng.
Bởi chỉ những người chủ động cài đặt bộ phát WiFi ẩn tên thì mới cần dùng đến (click vào link nếu bạn chưa hiểu mình đang nói gì :D).
Bởi để có thể kết nối mạng thủ công thì yêu cầu bạn phải có 3 thông tin đó là:
- Tên mạng Wi-Fi
- Kiểu bảo mật
- Mật khẩu
Đó, nếu bạn đã có đầy đủ thông tin rồi thì OK, bắt đầu thôi nào….
Cách kết nối mạng WiFi ẩn trên Windows 11
+ Bước 1: Bạn nhấn tổ hợp phím Windows + I để vào Windows Settings => sau đó chọn Network & internet => chọn tiếp Wi-Fi như hình bên dưới.
Truy cập nhanh vào phần thiết lập Wi-Fi: Mở WiFi
+ Bước 2: Tiếp tục, bạn truy cập vào Manage know networks
+ Bước 3: Nhấp vào nút Add network như hình dưới.
+ Bước 4: Okay, đến lúc sử dụng các thông tin mà bạn đã chuẩn bị từ trước rồi. Bạn nhập tên mạng vào ô Network name
Trong phần Security type bạn chọn kiểu bảo mật mà bạn đã cài đặt trên Router/ Modem…
Và cuối cùng nhập mật khẩu của WiFi vào ô Security key => chọn Connect automatically để tự động kết nối => cuối cùng chọn Save để lưu lại.

Hiện tại mình đã mở cửa Blog Chia Sẻ Kiến Thức Store ! – bán phần mềm trả phí với mức giá siêu rẻ – chỉ từ 180.000đ (bản quyền vĩnh viễn Windows 10/11, Office 365, 2021, 2016… và nhiều phần mềm bản quyền khác). Bảo hành full thời gian sử dụng nhé !
Lời Kết
Nói chung là việc kết nối đến mạng Wi-Fi ẩn tên trên hệ điều hành Windows hoặc là trên điện thoại đều giống nhau cả, cũng đều cần phải có đủ 3 thông tin đó.
Tuy nhiên, mình vẫn hướng dẫn lại là bởi trên hệ điều hành Windows 11 thì giao diện có hơi khác so với các phiên bản Windows trước đó, vậy nên sẽ hơi mất thời gian để tìm kiếm nếu như bạn mới làm quen với Windows 11.
Okay, hi vọng là bài viết này sẽ hữu ích với bạn, chúc các bạn thành công !
Kiên Nguyễn – Blogchiasekienthuc.com
 Blog Chia Sẻ Kiến Thức Máy tính – Công nghệ & Cuộc sống
Blog Chia Sẻ Kiến Thức Máy tính – Công nghệ & Cuộc sống