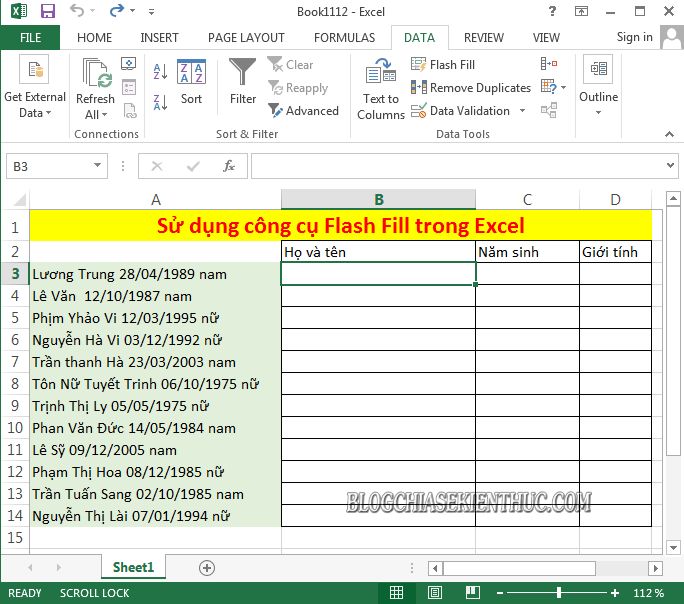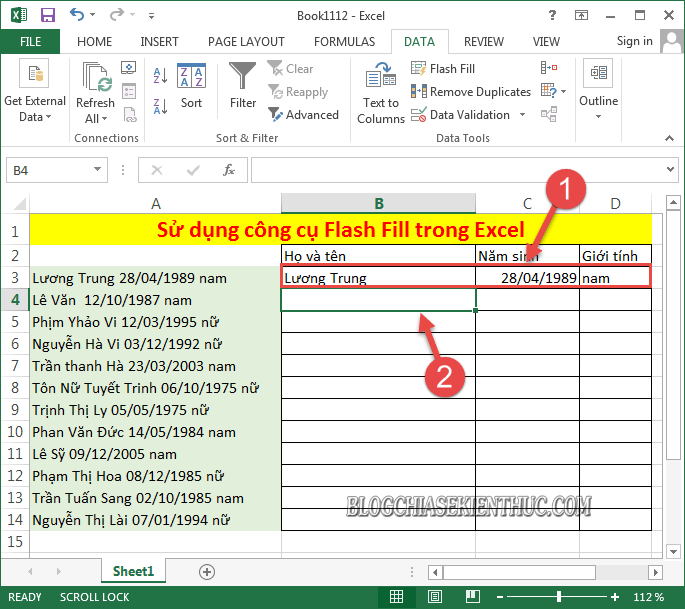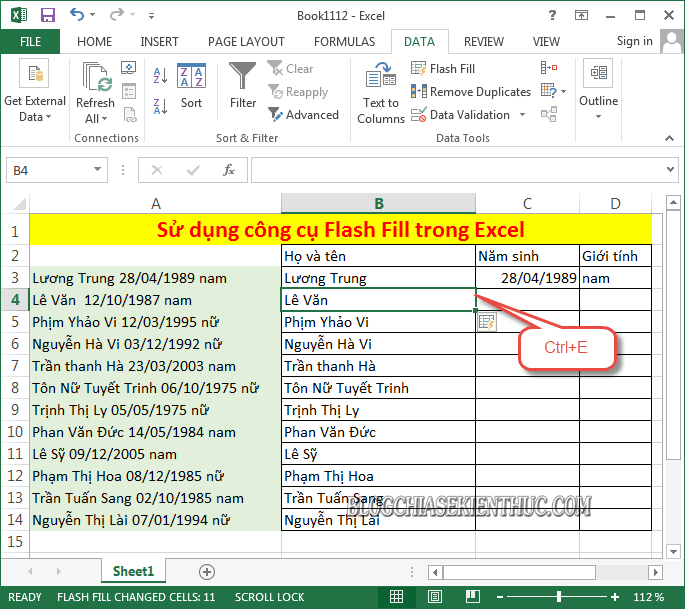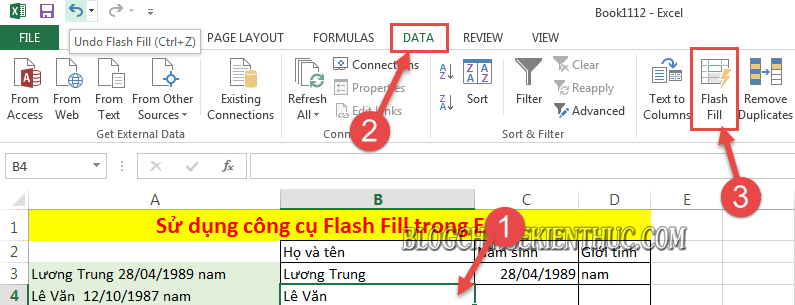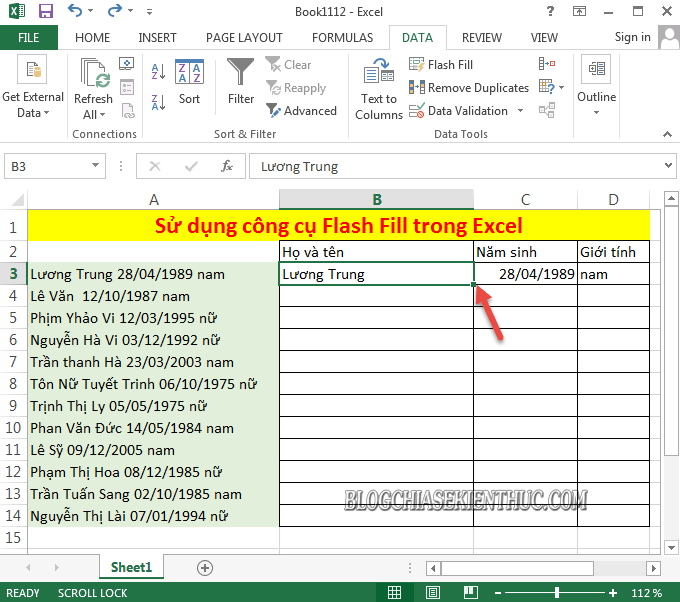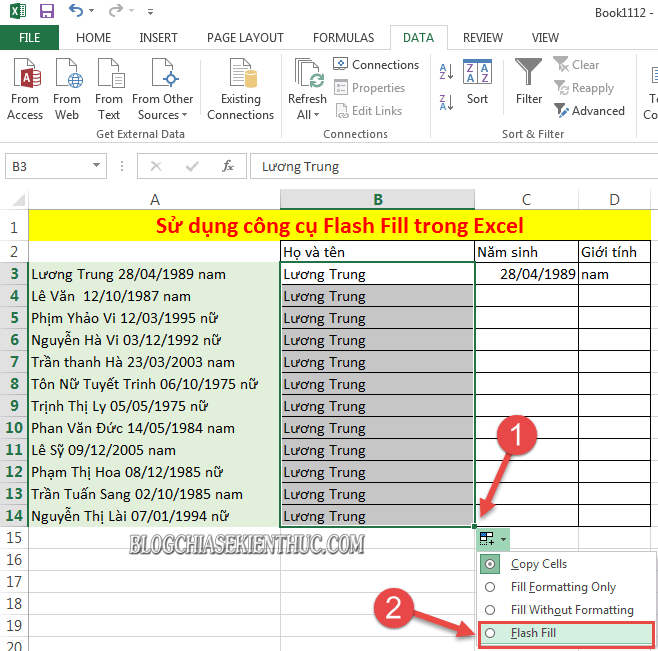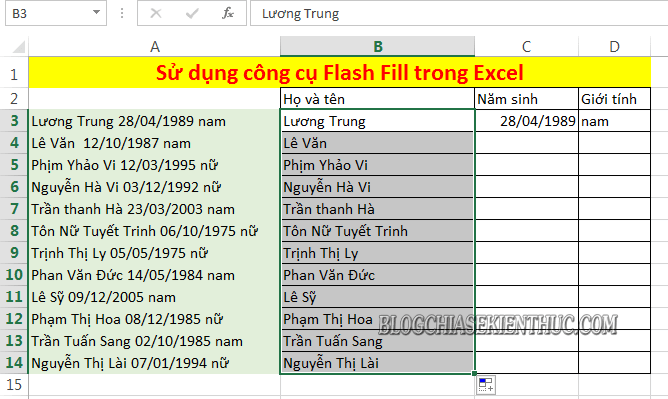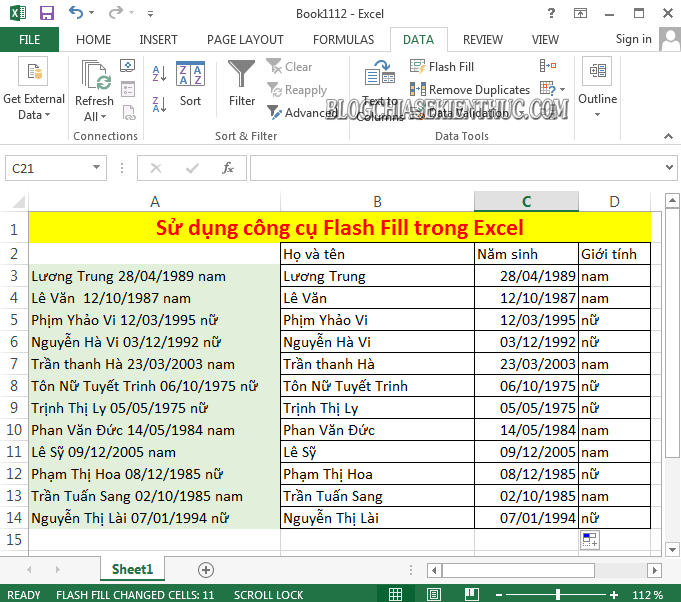Như tiêu đề của bài viết thì trong bài hướng dẫn này mình sẽ chia sẻ với các bạn thủ thuật trích xuất dữ liệu từ một File thông tin sang File Excel một cách nhanh chóng và chuyên nghiệp.
Nghe thì có vẻ khó hiểu nhỉ 😀
Mình giải thích thêm cho các bạn dễ hiểu là ví dụ mình có một file thông tin bao gồm các trường như Họ Tên, Năm Sinh, và Giới tính. Bây giờ mình muốn tách để các trường này vào đúng với các cột trong Excel.
Thông thường, việc tách các thành phần của bảng tính thường mất khá nhiều thời gian, hoặc phải dùng hàm tách chuỗi khá lằng ngoằng.
Nhưng kể từ phiên bản Office 2013 trở đi thì Microsoft đã cải tiến một số chức năng rất hay cho Excel, trong đó có công cụ Flash Fill, công cụ này sẽ hỗ trợ tách các giá trị trong một trường nhất định vào các ô trên bảng tính.
Vâng ! Và trong bài viết ngày hôm nay mình sẽ hướng dẫn cho các bạn cách sử dụng tính năng Flash Fill trong Excel một cách chi tiết. Okay, giờ thì bắt đầu nào….
Mục Lục Nội Dung
I. Cách sử dụng Flash Fill để tách các dữ liệu tương ứng vào các ô trên Excel
Áp dụng cho phiên bản Excel 2013 … Excel 2021…
Cách #1: Dùng phím lệnh CTRL + E
+ Bước 1: Đầu tiên bạn mở file Excel cần xử lý lên. Tại đây, bạn có thể thấy các trường Họ và Tên, Năm sinh, Giới tính bị dồn vào một ô như hình bên dưới.
+ Bước 2: Để có thể tách chúng ra bằng công cụ Flash Fill hiệu quả thì bạn điền đầy đủ các thông tin của dòng đầu tiên trong bảng tính.
Sau đó nhấn Enter xuống ô kế tiếp, và nhấn tổ hợp phím Ctrl + E để Fill danh sách xuống phía dưới.
Và đây là kết quả.
Trước tiện bạn hãy đặt trỏ chuột ở ô đầu tiên như hình bên dưới. Và click vào menu Data => sau đó chọn Flash Fill để nhập các giá trị tương ứng vào cột được chọn.
Cách #3: Dùng công cụ Fill thủ công
Đây là một trong những cách trả về chỉ số tương ứng tương đối chuẩn, và hiệu quả hơn so với hai cách trên.
Để thao tác Flash Fill vào các trường giá trị tương ứng. Bạn cũng nhập các giá trị cho dòng đầu tiên.
Rồi dê chuột vào vị trí như hình bên dưới để xuất hiện dấu cộng mảnh tại ô giá trị cần Fill => và Fill xuống hết danh sách.
Sau đó, bạn click con trỏ chuột vào biểu tượng hình tam giác xổ xuống => Rồi chọn Flash Fill.
Và đây là kết quả.
Ngoài ra, bạn có thể sử dụng cách này để Fill các giá trị còn lại trong trường bị dồn vào các cột giá trị mặc định, để lấy lại một file Excel hoàn chỉnh một cách nhanh nhất.
II. Lời kết
Okay, như vậy là mình vừa hướng dẫn cho các bạn cách sử dụng công cụ Flash Fill để tách các giá trị trên một trường vào các ô tương ứng trong Excel rồi nhé.
Với công cụ Flash Fill ở phiên bản Excel 2013 trở lên thì bạn có thể tách chuỗi dữ liệu trên trường mà không mất nhiều thời gian, cũng như không cần tạo hàm phức tạp trên mỗi cột giá trị như trước nữa.
Đến đây thì bài viết trích xuất dữ liệu trong một trường vào các cột tương ứng trên Excel của mình xin được tạm dừng. Hi vọng thủ thuật này sẽ hữu ích với bạn. Chúc các bạn thành công !
Đọc thêm:
- Cách tách cột ngày, tháng, năm ra làm 3 cột khác nhau trong Excel
- Hướng dẫn cách lọc Email bằng Excel từ thông tin khác hàng
- Hướng dẫn cách gộp 2 cột Họ và Tên trong file Excel đơn giản
- Hướng dẫn LỌC TÌM và XÓA dữ liệu trùng lặp trong file Excel
CTV: Lương Trung – Blogchiasekienthuc.com
Edit by Kiên Nguyễn
 Blog Chia Sẻ Kiến Thức Máy tính – Công nghệ & Cuộc sống
Blog Chia Sẻ Kiến Thức Máy tính – Công nghệ & Cuộc sống