Nếu như bạn là người thích tìm hiểu về công nghệ hoặc hay lang thang trên các diễn đàn công nghệ thì có lẽ là bạn đã biết đến Remix OS là gì rồi đúng không?
Thực ra thì Remix OS đã được giới thiệu một thời gian rồi nhưng mình chưa có thời gian viết bài giới thiệu cũng như hướng dẫn sử dụng cho các bạn được.
Hôm nay ngồi rảnh rỗi nên mình sẽ viết một bài để chia sẻ những kiến thức cơ bản về cách cài đặt hệ điều hành Remix OS khá mới mẻ này.
Mục Lục Nội Dung
#1. Remix OS là gì?
Remix OS là một hệ điều hành mới được phát triển từ công ty Jide và nó được tùy biến từ hệ điều hành Android trên mobile của tập đoàn Google.
Nhưng điều đặc biệt ở đây là Remix OS có thể hoạt động tốt trên máy tính sử dụng chip x86 do Intel hoặc AMD sản xuất.
Và thực sự mà nói thì hệ điều hành Remix OS là sự kết hợp hoàn hảo giữ hệ điều hành Android và hệ điều hành Windows của Microsoft.
#2. Lý do để bạn sử dụng Remix OS?
Nếu như bạn thích sử dụng các ứng dụng hoặc là các App trên hệ điều hành Android thì có lẽ Remix OS là sự lựa chọn số một dành cho bạn.
Nó có thể thay thế hoàn toàn cho các phần mềm giả lập Android trên Windows mà mình đã giới thiệu với các bạn trước đó vì đơn giản là nó hoạt động nhanh, ổn định và không đòi hỏi cấu hình như các phần mềm giả lập hiện nay.
Okey ! về cơ bản thì Remix OS có nhưng ưu điểm như vậy.
Trở lại với phần nội dung quan trọng trong bài viết này đó là mình sẽ hướng dẫn cho các bạn cách cài đặt hệ điều hành Remix OS song song với hệ điều hành Windows mà bạn đang sử dụng.
#3. Cần chuẩn bị những gì?
- Phần mềm tạo ổ đĩa ảo UltraISO: Link tải về và hướng dẫn tại đây. (Sau khi tải về thì cài đặt vào máy tính trước)
- Bản Setup Remix OS: Link Fshare / Link dự phòng
- Phần mềm EasyBCD để tạo DualBoot. (Tải về tại đây hoặc tại đây)
- Một phân vùng ổ cứng tối thiểu 1oGB để cài hệ điều hành Remix OS vào đó. Bạn hãy để định dạng phân vùng là Primary nhé, nếu như chưa biết cách chia ổ cứng thì có thể xem bài viết này.
#4. Cách cài đặt Remix OS song song với Windows
+ Bước 1: Sau khi download xong bản setup của Remix OS thì bạn hãy Mount nó ra ổ đĩa ảo để chúng ta copy cho nhanh.
Thực ra bạn không cần phải sử dụng UltraISO cũng được, mà thay vào đó bạn có thể sử dụng WinRAR hoặc 7-Zip để giải nén trực tiếp vào phân vùng mà bạn muốn cài Remix OS.
Tuy nhiên cách này sẽ rất lâu, chính vì vậy mình khuyến khích các bạn sử dụng UltraISO sẽ nhanh hơn.
+ Bước 2: Như bạn thấy ở hình bên dưới, file setup đã được Mount ra ổ đĩa G rồi đó. Bây giờ bạn hãy mở ổ G ra và copy tất cả chúng vào ổ D nhé.
Đây là các file bên trong ổ đỉa ảo G.
Bước 3: Bạn hãy cài đặt phần mềm EasyBCD vào máy tính, sau đó khởi động lên và làm lần lượt như hình bên dưới đây:
- Nhấn vào
Add New Entry. - Chọn
NeoGrub. - Nhấn vào
Installđể cài đặt.
NOTE:
Bài viết này chỉ áp dụng cho những máy tính chạy chuẩn Legacy – MBR thôi nhé, còn máy tính đang chạy chuẩn UEFI-GPT thì bạn xem trong bài hướng dẫn này.
Nếu như bạn chưa biết máy tính mình đang sử dụng chuẩn UEFI hay Lagacy thì xem lại bài viết này nha.
Tiếp theo bạn hãy nhấn vào Configure để tùy chỉnh lại code.
+ Bước 4: Một file có tên menu.lst sẽ được mở lên, bạn hãy copy đoạn code bên dưới vào file đó và nhấn Ctrl + S để lưu lại.
default=0 timeout=6 title Guest Mode root (hd0,2) kernel /kernel root=/dev/ram0 androidboot.hardware=remix_x86_64 androidboot.selinux=permissive quiet SRC= DATA= DATA_IN_MEM=1 initrd /initrd.img title Resident Mode root (hd0,2) kernel /kernel root=/dev/ram0 androidboot.hardware=remix_x86_64 androidboot.selinux=permissive quiet SRC= DATA= CREATE_DATA_IMG=1 initrd /initrd.img
TIPs:
Lưu ý quan trọng, bạn hãy lưu ý 2 chỗ mình đã khoanh đỏ ở hình bên trên (hd0,2). Bởi vì thông số đó không phải máy tính nào cũng giống nhau đâu. Mình sẽ hướng dẫn cho các bạn cách xác định chính xác 2 thông số này.
+) hd0 : Tại sao nó lại là hd0?
Bạn hãy nhấn chuột phải vào biểu tượng My Computer (ThisPC) => chọn Disk Managerment.
Bạn hãy để ý xem phân vùng mà bạn đã chia sẵn ở bước chuẩn bị đang thuộc Disk mấy. Thông thường nếu như máy tính bạn sử dụng một ổ cứng thì nó sẽ nằm ở Disk 0 như hình bên dưới. Disk 0 tức là hd0 nhé !
+) 2 : Tại sao lại là số 2 ?
Bạn hãy mở hộp thoại Run ra (Windows + R) => tiếp theo bạn hãy nhập lần lượt các lệnh sau:
diskpart
list volume
Bạn hãy để ý xem phân vùng đang chứa bộ cài Remix OS thuộc Volume số mấy. Ở đây mình đang ở Volume 2, vậy suy ra là phân vùng mà bạn định cài Remix OS là phân vùng 2.
+ Bước 5: Giờ chúng ta sẽ đổi tên hiển thị ở Menu boot khi khởi động. Bạn hãy nhấn vào Edit Boot Menu => nhấn vào tên menu vừa được tạo ra và đổi tên thành Remix OS hoặc một tên bất kỳ mà bạn muốn.
=> Giờ nhấn Save để lưu lại cài đặt là xong.
+ Bước 6: Khởi động lại máy tính để trải nghiệm Remix OS ngay thôi 😀
Ở đây sẽ có 2 lựa chọn cho bạn đó là Guest Mode và Resident Mode. Bạn có thể hiểu đơn giản về 2 chế độ này như sau:
- Guest Mode: Chế độ dành cho khách, tức là mọi dữ liệu sẽ không được lưu lại khi bạn tắt máy tính hoặc khởi động lại máy tính.
- Resident Mode: Là chế độ bình thường, có nghĩa là dữ liệu sẽ được lưu lại khi bạn tắt máy hoặc restart lại máy tính.
Okey, sử dụng thôi nào. Đây là demo giao diện chính hẹ điều hành Remix OS. Rất tuyệt vời đúng không nào 😛
#5. Lời kết
Trên đây là toàn bộ hướng dẫn về cách cài đặt hệ điều hành Remix OS song song với hệ điều hành Windows, nói chung là tương đối dễ đúng không các bạn 😀
Hệ điều hành này mình thấy khá hay, và thực sự thì Remix OS là một lựa chọn để thay thế hoàn hảo cho các phần mềm giả lập Android hiện nay.
Hi vọng là nó sẽ còn phát triển mạnh hơn trong thời gian tới, và nó sẽ còn phổ biến hơn nếu như có các bản cập nhật và update thêm các tính năng mới. Okey! Hi vọng bài viết này sẽ hữu ích với bạn.
 Blog Chia Sẻ Kiến Thức Máy tính – Công nghệ & Cuộc sống
Blog Chia Sẻ Kiến Thức Máy tính – Công nghệ & Cuộc sống

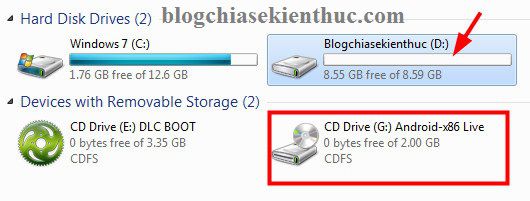
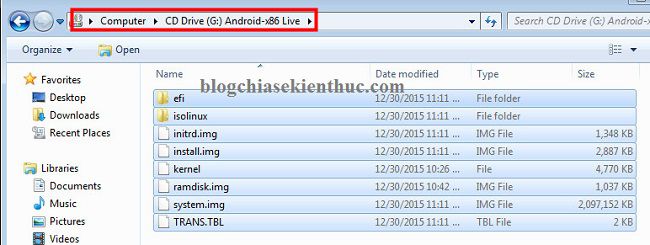
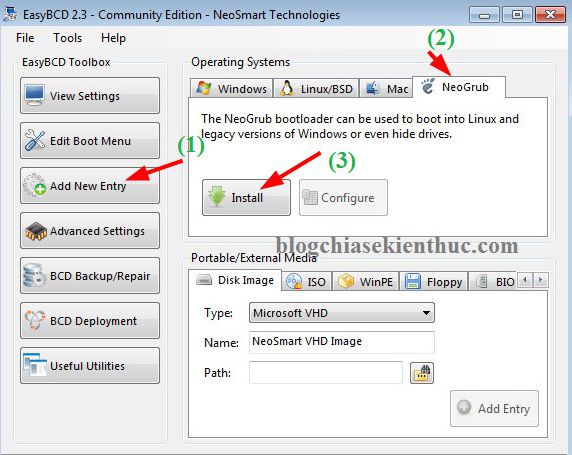

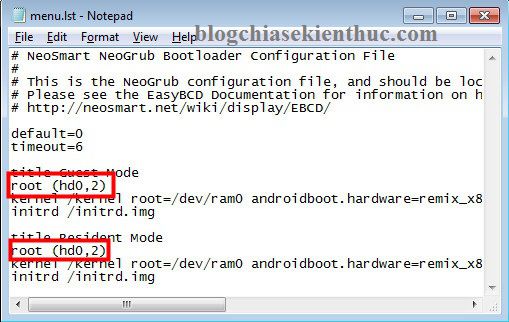
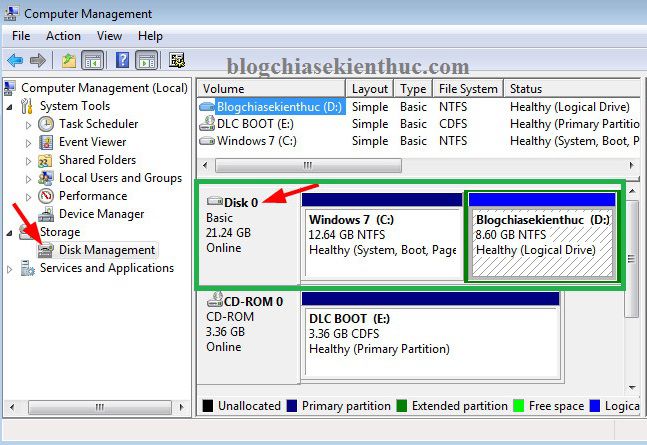
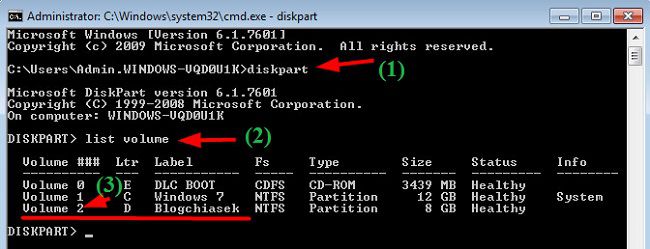
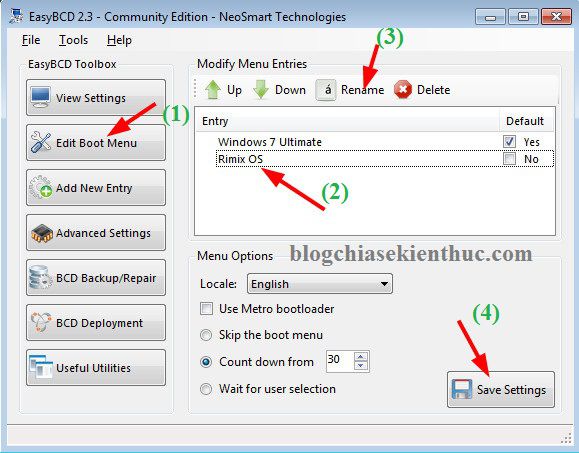
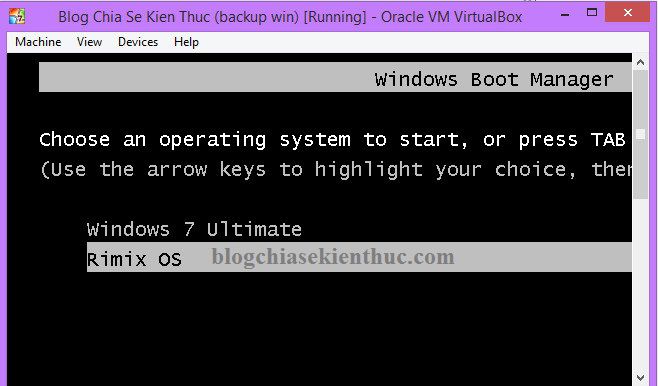
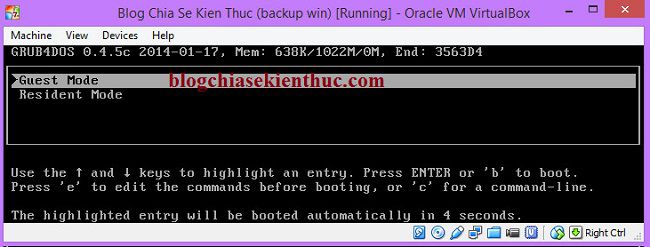








e cài dc remix os rồi.nhưng e dùng máy pc win 7 và kết nối wifi bằng usb wifi adapter và thu wifi bình thường. nhưng vào remix thì không kết nối được. làm sao để kết nối remix os bây giờ ạ
sao mình cài xong đến phần chọn 2 dòng ấy mình chọn resident xong nó bảo đợi tí đang load load xong cái màng hình đen xì luôn phải làm sao đây?
Chào Kiên! Tôi đã cài Remix os song song với Win 7 được rồi.
Nhưng theo cách khác đơn giản hơn nhiều.
Tôi tải về bản cài đặt Remix OS (.ISO) từ trang chủ của nhà phát hành: http://www.jide.com/remixos-for-pc, và chọn cho bản x64 và x86 cho thích hợp với máy tính.
Sau khi tải về giải nén ra:
-Mở công cụ Remix OS installation tool đựơc giải nén
-Type: chọn file ISO
-Drive: chọn ổ đĩa cứng để đã chuẩn bị để cài Remix OS>OK.
Sau cùng chờ load xong, restart vào Remix OS thưởng thức.
Mình bị dính Error 15: File not found thì phải làm sao vậy bạn?
Chào Kiên! tôi cài remix os song song với win 7, tôi thực hiện như hướng dẫn trên của bạn. Nhưng khi khởi động vào Remix os thì ko vào được, máy báo là:
Booting Guest Mode
root (hd0,2)
Error 17: Cannot mount selected partition any key to continue…
ad giúp e cái! e cài remix OS vào USB 16gb để boot! h không muốn sài nữa, format USB chỉ còn 1GB là sao ạ? 🙁
Bạn sử dụng công cụ Hp USB Disk Storage Fomat Tool để Format xem sao, hoặc sử dụng công cụ tương ứng với usb của bạn.
https://blogchiasekienthuc.com/thu-thuat-may-tinh/tien-ich-ho-tro-format-usb.html
sao minh khong patch to android dung lucky patcher dc nhi? ban co’ the huong dan minh` ko?
ad coi giúp em làm như vậy đúng chưa sao em cài bị lỗi hoài
http://i.imgur.com/4y62NyU.png
Bạn thử dịch chuyển lại cái chỗ hd0,5 tiến lên hoặc lùi lại xem sao nhé. hd0,4 hoặc hd0,6 chẳng hạn
mình cài đc rồi nhưng sao vào cái Resident lại bị treo ngay logo Remix OS đứng hoài vậy
Thế vào cái menu còn lại có sử dụng được không bạn ?
dc ban oi nhung moi lan choi phai down lai met lắm hihi
sao cai phan Resident vào là bi treo logo hoai vay ban
AD ơi cho em hỏi cái phần hdd (0,2) á em làm giống hưỡng dẫn r nhung ma ko dc từ 1 đến 7 lun ko co cai nao len dc anh giúp em vs
Lạ nhỉ? nếu đã thử hết mà vẫn không được thì mình cũng bó tay 🙁
P/s: Bạn chạy thông qua USB đi, bạn tạo 1 chiếc usb boot như trong bài hướng dẫn này: https://blogchiasekienthuc.com/thu-thuat-may-tinh/tao-usb-multiboot-uefi-legacy.html
cop du lieu tu o ao sang o D. nhung o D cua minh chua du lieu va phan vung ko phai primary thi sao day b. hay phai chia ra them 1 o primary khac de cop vao
BẠn phải tạo thêm 1 phân vùng >10GB và phân vùng là Primary thì mới được nhé.
mình làm xong như b hướng dẫn khi boot lại để chọn Remix OS chọn guest hay resident đều bị báo lỗi :
root (hd0,2)
error 17: cannot mount selected partition
Vậy bạn chọn sai rồi, bạn xem lại phần hướng dẫn để lấy code root (hd0,2) xem sao nhé.
mình cài bản remix os mới nhất nhưng không được ! mọi thứ chạy hết xong đến khi bắt đầu vào cài đặt androi thì máy bị restart lại cả Guest và Resident đều không được ạ
cài vào usb cũng không dc
nhờ mọi người tư vấn giúp ạ !
Có thể nó không tương thích với máy tính của bạn đagn dùng. Mình cài phát ăn liền à, các bước thì đã rất chi tiết rồi nếu khônng được mình cũng không biết nguyên nhân luôn 🙁
cấu hình chi tiết máy bạn thế nào ! mình chỉnh cả ổ cứng sang chuẩn Lagacy – MBR mà không dc
hay do BIOS có vấn đề
đây là phần cứng của máy mình
OS Name Microsoft Windows 7 Ultimate
Version 6.1.7601 Service Pack 1 Build 7601
BIOS Version/Date Insyde Corp. QP122, 02/07/2012
Processor Intel(R) Core(TM) i7-3517U CPU @ 1.90GHz, 2401 Mhz, 2 Core(s), 4 Logical Processor(s)
GPU NVIDIA GeForce GT 640M
Installed Physical Memory (RAM) 8,00 GB
Total Physical Memory 7,90 GB
Available Physical Memory 6,22 GB
Total Virtual Memory 15,8 GB
Available Virtual Memory 14,1 GB
Page File Space 7,90 GB
DiskInfo Toshiba Q300 Internal SSD 480 GB
Thật ra cấu hình mạnh hay yếu không quan trọng lắm, bởi vì Remix os không yêu cầu về cấu hình cao. Quan trọng là mainboard của bạn có hỗ trợ hay không thôi. Bây giờ có một cách đó là làm trên USB thử xem sao, bạn làm theo bài viết này nhé, chỉ cần tải và copy file Remixos vào thư mục ISO_Extract\RemixOS là xong.
Link tạo usb: https://blogchiasekienthuc.com/thu-thuat-may-tinh/tao-usb-multiboot-uefi-legacy.html
để ổ cứng là logical được không?
Nó cũng là một hệ điều hành mà bạn, bạn để là Primary nhé.
Mình thấy bạn chạy trên virtualbox.Chạy máy ảo cần cấu hình ram+card bao nhiêu ban? remixos có hỗ trợ mạng dây không bạn?
Demo thôi bạn ơi, mình thực hiện để lấy hình ảnh hướng dẫn các bạn ý mà. Remix OS chạy tốt cả mạng dây và Wifi nhé.
Mình cài vào nó không nhận card lan làm thế nào đây
Máy bạn cấu hình thế nào chứ máy minh Arock H61, ram 8GB, VGA 2GB, CPU G2020 nó nhận tốt card lan
Sao chế độ Resident Mode mình boot vô không được vậy bạn, nó bị treo và đứng ở màn hình hiện logo Remix OS, trong khi chế độ Guest mình vô và sử dụng bình thường, bạn còn code nào nữa không cho mình xin, cám ơn nhiều
Có thể nó không tương thích với máy tính của bạn rồi, chờ phiên bản sau thôi. Remix OS là hệ điều hành mới được phát triển và nó cũng có nói là có thể chưa tương thích hoàn toàn với phần cứng máy tính nên có thể gây ra lỗi.
Ồ, máy minh Arock H61, ram 8GB, VGA 2GB, CPU G2020 vậy mà kg tương thích à, hihi, nói vui thôi, máy mình chạy được rồi, Guest chạy được và Resident Mode cũng chạy được luôn, mình khắc phục trên code Resident Mode của bạn là mình xóa chử
title Resident Mode
root (hd0,2)
kernel /kernel root=/dev/ram0 androidboot.hardware=remix_x86_64 androidboot.selinux=permissive quiet SRC= DATA=
initrd /initrd.img
Mình có tải file data.img 8GB về chạy ngon lành, chứ tạo mới thì kg đc nó bị đơ
Cám ơn Tuấn đã đưa ra cách giải quyết nhé, nhưng đính chính lại là máy cấu hình cao không hẳn là sẽ tương thích được đâu nhé 🙂 cái này mình cũng chỉ là suy đoán thôi chứ không sử dụng nên không thể biết được chính xác 😀
À cái đó thì mình biết, cái này mới chỉ là beta thôi, nên kg tránh khỏi vụ tương thích phần cứng các máy với nhau, đúng là mới xài 2 ngày thôi, nói chung xài rất thích, lúc trước mình có gim bài bạn lại, giờ mới rảnh mới áp dụng ra thôi 🙂
Okey ! thi thoảng vào ghé chơi nhé. Comment và cho ý kiến nữa thì càng vui 😀
nhưng đang dùng cái này mà muốn vào win thì phải reset rồi chọn win à bạn?
Đúng rồi bạn, nó là một hệ điều hành độc lập mà bạn.
máy nào cũng cài hả AD??? cả sao minh thấy có 2 ban là legacy và efi ạ
Là sao bạn?
không dùng nữa muốn xóa hđh thì làm thế nào đây thớt
Bạn có thể vào lại EasyBCD và xóa cái menu boot của Remix OS đi là đc mà.
Chưa thử qua, nghe giới thiệu nhiều rồi, chắc bửa nào test quá, mà nếu cài vào thì sử dụng đc Apps Android hã bạn, lấy file apk chạy trực tiếp để cài game đc hã
Đúng rồi bạn, đăng ký một tk google rồi sử dụng như trên điện thoại thôi 😀
Mình làm theo hướng dẫn của Kiên, nhưng test thử trên máy tính ảo phần mềm VirtualBox
Mình chia làm 2 ổ, ổ c cài win7x32, ô d cài OS
sau khi boot mình chọn OS nó báo lỗi này:
Booting guest mode ( Resident Mode cũng vậy luôn)
File system type NTFS, partition type 0x07
[Linux – bzImage, setup 0x3e00, size 0x5c7d0]
[Linux- initrd @0x7fb0c000, 0x4f2f38 byte]
This kernel requires an 86-64 CPU, but only detected an i686 CPU
unable to boot – please you a kernel appropriate for your CPU
Máy mình H61 Gygabyte , CPU G2030, Ram 8GH, Card VGA: 1GH
Mong bạn giúp đỡ. thank
Test trên máy tính ảo nhiều khi không được bạn đối với cách làm này thì bạn nên thao tác trực tiếp trên máy tính thật để có được kết quả tốt nhất nhé. Vì nếu làm trên máy tính ảo thì có thể nó sẽ không đủ cấu hình, vì máy tính ảo ko sử dụng card của máy tính thật.