Remix OS là gì thì mình đã giới thiệu với các bạn ở bài viết trước rồi, và trong bài viết đó thì mình có hướng dẫn rất chi tiết cho các bạn cách cài đặt Remix OS song song với hệ điều hành Windows.
Nhưng nhược điểm là nó chỉ áp dụng được với những máy tính đang chạy theo chuẩn Lagacy – MBR thôi, còn những máy UEFI thì bạn chỉ có ngồi ngắm mà thôi.
Chính vì vậy mình nghĩ bài viết này sẽ rất tuyệt vời cho những bạn đang sử dụng máy tính ở chuẩn UEFI.
Vâng! bài viết này mình sẽ chia sẻ với các bạn một thủ thuật giúp bạn có thể cài đặt hệ điều hành Remix OS trên máy tính chuẩn UEFI. Và mình xin nhấn mạnh một điều, đây là sản phẩm của bạn niemtin007 nhé !
Mục Lục Nội Dung
#1. Ưu điểm?
- Đơn giản và dễ làm.
- Menu boot vào Remix OS rất đẹp và có tính thẩm mỹ cao.
- Menu boot hoàn toàn riêng biệt với các hệ điều hành khác trên máy tính.
- Tốc độ Boot nhanh do tận dụng được tốc độ đọc ghi của ổ cứng.
- Khả năng tùy chỉnh dung lượng tương đương với các máy chạy Android có dung lượng bộ nhớ 4GB, 8GB, 16GB
- Sử dụng an toàn và bạn có thể dễ dàng xóa bỏ mà không ảnh hưởng đến hệ điều hành hiện tại trên máy tính.
#2. Cần chuẩn bị những gì?
- Hệ điều hành Remix OS (Bản mới nhất): Link tại đây / Link phiên bản cũ.
- Tạo trước một thư mục có tên là AndroidOS trên thư mục gốc của ổ cứng. Bạn có thể đặt thư mục này trên phân vùng ổ cứng nào cũng được, nhưng tốt nhất là trên ổ cứng có định dạng là NTFS.
- Tải về file DATA được tạo sẵn, bạn có thể sử dụng một trong 2 file DATA sau đây: Data 8GB / Link dự phòng hoặc Data 16GB / Link dự phòng / Link dự phòng
- File boot: Tải về máy tính / Link dự phòng / Link dự phòng
- Phần mềm tạo Dual Boot: BootICE / Link dự phòng
#3. Hướng dẫn cài đặt Remix OS trên chuẩn UEFI
+ Bước 1: Mount file ra ổ đĩa ảo (file *.iso của hệ điều hành Remix OS nhé) , sau đó copy các file system.img, ramdisk.img, kernel, install.img và initrd.img vào trong thư mục AndroidOS đã tạo sẵn ở bước chuẩn bị.
+ Bước 2: Giải nén file data mà bạn đã tải về trước đó, ta sẽ được 1 file có tên là data.img. Bạn hãy copy file này vào trong thư mục AndroidOS nhé.
=> Chốt lại 2 bước trên là bạn phải có những file này trong thư mục AndroidOS:
+ Bước 3: Bạn hãy tạo ra một phân vùng BOOT tầm 100MB (đặt tên phân vùng đó là REMIX_EFI cho dễ quản lý nhé).
Bạn có thể sử dụng phần mềm Partition Winzard để chia ổ cứng trực tiếp trên Windows cho dễ nhé.
Note:
Bạn hãy để là Primary và định dạng là FAT32 nhé. Nếu như bạn chưa biết cách sử dụng phần mềm Partition Wizard thì xem bài hướng dẫn này: Hướng dẫn sử dụng MiniTool Partition Wizard toàn tập
+ Bước 4: Tiếp theo bạn hãy giải nén file boot (Remix_EFI) mà bạn đã tải về ở bước chuẩn bị và copy vào phân vùng 100MB vừa tạo ở Bước 3.
+ Bước 5: Chạy phần mềm BootICE và làm như hướng dẫn sau đây: Nhấn vào tab UEFI => và chọn Edit boot entries như hình bên dưới.
Chọn Windows Boot Manager => nhấn vào Add
Bước tiếp theo bạn hãy tìm đến file bootx64.efi. Mặc định thì file này sẽ nằm ở đường dẫn sau:
***\EFI\boot\bootx64.efi
Trong đó
***là phân vùng ổ đĩa (100MB) bạn đã tạo ở Bước 3 ý.
Một hộp thoại thông báo thành công hiện ra, bạn hãy nhấn OK để đồng ý và tiếp tục làm tiếp các bước sau đây.
- Đặt tên cho hệ điều hành, ở đây mình sẽ đặt là Remix OS.
- Nhấn vào
Addđể thêm vào Memu Boot. - Nhấn vào
Save current boot entryđể lưu lại thiết lập.
Giờ chúng ta sẽ chuyển menu boot của hệ điều hành Remix OS lên đầu tiên bằng cách nhấn vào nút Up cho đến khi nó nằm ở vị trí trên cùng.
=> Sau đó nhấn vào Save current boot entry để lưu lại cài đặt và nhấn vào Close để đóng lại.
+ Bước 6: Bước này thực ra bạn không cần làm cũng được, tuy nhiên nên làm để cho cửa sổ Compuer (This PC của bạn gọn gàng hơn).
Chúng ta sẽ làm ẩn phân vùng Boot này đi, bởi vì để đó cũng không giải quyết được vấn đề gì mà có khi còn bị nhiễm virus hoặc là xóa nhầm gây nên lỗi không thể boot vào Rimix OS được.
Vậy cách tốt nhất là chúng ta sẽ làm ẩn phân vùng 100 MB này đi.
Trong bài viết này chúng ta sẽ sử dụng luôn phần mềm BOOTICE để làm ẩn phân vùng này, bạn có thể làm theo hướng dẫn sau đây:
Chọn tab Physical disk => chọn tiếp Parts Manage
Bạn hãy chọn phân vùng boot (100MB) đó => và nhấn vào Remove Drive Latter để làm ẩn phân vùng.
Done! đã hoàn thành tất cả công việc, và bây giờ thì bạn hãy Restart lại máy tính để hưởng thụ thành quả thôi nào ^_^!
#4. Làm thế nào để nâng cấp hệ điều hành Remix OS ?
Hệ điều hành Remix OS đang trong thời gian thử nghiệm nên chắc chắn là sẽ còn update nhiều lần để hoàn thiện hơn.
Chính vì vậy việc nâng cấp là cực kỳ cần thiết. Và thật tuyệt vời là việc nâng cấp hệ điều hành này là tương đối đơn giản.
+ Bạn chỉ cần tải bộ cài đặt (*.iso hoặc *.img) của hệ điều hành Remix OS về, sau đó làm theo bước 1 như ở trên phần hướng dẫn cài đặt.
Hoặc là bạn có thể sử dụng phần mềm 7-zip để giải nén trực tiếp vào thư mục AndroidOS là xong.
Note: Sau khi nâng cấp xong thì dữ liệu của bạn vẫn còn đó, chỉ cần bạn không xóa file
data.imgtrong thư mục đó là được.
#5. Gỡ bỏ hệ điều hành Remix OS như thế nào?
Nếu như bạn không còn nhu cầu sử dụng nữa thì bạn có thể gỡ bỏ một cách rất dễ dàng. Bạn chỉ cần thực hiện như sau:
- Xóa thư mục AndroidOS đó đi.
- Làm hiện phân vùng boot (phân vùng mà bạn đã tạo ở bước 3 đó), sau đó xóa nó đi.
- Done !
#6. Kết quả đạt được
Bạn đã cảm thấy bị kích thích chưa 😛
#7. Lời kết
Okey! Trên đây là hướng dẫn rất chi tiết về cách cài đặt Remix OS song song với Windows chạy trên chuẩn UEFI.
Như vậy là bạn đã có thể sử dụng hệ điều hành Remix OS này trên bất cứ máy tính nào rồi nhé, chuẩn nào cũng chơi được hết 😀
Hi vọng bài viết sẽ hữu ích với các bạn!
Tác giả: niemtin007
Chỉnh sửa lại bởi Kiên Nguyễn – Blogchiasekienthuc.com
 Blog Chia Sẻ Kiến Thức Máy tính – Công nghệ & Cuộc sống
Blog Chia Sẻ Kiến Thức Máy tính – Công nghệ & Cuộc sống
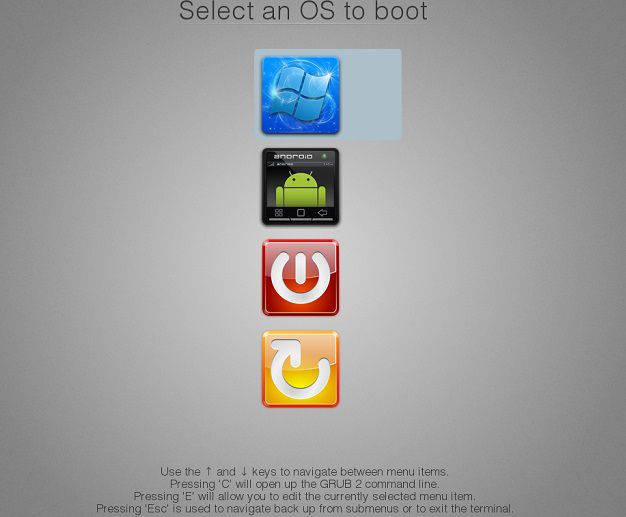
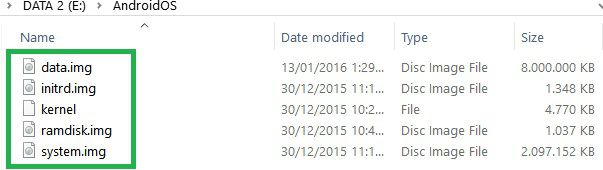

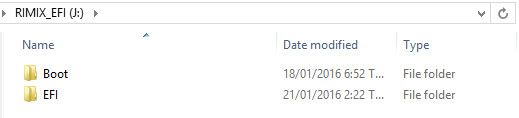
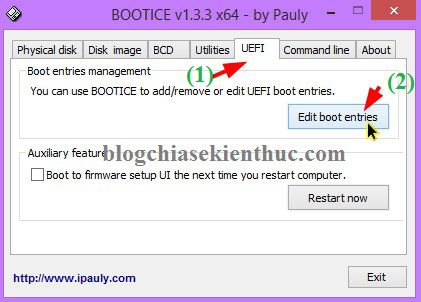
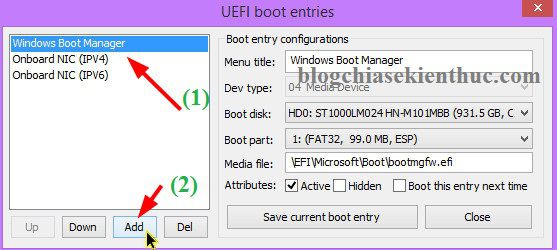
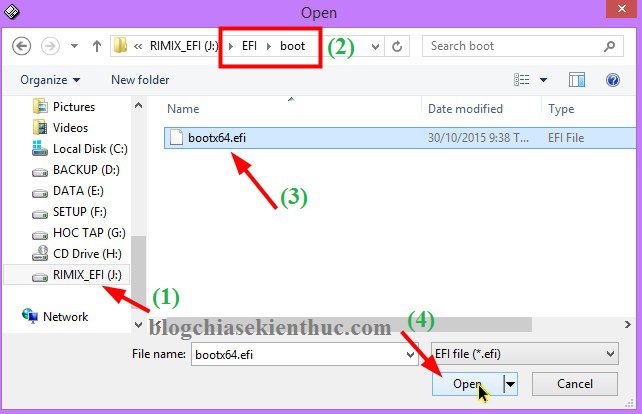
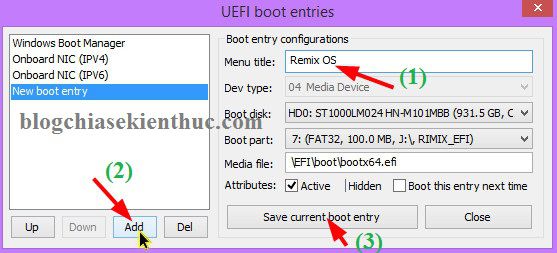
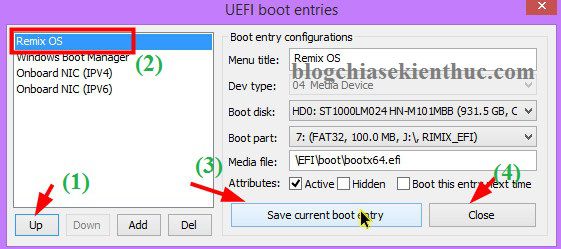
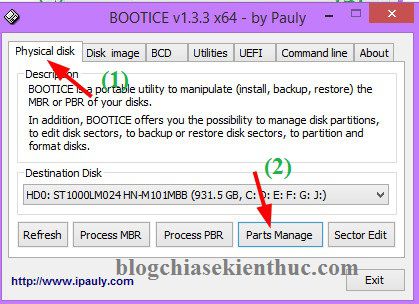
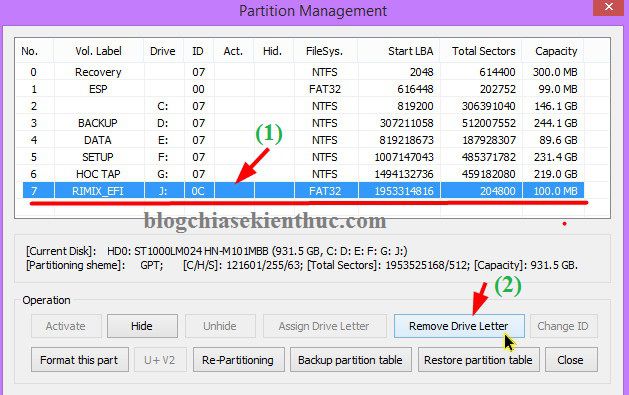
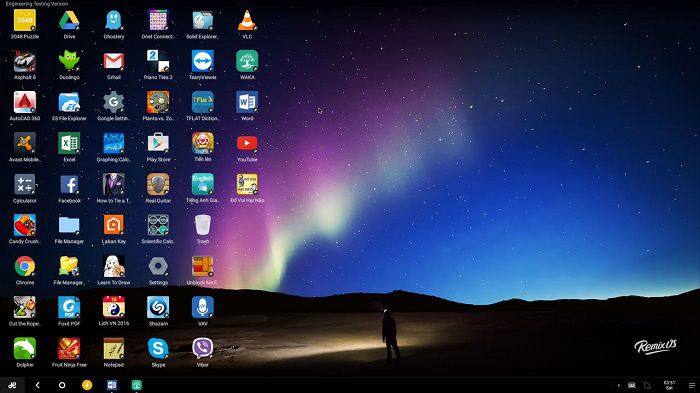







Máy em cài UEFI mà sao Bootice không nhận vậy ad ơi 🙁
https://imgur.com/JBXQEOV
Còn file data đó làm gì bạn?
anh ơi em làm xong hết rồi nhưng lúc khởi động chọn vào hđh android thì nó đen màn hình
Bạn kiểm tra công nghệ ảo hóa đã được kích hoạt trên BIOS chưa nhé, bạn có thể tham khảo qua bài hướng dẫn sửa lỗi không cài được máy ảo xem sao.
máy em đã kích hoạt ảo hóa rồi
Bạn ơi cho mình hỏi, có file data dung lượng 4gb không ạ? vì mình hay backup sao lưu nên muốn dùng file 4gb cho nhẹ.
Bạn ơi vậy là ko cần cài remix ra phải ko chỉ mount ra rồi lấy những file cần thiết thôi àk
Đúng rồi bạn. Bạn làm lần lượt các bước như hướng dẫn của mình là OK
menu boot trong nhu the nao vay ban?
Trông giống như hình đầu tiên của bài viết đó bạn.
Anh ơi ccho em hỏi làm thế nào để dổi độ phân giải màn hình cho Remix OS ạ
ad ơi cho em hỏi ở bước 5 máy em k thấy windows boot manager thì phải làm sao ạ?
Bạn chụp ảnh lại màn hình cho mình xem qua chút nhé.
bước 3 kia là tạo phân vùng trên ổ nào vậy bạn? hay ổ nào cũng đc, mình tạo AndroidOS ở ổ C thì mình tạo boot kia ở đâu?
Phân vùng đó bạn có thể lấy ở ổ nào cũng được hết nhé, nhưng nhớ phải để là Primary nhé bạn
Xóa đi giờ không vào được BIOS nữa rồi ad ơi @@. Loay hoay cả tối tìm cách. Xóa từng cái trong UEFI boot entries ở tab UEFI phần mềm Bootice, rồi Restart lại máy thì nó hiện lại đầy đủ, thêm 2 cái BIOS Setup với Bios Menu nữa. Nhưng không thể chọn Active được 2 cái đó nên mình chọn “Boot this entry next time” cho BIOS Setup thì vào được BIOS nhưng restart lại máy là mất 2 dòng BIOS Setup với Bios Menu nên lại không vào được BIOS. Ấn F2, với F12 vẫn nhận tiếng như mọi khi nhưng cứ boot thẳng vào Win thôi.
Mong ad đọc được giúp mình với.
Xóa dualboot thì đơn giản thôi có gì đâu bạn, chắc là do bạn làm sai nên mới bị lỗi như vậy đó: Cách xóa: https://blogchiasekienthuc.com/thu-thuat-may-tinh/xoa-bot-mot-he-dieu-hanh-windows.html
Mà bạn đã xóa ở đâu nhỉ, đâu liên quan gì đến BIOS đâu ??
Cậu ơi. tớ cài thành công phiên bản 3. 0 rồi . nhưng hình như cái này không hỗ trợ cắm usb vào hay sao ấy. thấy toàn mấy cái ổ của mình thôi. chả thấy usb đâu.
cơ mà cũng phải công nhận là Remix os đã mang lại một trải nghiệm rất thú vị cho mình. cảm ơn nha, bạn kiên. chúc cậu sức khoẻ
USB thì mình chưa thử, đợt đầu ra thì hay hí hoáy nghịch, giờ lâu rồi cũng không vào lại nữa 😀
Sử dụng Remix OS thì chắc chắn là mượt hơn mấy phần mềm giả lập Android là chắc rồi.
Bootice của mình lúc mở lên nhấn vào chỗ UEFI ko có gì cả. Chạy phiên bản khác có edit nhưng báo lỗi bước sau cài đặt boot manerger ko có chữ gì luôn. Teamview giúp mình với được không? 🙁
mình cũng vậy nè, chả biết sao giờ :'(
E reset máy xong. Máy không hiện dual boot là sao vậy bác.
Không hiện Dual Boot thì bạn có thể vào lại Windows và sử dụng BOOT ICE hoặc là EasyBCD để tạo dual boot nhé: bạn có thể tham khảo 1 trong 2 bài viết này:
https://blogchiasekienthuc.com/thu-thuat-may-tinh/cach-ghost-2-win-song-song.html#tao-dual-boot
https://blogchiasekienthuc.com/thu-thuat-may-tinh/tao-dual-boot-de-su-dung-nhieu-windows.html
Mình cài bản remix os 3.0 mà lúc boot vô nó toàn báo root@remix_x86_64, bro nào biết cách fix ko @@
co cai dc dcom 3g tren remix os khong a
Mình chưa thử nữa, cũng không có dcom 3g để test 😀
bạn cho hỏi sao khởi động lại nó treo logo Remix OS làm thế nào nhỉ
Chắc kg treo đâu, hiện logo remix để vô xài thì đợi hơi lâu đó, nếu gặp máy cùi
giờ chỉnh đủ kiểu thì failed to find cpu0.
chắc nó không hợp rồi 🙁
Đã làm theo hướng dẫn ,boot vào thẳng windows luôn chẳng thấy gì hết
Bạn đã làm bước 5 để tạo menu boot chưa vậy ?
Nều làm đúng như hướng dẩn thì kg thể kg hiện menu remix đc, chắc bạn làm sai bước nào rồi (Bản thân mình đang xài 2 bản UEFI và Lagecy chạy remix)
Mình cũng vậy, nếu làm đúng như hướng dẫn thì sẽ không gặp lỗi như vậy đâu. Nhưng có thể là do Remix OS ko tương thích với phần cứng của máy tính. Dù sao thì hệ điều hành này vẫn còn khá mới mẻ và chưa thể tương thích 100% với các mainboard hiện nay được.
Mình cũng bị lỗi y như bạn Lê Minh! H làm sao ad?
Mình cũng bị y chang bạn Lê Minh! Làm sao giờ ad?
Nó như thế này là sao?A chỉ e giúp.
error: no such device: /AndroidOS/system.sfs
error: file/AndroidOS/kernel’ not found
error: you need to load the kernel first
Bạn đang dùng bản 2.0 hay bản mới hơn vậy? Bản mới thì Remix OS có chút thay đổi về tên file hệ thống. Bạn hãy truy cập vào phần vùng 100MB mà bạn đã tạo > và vào theo đường dẫn:
Boot\grubvà mở filemain.cfgra. Tìm dòng nào có cụmsystem.sfsđổi đuôi của nó thànhimglà được.minh cai dc roi nhung khoi dong may no ko chay win ma chay thang remix h tinh sao.
Bạn truy cập vào menu boot và chọn hệ điều hành cần vào thôi. Bạn tham khảo thêm ở đây: https://blogchiasekienthuc.com/thu-thuat-may-tinh/bios-la-gi-cach-truy-cap-vao-bios-cua-may-hp-sony.html
cái file system.sfs có cần chuyển về đuôi img không hay giữ nguyên vậy ad
File bạn tải về ở link mình đưa ở trên là system.img mà bạn
phiên bản mới là system.sfs bác ạ
mình thấy file main.cfg rồi nhưng làm sao để mở nó?
lỗi của mình giống y xì fooc Lê Minh, dòng code system của file main.cfg vẫn là đuôi img
Chưa thử dùng cái hệ điều hành Remix OS này bao giờ, để mình test thử xem thế nào. Cám ơn bạn nhiều lắm
Chào bạn, mình đã cài đặt được remix os theo hướng dẫn của bạn trên máy bàn, tuy nhiên mình ko vào mạng internet được, vậy mình gắn thêm card thu wifi liệu có sử dụng được internet ko? Hay chỉ cài được trên laptop thôi vậy bạn. Bạn giải đáp giúp mình nhé. Thân chào.
Remix OS hiện tại vẫn là bản beta nên có thể nó chưa tương thích hoàn toàn với tất cả các dòng máy. Bình thường thì bạn có thể sử dụng mạng dây hay wifi đều được hết nhé.
Sao e boot vào nó báo lỗi thiếu Kernel vậy a?
help em co con may tinh bang chay windown 10 pro pc .em cai remix vao o cung khac o c song gio khoi no ko co menu boot ma hien luon os remix khong lam sao go bo duoc de dung windown 10 pro nhu truoc nua .help em voi 01697361623
Máy tính bảng ? BẠn có biết cách vào safemode hoặc là mini windows không ? để mình hướng dẫn tiếp