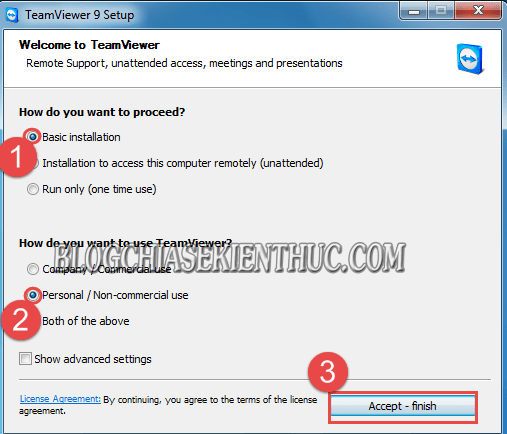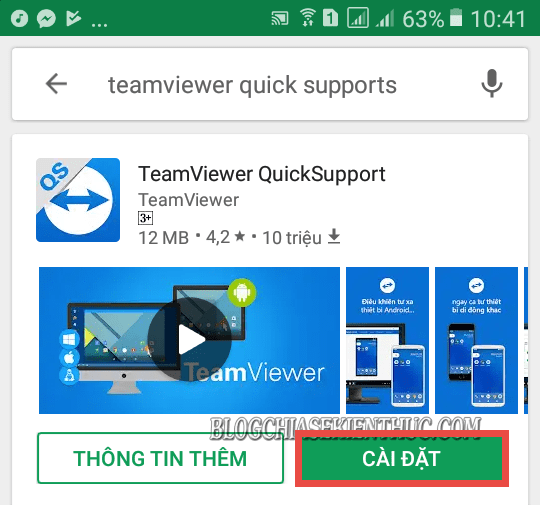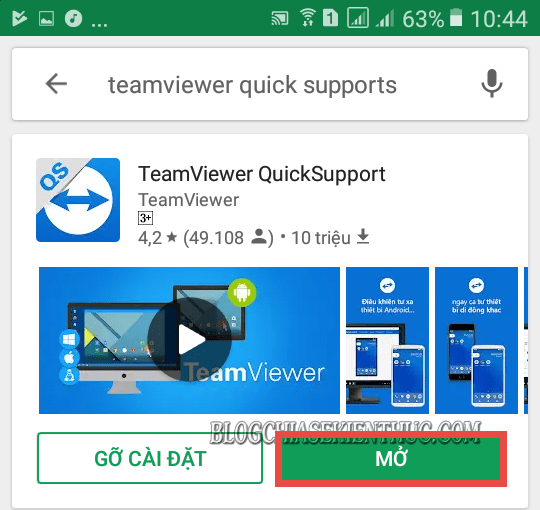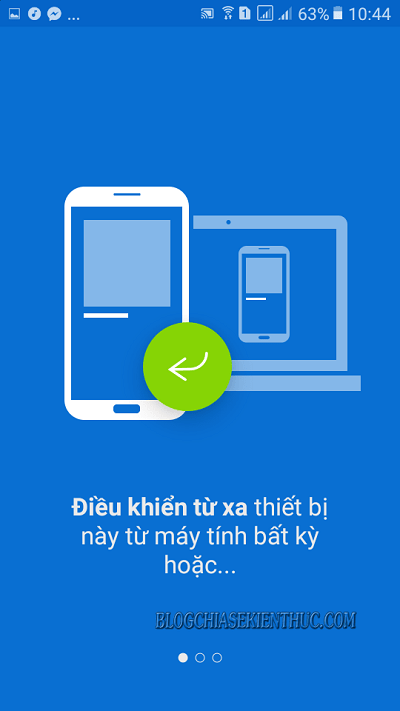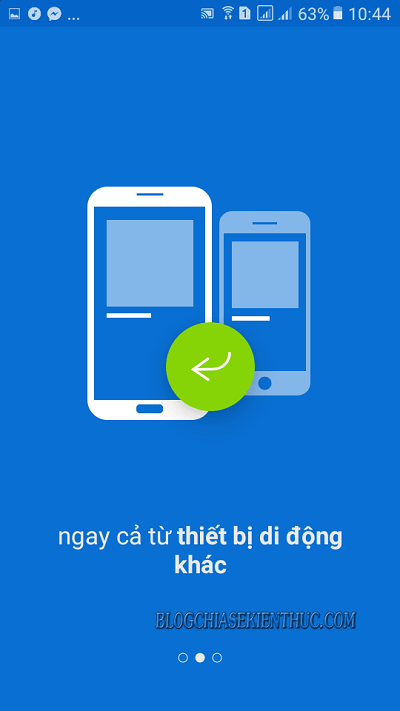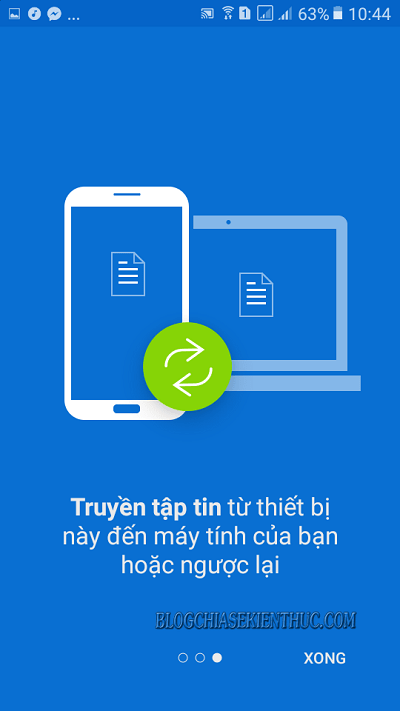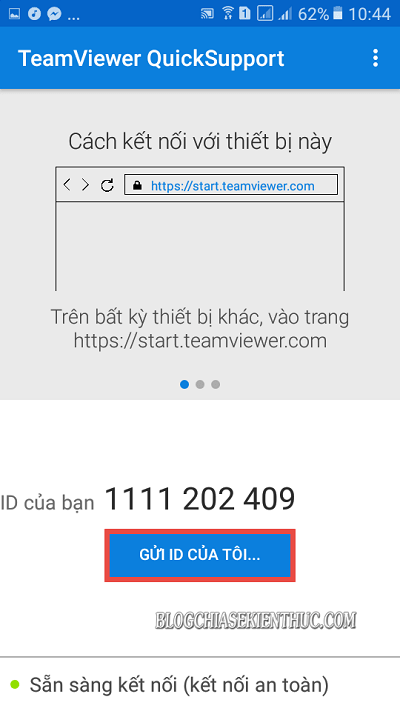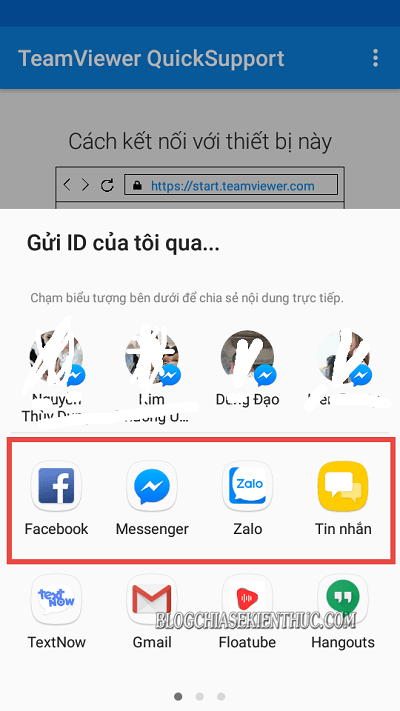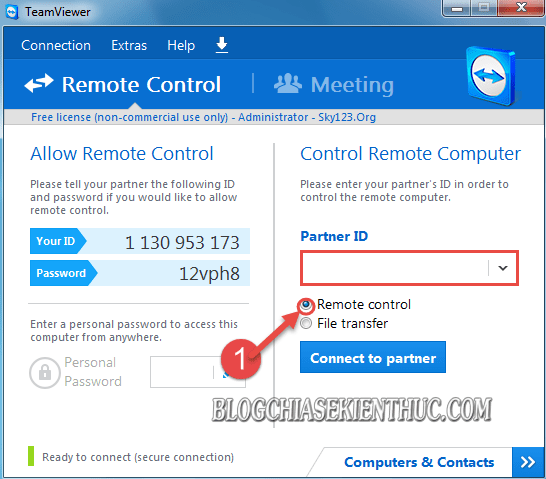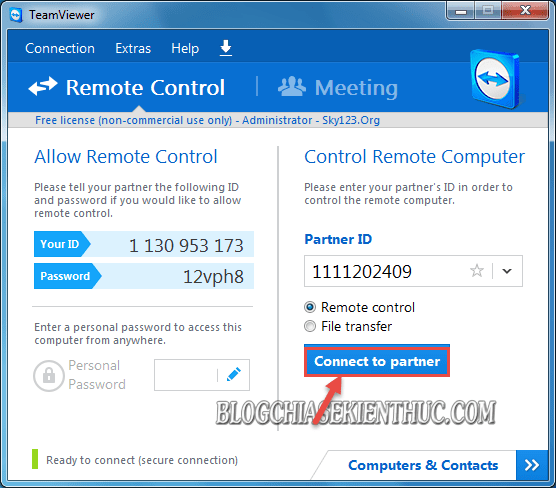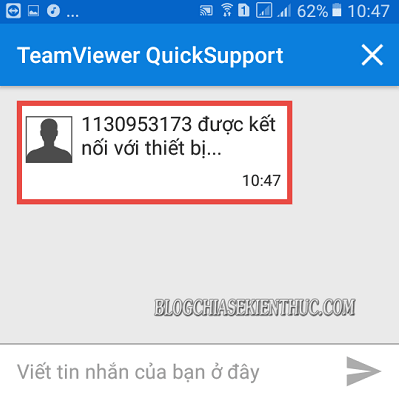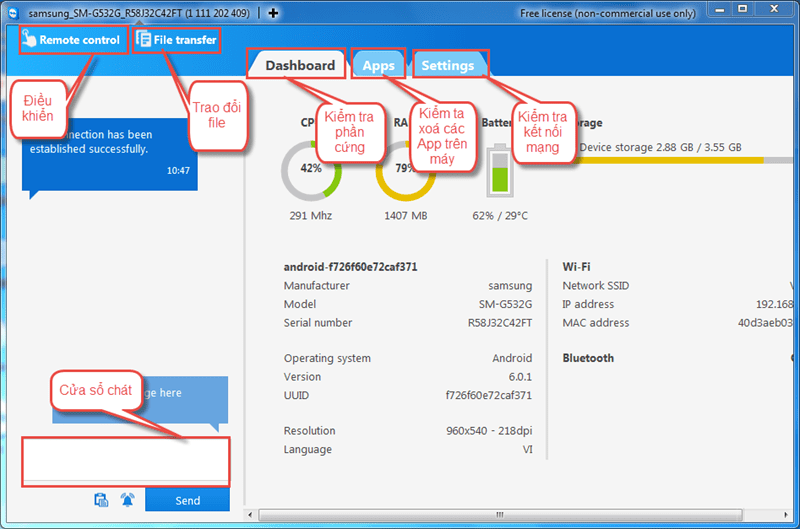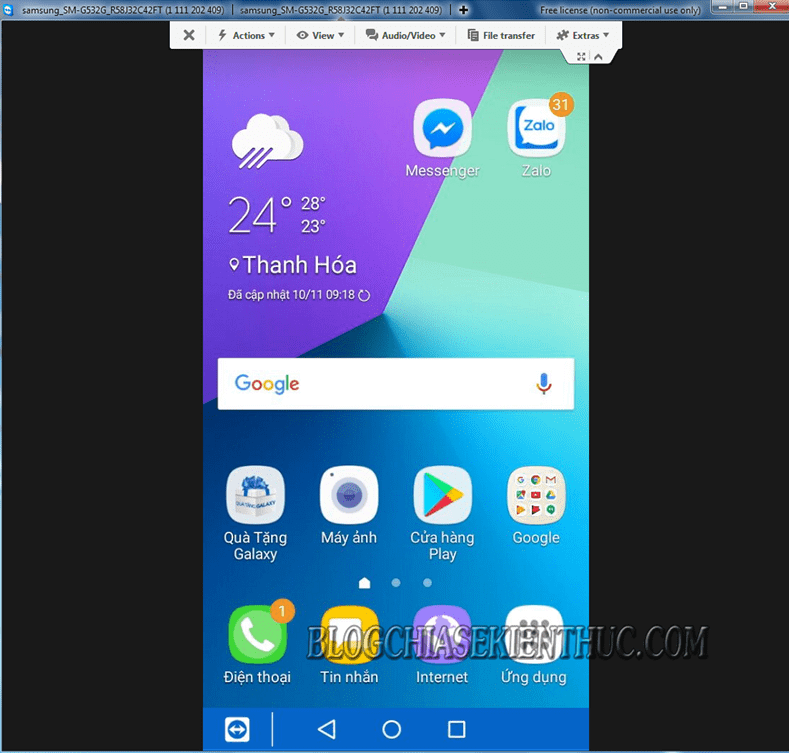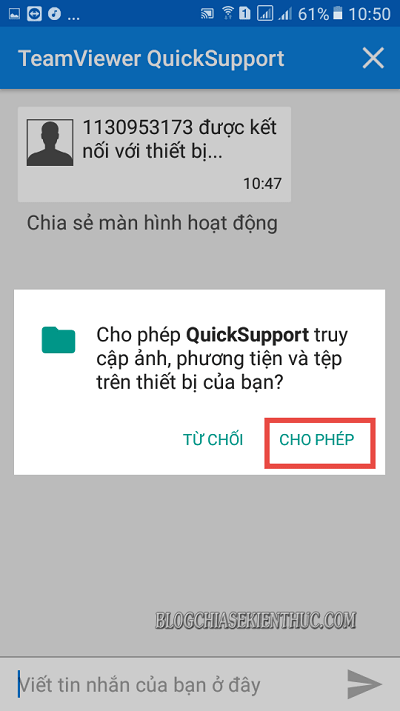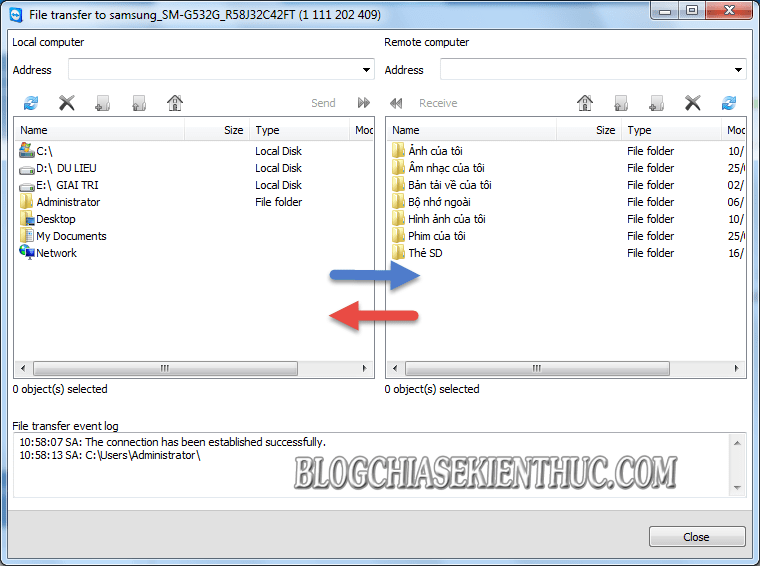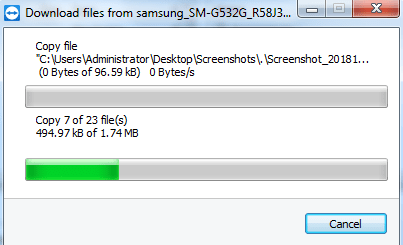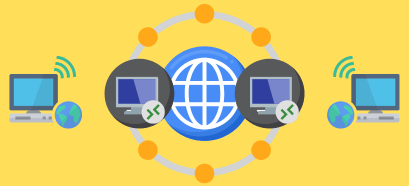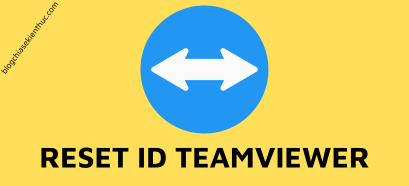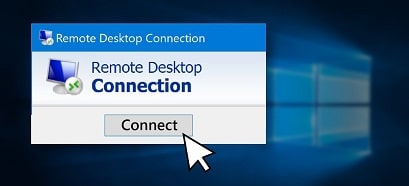Mình cũng hay tìm tòi, học hỏi các kiến thức về máy tính, điện thoại nên cũng có hiểu biết đôi chút về các thiết bị này.
Do đó những vấn đề liên quan tới máy móc, phần mềm hay điện thoại thì mọi người hay hỏi han đến mình. Nhưng do nhiều anh/ chị, em ở xa nên việc hướng dẫn, chuẩn đoán, và cho lời khuyên có nhiều lúc khá là bất cập và khó khăn. Chính vì thế mình thường phải dùng các ứng dụng như Teamviewer để điều khiển máy tính và Smartphone hỗ trợ từ xa.
Hôm nay cũng khá rảnh rỗi nên mình quyết định sẽ chia sẻ với các bạn một vài tính năng khá độc đáo có trên phần mềm điều khiển máy tính từ xa Teamview, mà mình nghĩ là nhiều bạn ít để ý tới.
Vâng, đó chính là tính năng hỗ trợ điều khiển Smartphone, và chia sẻ tệp tin từ xa thông qua mạng Internet.
Mục Lục Nội Dung
1. Hướng dẫn cài đặt Teamviewer trên máy tính
Đầu tiên bạn tải phần mềm Teamviewer mới nhất trên Trang chủ.
Các bạn lưu ý là các phiên bản mới của Teamviewer sẽ kết nối được với các phiên bản thấp hơn. Nhưng các phiên bản cũ sẽ không kết nối được với các phiên bản Teamviewr mới hơn đâu nhé.
Sau khi Download thành công, bạn click đúp chuột để cài đặt. Tại giao diện cài đặt bạn tích chọn Basic Installation, và Both of the above => Rồi click chọn Accept - finish.
Tiếp theo bạn chỉ việc đợi cho quá trình cài đặt hoàn tất là xong thôi. Bạn có thể xem bài hướng dẫn chi tiết về cách sử dụng Teamview mà Admin đã viết trước đó nhé.
2. Cài đặt Teamviewr Quick Supports cho Smartphone
Bài hướng dẫn này mình thực hiện trên Smartphone chạy hệ điều hành Android.
+ Bước 1: Trên điện thoại Smartphone, bạn có thể đăng nhập vào CH Play hoặc AppStore và Search từ khoá Teamviewr quick supports => Rồi chọn CÀI ĐẶT.
Hoặc bạn có thể vào link trực tiếp tại đây để Cài đặt:
- Teamviewr quick supports: Dành cho iOS (iPhone, Ipad…)
- Teamviewr quick supports: Dành cho Android (SAMSUNG, OPPO, LG, HTC….)
+ Bước 2: Sau khi cài đặt xong, bạn click vào nút MỞ để khởi chạy ứng dụng lần đầu.
+ Bước 3: Tại giao diện ứng dụng bạn vuốt qua phải để xem ứng dụng giới thiệu về chức năng của nó. Ở trong bài viết này mình chú trọng phần điều khiển và truyền tệp tin từ xa của máy tính thôi nhé.
+ Bước 4: Sau khi phần giới thiệu kết thúc. Bạn sẽ thấy mã ID của thiết bị trong giao diện Teamviewer quick supports.
Lúc này bạn nhấn vào GỬI MÃ ID CỦA TÔI....
….và chia sẻ đến người trợ giúp bằng các ứng dụng như Tin nhắn, Zalo, Messenger… hay bất kỳ ứng dụng nào để nhận sự giúp đỡ.
3. Sử dụng Teamviewr – Teamviewr Quick Supports để điều khiển Smartphone và trao đổi tệp tin từ xa
Trong trường của mình, mình đang muốn điều khiển Smartphone từ xa nên mình sẽ thực hiện như sau.
+ Bước 1: Đầu tiên bạn mở phần mềm Teamviewer trên máy tính ra => và tích chọn tính năng Remote control.
+ Bước 2: Rồi nhập số ID của Teamviewr Quick Supports trên máy Smartphone mà bạn vừa nhận được (trong phần 2 bên trên) vào ô Partner ID => rồi click Connect to partner để bắt đầu kết nối.
+ Bước 3: Lúc này ở Smartphone sẽ hiện lên một thông báo: Có đồng ý hỗ trợ từ xa ? Bạn nhấn CHO PHÉP để cấp quyền cho máy tính truy cập.
Nếu kết nối thành công sẽ xuất hiện một thông báo trên Smartphone như thế này.
+ Bước 4: Sau khi được cấp phép truy cập, giao diện Teamviewer trên máy tính sẽ mở rộng ra như vậy. Bạn có rất nhiều lựa chọn như:
- Dashboard (phần cứng, và hiệu năng của Smartphone).
- App (kiểm tra, gở bở ứng dụng trên Smartphone).
- Settings (Test các kết nối của Smartphone)
Ngoài ra còn phần cửa sổ chát để chát, đàm thoại giữa hai thiết bị.
Lưu ý: Hai phần quan trọng mà mình muốn giới thiệu là:
- Remote control (điều khiển Smartphone từ xa).
- File transfer (Trao đổi tệp tin qua lại giữa hai thiết bị).
+ Bước 5: Tại đây bạn kích chọn Remote control.
Mở hộp thoại màn hình Smartphone để đăng nhập và bây giờ bạn có thể điều khiển Smartphone từ xa một cách ngon lành rồi đấy.
Ngoài ra bạn có thể chọn File transfer (Trao đổi tệp tin qua lại giữa hai thiết bị).
Cũng tương tự như trên, lúc này Smartphone sẽ xác nhận, có cho trao đổi tệp tin hay không. Bằng cách nhấn CHO PHÉP hay TỪ CHỐI.
Đương nhiên là mình sẽ CHO PHÉP rồi 😛
Khi người dùng Smartphone cấp phép trao đổi. Lúc này hộp thoại File transfer sẽ mở rộng ra, và bạn có thể tìm đến vị trí file cần trao đổi.
Bây giờ thì bạn có thể nhấn giữ chuột vào file mà bạn muốn di chuyển, và thực hiện kéo thả qua lại giữa 2 thiết bị là xong. Rát đơn giản thôi 😀
Quá trình sao chép tệp tin nhanh hay chậm thì tuỳ thuộc vào đường truyền internet giữa hai máy, và dung lượng file của bạn.
Lời kết
Vâng, như vậy là mình vừa hướng dẫn rất chi tiết cho các bạn cách điều khiển điện thoại từ xa, sử dụng máy tính để điều khiển Smartphone và trao đổi tập tin từ xa giữa máy tính và điện thoại bằng ứng dụng Teamview rồi nhé.
Okay, hi vọng thủ thuật ngày hôm nay sẽ hữu ích với các bạn. Chúc các bạn thành công !
CTV: Lương Trung – Blogchiasekienthuc.com
 Blog Chia Sẻ Kiến Thức Máy tính – Công nghệ & Cuộc sống
Blog Chia Sẻ Kiến Thức Máy tính – Công nghệ & Cuộc sống