Như các bạn đã biết thì kể từ phiên bản Windows 10, màn hình đăng nhập máy tính đã có rất nhiều sự thay đổi rồi đúng không ? Giao diện mới hơn, rồi là việc bạn có thể thay đổi được hình nền và màn hình khóa…. vân vân và mây mây.
Và trong bài viết ngày hôm nay mình sẽ chia sẽ cho các bạn một thủ thuật nhỏ để tạo ra màn hình đăng nhập và đăng xuất của máy tính mà bạn đang sở hữu trở nên thú vị hơn, đẹp mắt hơn. Đó chính là cách tạo thông báo khi đăng nhập và đăng xuất trên Windows 10 . Mời các bạn theo dõi bài viết dưới đây nếu bạn cảm thấy hứng thú với thủ thuật nhỏ này 😀

Hiện tại mình đã mở cửa Blog Chia Sẻ Kiến Thức Store ! – bán phần mềm trả phí với mức giá siêu rẻ – chỉ từ 180.000đ (bản quyền vĩnh viễn Windows 10/11, Office 365, 2021, 2016… và nhiều phần mềm bản quyền khác). Bảo hành full thời gian sử dụng nhé !
Cách tạo thông báo khi đăng nhập và đăng xuất trên Windows 10
Note: Bài hướng dẫn này được thực hiện trên Windows 10 còn Windows 8 và Windows 8.1 thì mình chưa thử ha 😀
+ Bước 1: Bạn click vào nút Start (1) => chọn All Apps (2) => tìm đến thư mục Windows Administrative Tools (3) => Sau đó bạn chọn mục Local Security Policy (4) như hình sau:
+ Bước 2: Tại cửa sổ Local Security Policy, bạn chọn Local Policies => chọn tiếp Security Options.
+ Bước 3: Tại cửa sổ bên phải của Security Options, bạn tìm kiếm 2 khóa đó là:
- Interactive logon : Message text for users attempting to log on – Nội dung tin nhắn cho người dùng cố đăng nhập.
- Interactive logon : Message title for users attempting to log on – Tiêu đề thư cho người dùng cố đăng nhập.
+ Bước 4: Click đúp chuột vào khóa Interactive logon : Message title for users attempting to log on. Tại cửa sổ tiếp theo thì bạn hãy điền vào nội dung tiêu đề cho thông báo mà bạn muốn hiển thị => sau đó nhấn OK.
Lưu ý : Bạn phải Copy và Paste nội dung vào ô trên nhé, không thể viết được kí tự có dấu vào ô trên @@
Tương tự với khóa trên, bạn cũng nháy đúp chuột vào khóa “Interactive logon : Message text for users attempting to log on” => sau đó các bạn điền nội dung thông báo vào ô màu đỏ rồi cũng ấn OK để hoàn thành.
Bây giờ các bạn hãy khởi động lại máy và xem thành quả của mình vừa tạo rồi nhé !
Đọc thêm bài viết:
- [Tuts] Hướng dẫn tắt ứng dụng chạy ngầm trên Windows 7, 8, 10
- Làm thế nào để đưa icon This PC (Computer) ra màn hình Desktop ?
- Cách cá nhân hóa máy tính Win 7/8/10 không cần sử dụng phần mềm
Lời kết
Vâng, như vậy chỉ cần mấy bước rất đơn giản thôi là bạn đã có thể tự tạo thông báo khi đăng nhập và đăng xuất trên Windows 10 rồi đấy.
Một thủ thuật nhỏ nhưng khá thú vị đúng không các bạn 😀 Chúc các bạn thành công !
CTV: Lực Phạm – Blogchiasekienthuc.com
 Blog Chia Sẻ Kiến Thức Máy tính – Công nghệ & Cuộc sống
Blog Chia Sẻ Kiến Thức Máy tính – Công nghệ & Cuộc sống
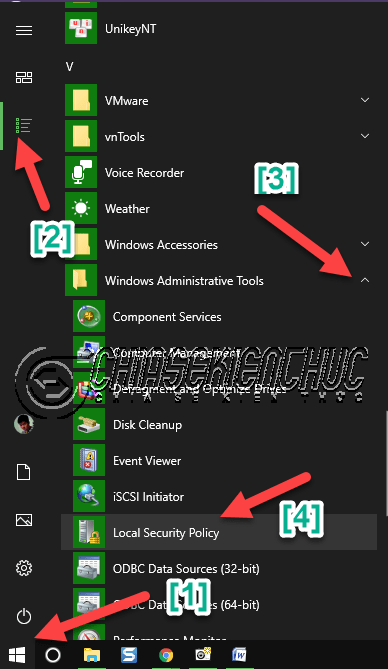


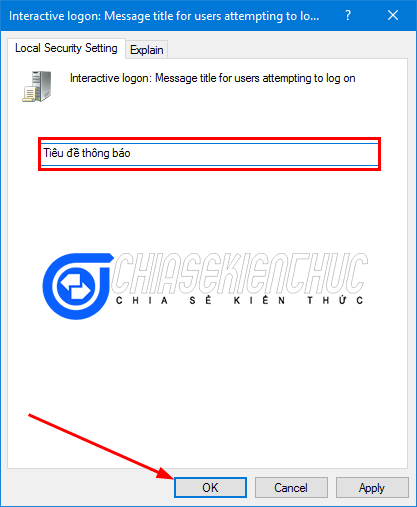
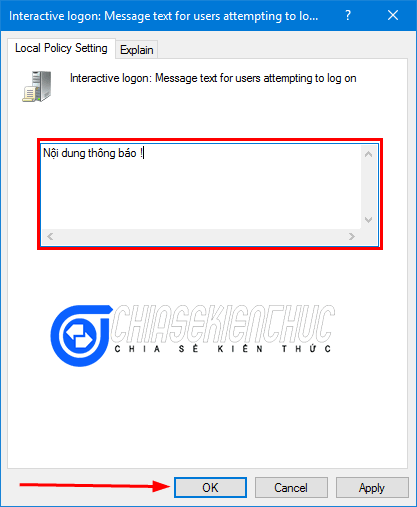







muốn xem cái thông báo này lưu ở even viewer thì tìm kiểu j vậy ạ, em xài win 11
Win 10 của mình chẳng cái “All app”
Mã số password đăng nhập vào win 10 báo không xác nhận nên ko vào dc win 10. Mọi người cho em hỏi cách khắc phục? Xin cám ơn.
Cái này là do bạn nhập sai mật khẩu thôi, nếu là tài khoản Microsoft thì vào đây để lấy lại mật khẩu nhé: