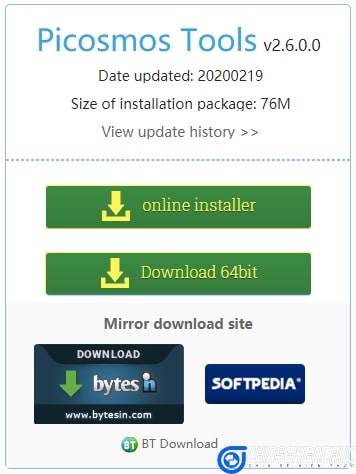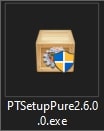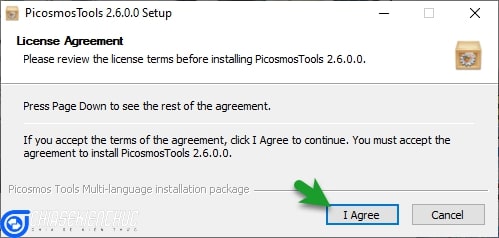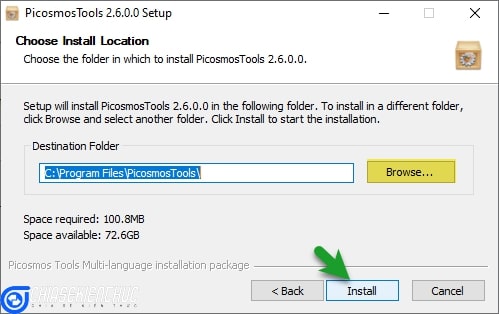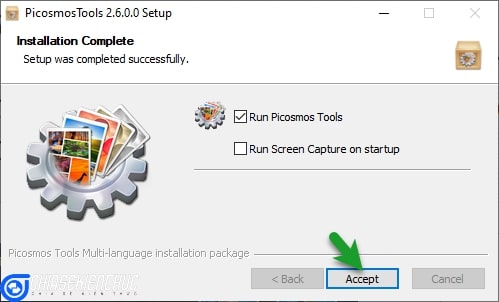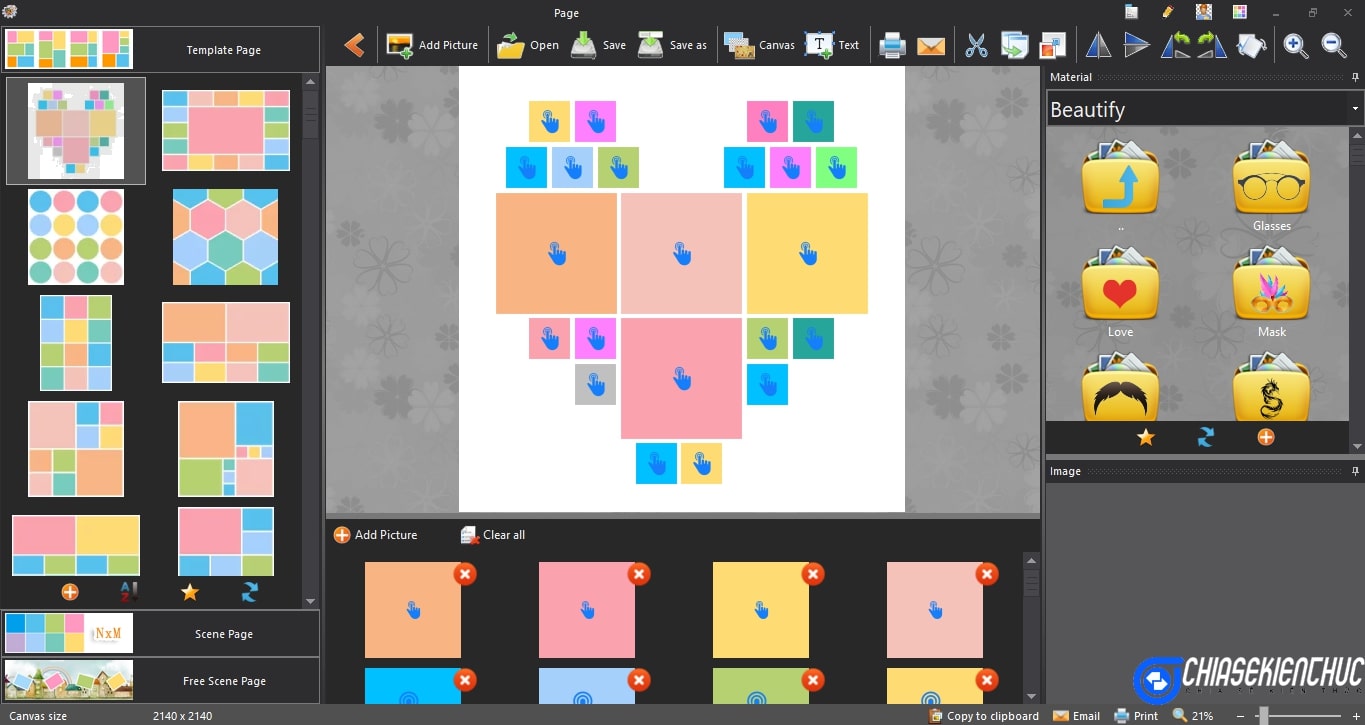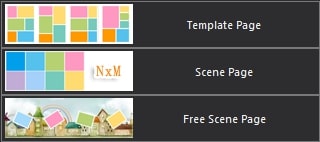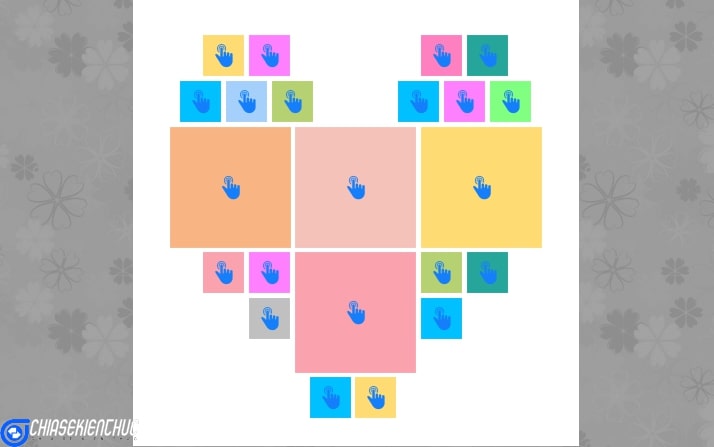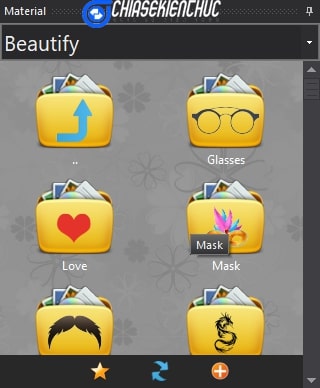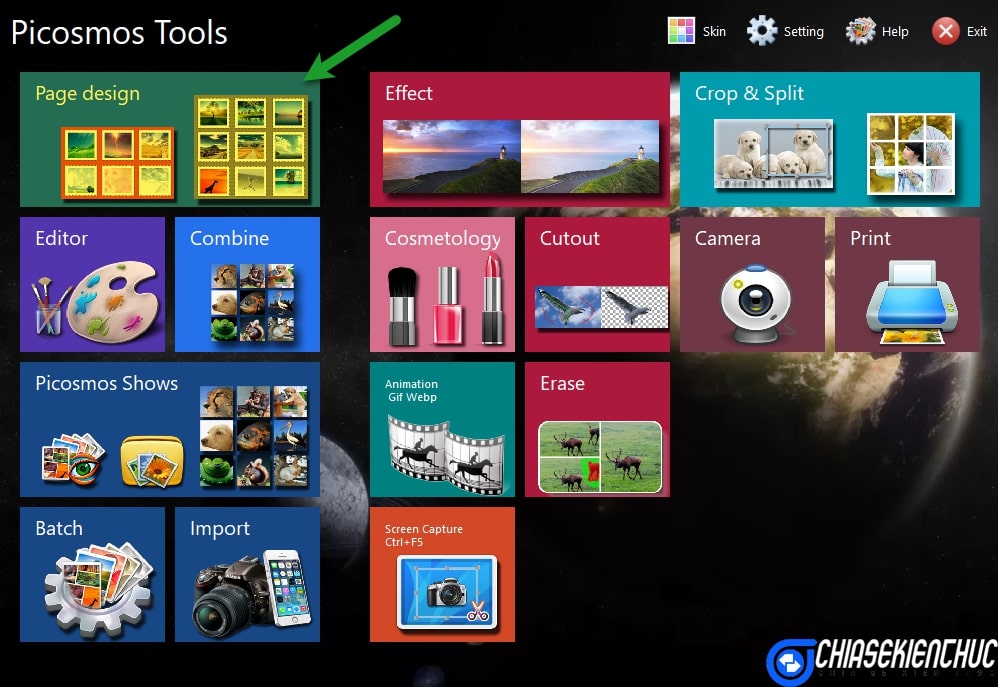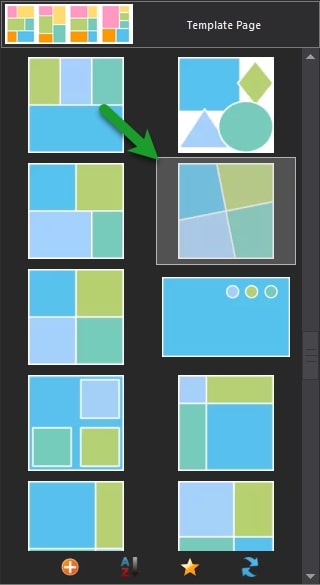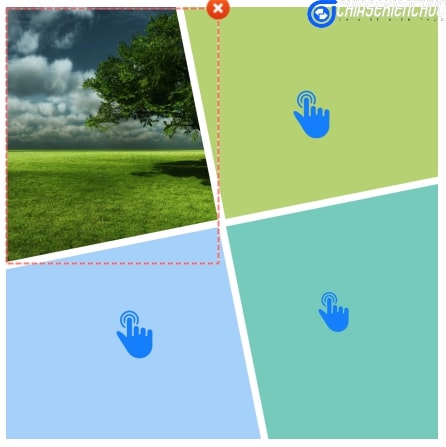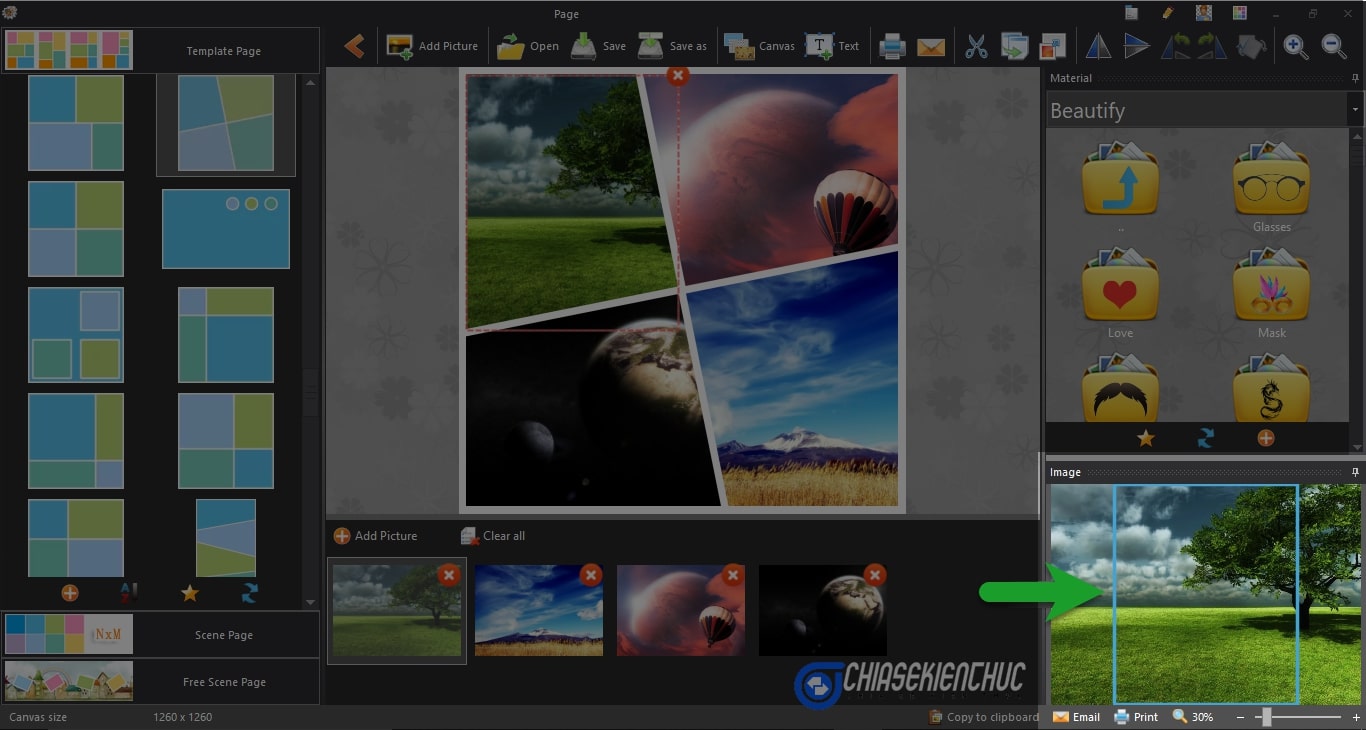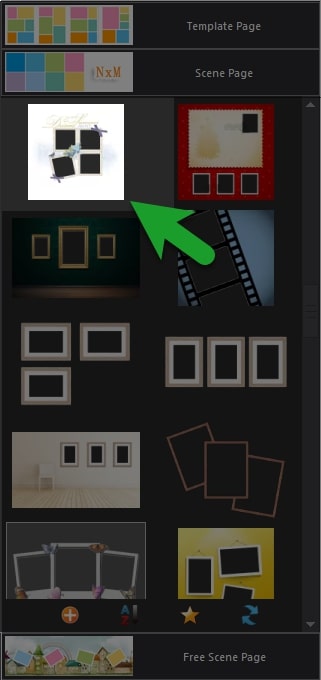Picosmos Tools là một phần mềm xử lý hình ảnh tương tự như Photoshop. Tuy nhiên, Picosmos Tools hoàn toàn miễn phí và yêu cầu cấu hình hệ thống khá thấp.
Ngoài ra thì phần mềm này cũng rất dễ sử dụng nhờ vào các template, hiệu ứng và công cụ được thiết kế sẵn. Picosmos Tools có rất nhiều tính năng khác nhau, có thể kể ra một số chức năng tiêu biểu như sau:
- Page design: Thiết kế trang.
- Effect: Thêm hiệu ứng cho ảnh.
- Editor: Chỉnh sửa ảnh.
- Cosmetology: Làm đẹp ảnh chân dung.
- Cutout: Tách nền ảnh.
- Animation Gif Webp: Tạo ảnh động đơn giản.
- Erase: Xóa một chi tiết thừa trên ảnh.
- Batch: Xử lí ảnh hàng loạt.
- Screen Capture: Chụp ảnh màn hình
- … và còn nhiều tính năng hay ho khác nữa.
Tuy nhiên, trong khuân khổ của bài viết này mình sẽ hướng dẫn với các bạn cách sử dụng tính năng Page design có trong phần mềm Picosmos Tools để ghép nhiều hình ảnh lại với nhau nhé. Các tính năng còn lại mình sẽ lần lượt hướng dẫn cho các bạn trong các bài viết tiếp theo ha.
Đọc thêm:
- Trang web giúp bạn ghép nhiều bức ảnh lại với nhau !
- Ghép hình theo phối cảnh trên Photoshop bằng Vanishing Point
Mục Lục Nội Dung
I. Hướng dẫn cài đặt phần mềm Picosmos Tools
Việc cài đặt Picosmos Tools cũng tương tự như việc cài đặt các phần mềm ứng dụng khác. Các bước cài đặt cụ thể như sau:
+ Bước 1: Truy cập vào trang chủ của nhà sản xuất PC Free Time tại đây để tải phần mềm về máy tính => bạn chọn Online installer để tải file cài đặt online, hoặc Download 64bit để tải file cài đặt offline nhé.
Trong bài viết này mình sẽ chọn Download 64bit, bạn chọn cái nào cũng được cả.
+ Bước 2: Nháy đúp chuột vào tệp tin PTSetupPurexxx.exe để thực hiện chạy file cài đặt. Hoặc bạn cũng có thể nhấn chuột phải vào file này => và chọn Run as administrator để chạy với quyền quản trị.
+ Bước 3: Chọn I Agree để đồng ý với các điều khoản trong giấy phép.
+ Bước 4: Chọn vào Install để quá trình cài đặt phần mềm chính thức bắt đầu. Nếu bạn muốn cài đặt phần mềm tại thư mục khác với thư mục cài đặt mặc định thì bạn hãy chọn vào Browse …
+ Bước 5: Bỏ chọn tại dòng Run Screen Capture on startup => chọn Accept. Đến đây thì quá trình cài đặt phần mềm đã kết thúc, và phần mềm sẽ tự khỏi động lên.
II. Tổng quan về tính năng Page design trong Picosmos Tools
Trong phạm vi ngắn gọn của bài viết này mình tạm thời chia cửa sổ Page thành 4 phần như sau:
- Page Panel chứa Template, Scene và Free Scene cho phép bạn thêm các ảnh đã có vào Template hoặc Scene hoặc Free Scene để tạo ra ảnh mới.
- Toolbar chứa tất cả các công cụ của phần mềm. Với thanh công cụ này bạn có thể thêm một ảnh mới, mở, lưu, lưu lại file với tên khác, tùy chỉnh lại Canvas, thêm văn bản vào hình ảnh …
- Canva là nơi bạn có thể thêm ảnh trực tiếp vào Template hoặc Scene hoặc Free Scene
- Material cho phép bạn thêm các biểu tượng như mắt kính, tình yêu, mặt nạ, hình xăm… vào Canva. Các biểu tượng trong Material được chia thành 5 nhóm là Beautify, Building, Creature, Effect, Face, Festival, Food, Machinery, Natural và Text
III. Các bước ghép nhiều hình ảnh lại với nhau với Template Page
+ Bước 1: Tại cửa sổ Picosmos Tools chọn => chọn Page Design
+ Bước 2: Hộp thoại Page xuất hiện => bạn hãy chọn Template Page => chọn một template trong các template do phần mềm cung cấp sẵn.
+ Bước 3: Nháy đúp chuột vào “ô thứ nhất” trong template => rồi chọn hình ảnh mà bạn cần chèn vào.
+ Bước 4: Tại Image, bạn hãy di chuyển hình chữ nhật màu lam để tùy chỉnh lại phần hiển thị của hình ảnh trong Template..
+ Bước 5: Thực hiện lại Bước 3 và Bước 4 cho các ô còn lại. Tùy thuộc vào template đã chọn mà bạn hãy chọn số lượng ảnh cần chèn cho phù hợp..
+ Bước 6: Trên thanh công cụ bạn chọn vào biểu tượng Save để lưu ảnh lại. Bạn có thể lưu ảnh dưới các định dạng thông dụng như *.jpg, *.png và *.bmp..
Trong trường hợp bạn muốn chỉnh ảnh này về sau thì bạn cần lưu nó dưới định dạng mặc định của chương trình là *.Ptpage
Kết quả như hình bên dưới.
#1. Công cụ Canvas
Công cụ này cho phép bạn thay đổi nền của tempalte bằng ảnh hoặc màu. Ngoài ra, công cụ này còn cho phép bạn xoay các ảnh và thay đổi kích thước của template.
- Replace background… thay thế background hiện tại bằng một background bất kì.
- Replace background (Inside)… thay thế background hiện tại bằng một background trong những background mà phần mềm cung cấp.
- Color… thay thế background hiện tại bằng một màu bất kì.
- Automatic transparency tùy chỉnh độ trong suốt.
- Rotate 90 xoay các ảnh trong template một góc 90 độ.
- Custom canvas size tùy chỉnh lại kích thước của template.
#2. Công cụ Text
Công cụ này cho phép bạn thêm văn bản vào template. Cách sử dụng công cụ này tương tự như cách sử dụng công cụ Add Text trong phần mềm Format Factory vậy.
Chi tiết về cách sử dụng công cụ này bạn vui lòng xem trong bài viết Chèn watermark vào video bằng phần mềm Format Factory
IV. Cách ghép nhiều ảnh thành một ảnh với Scene Page
Các bước thực hiện hoàn toàn tương tự như các bước trong phần III, chỉ khác nhau duy nhất ở Bước 2.
Cụ thể thì khi hộp thoại Page xuất hiện, thay vì bạn chọn là Template Page thì bây giờ bạn hãy chọn là Scene Page => chọn một scene trong các scene do phần mềm cung cấp sẵn.
=> Kết quả như hình bên dưới !
V. Lời kết
Như vậy là mình đã hướng dẫn rất chi tiết với các bạn cách sử dụng tính năng Page Design trong phần mềm Picosmos Tools để ghép nhiều hình ảnh lại với nhau rồi nhé.
Nếu bạn đang thắc mắc là Page Design bằng Picosmos Tools hay Photoshop sẽ cho ra hình ảnh chuyên nghiệp hơn thì câu trả lời chắc chắn là Photoshop. Đơn giản là vì Photoshop là một phần mềm xử lí ảnh chuyên nghiệp, một phần mềm trả phí được hàng triệu người trên thế giới sử dụng.
Nói là nói như vậy, nhưng nó chỉ đúng khi bạn có kiến thức tốt về Photoshop và bạn phải có ý tưởng thiết kế. Nếu thiếu một trong hai thì sản phẩm mà bạn bạn tạo thành không chỉ mất nhiều thời gian và công sức, mà nó còn không đẹp chứ chưa nói đến là có chuyên nghiệp hay không.
Tóm lại nếu bạn là dân nghiệp dư thì việc ghép ảnh bằng Picosmos Tools là một lựa chọn rất rất phù hợp. Xin chào tạm biệt và hẹn gặp lại các bạn trong những bài viết tiếp theo !
CTV: Nhựt Nguyễn – Blogchiasekienthuc.com
 Blog Chia Sẻ Kiến Thức Máy tính – Công nghệ & Cuộc sống
Blog Chia Sẻ Kiến Thức Máy tính – Công nghệ & Cuộc sống