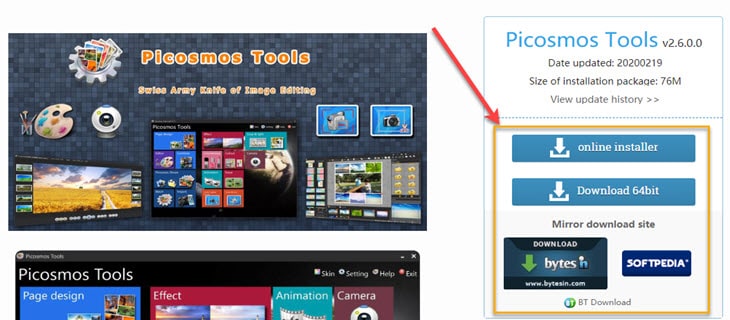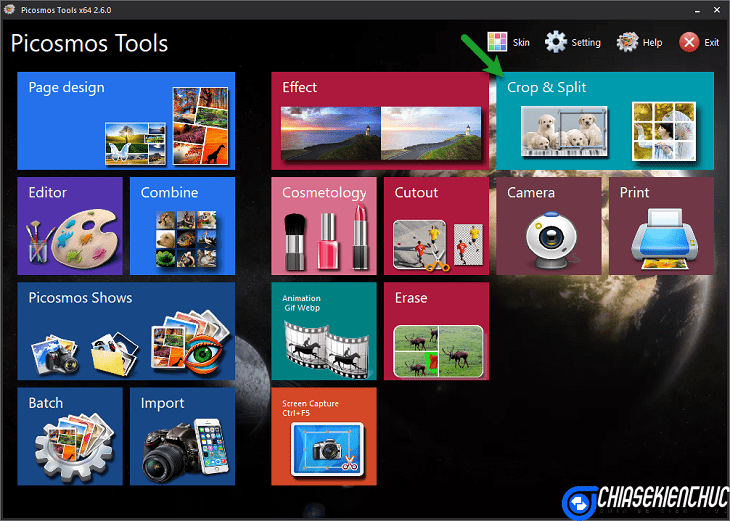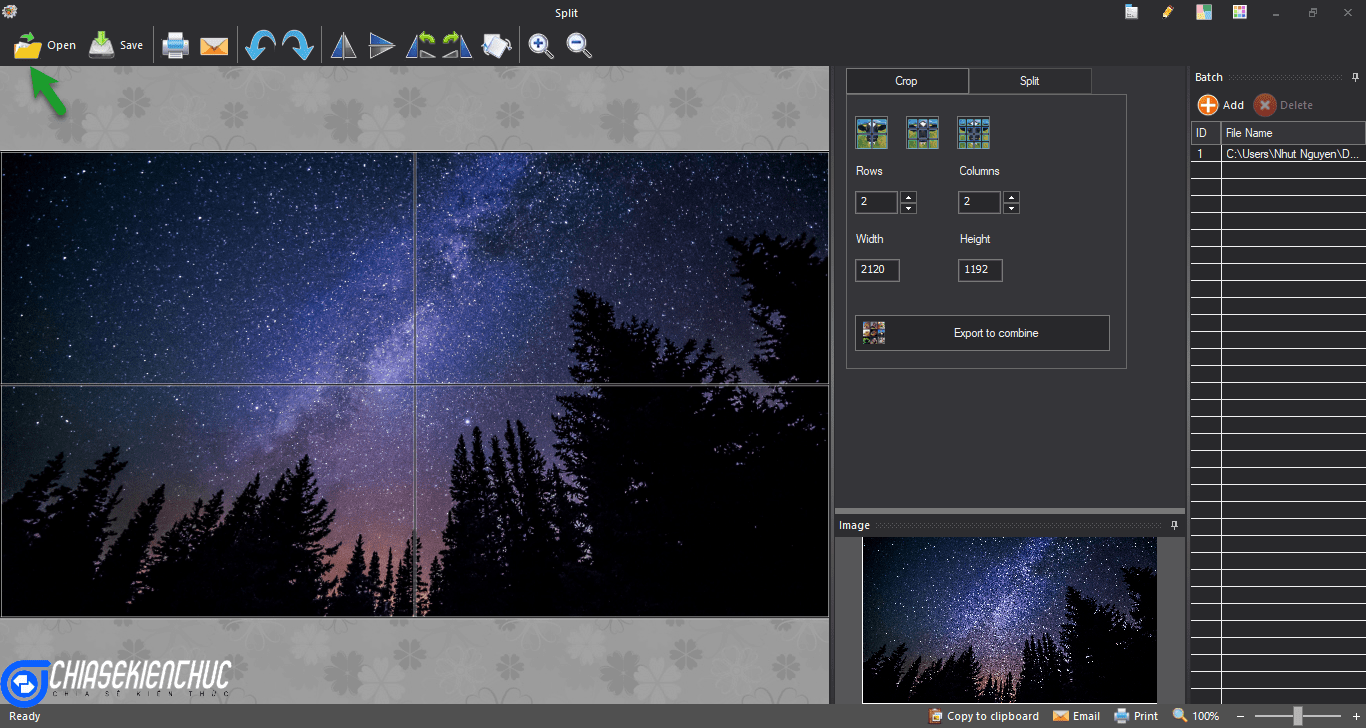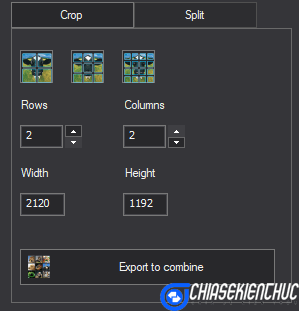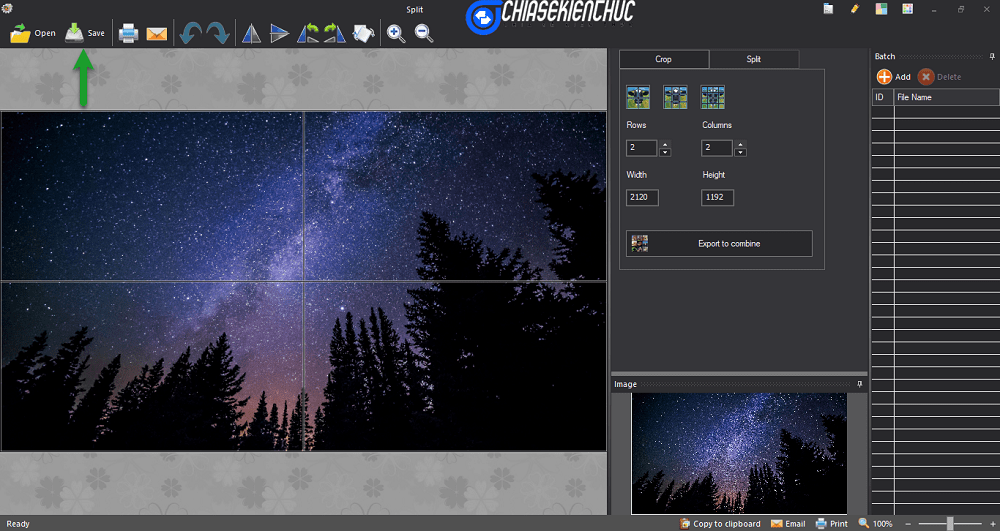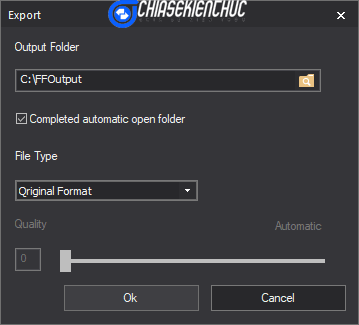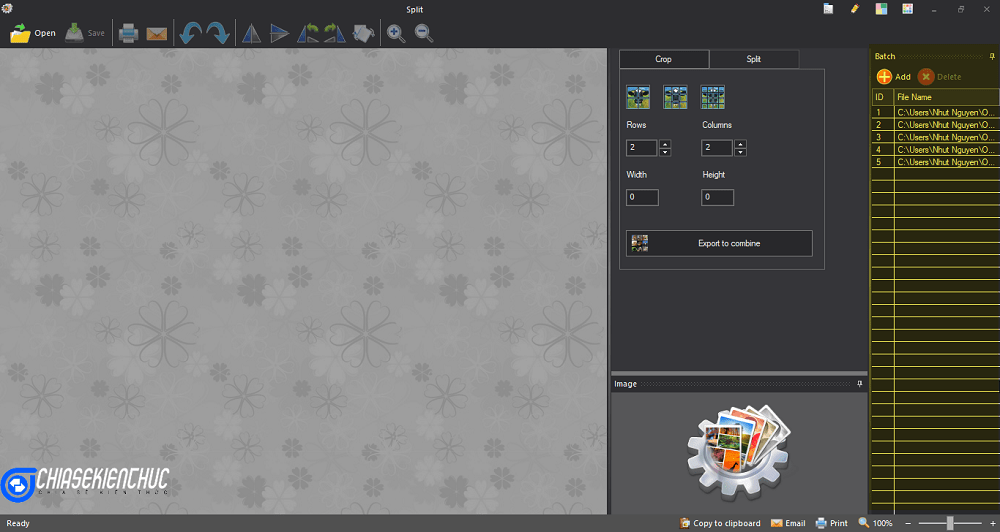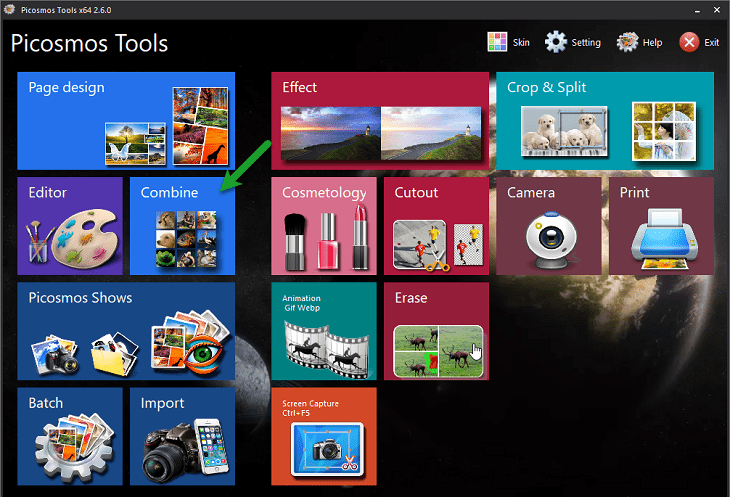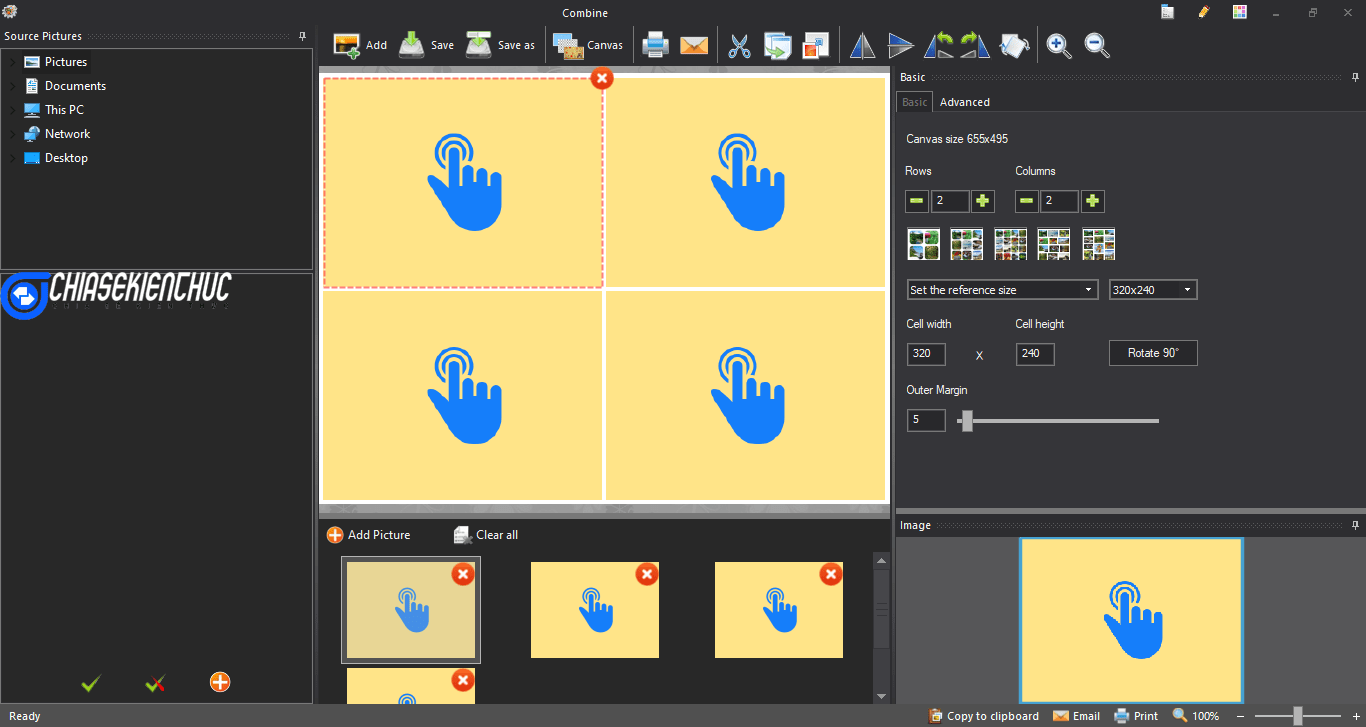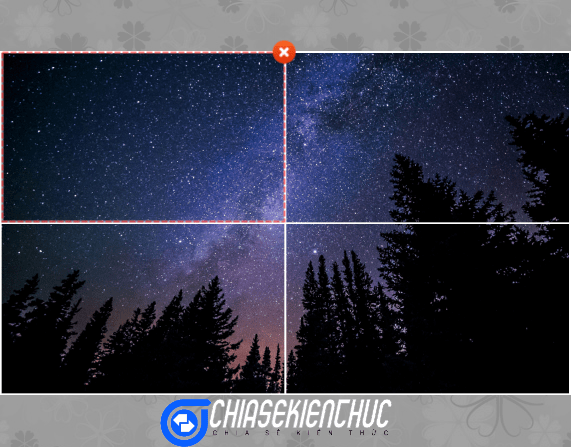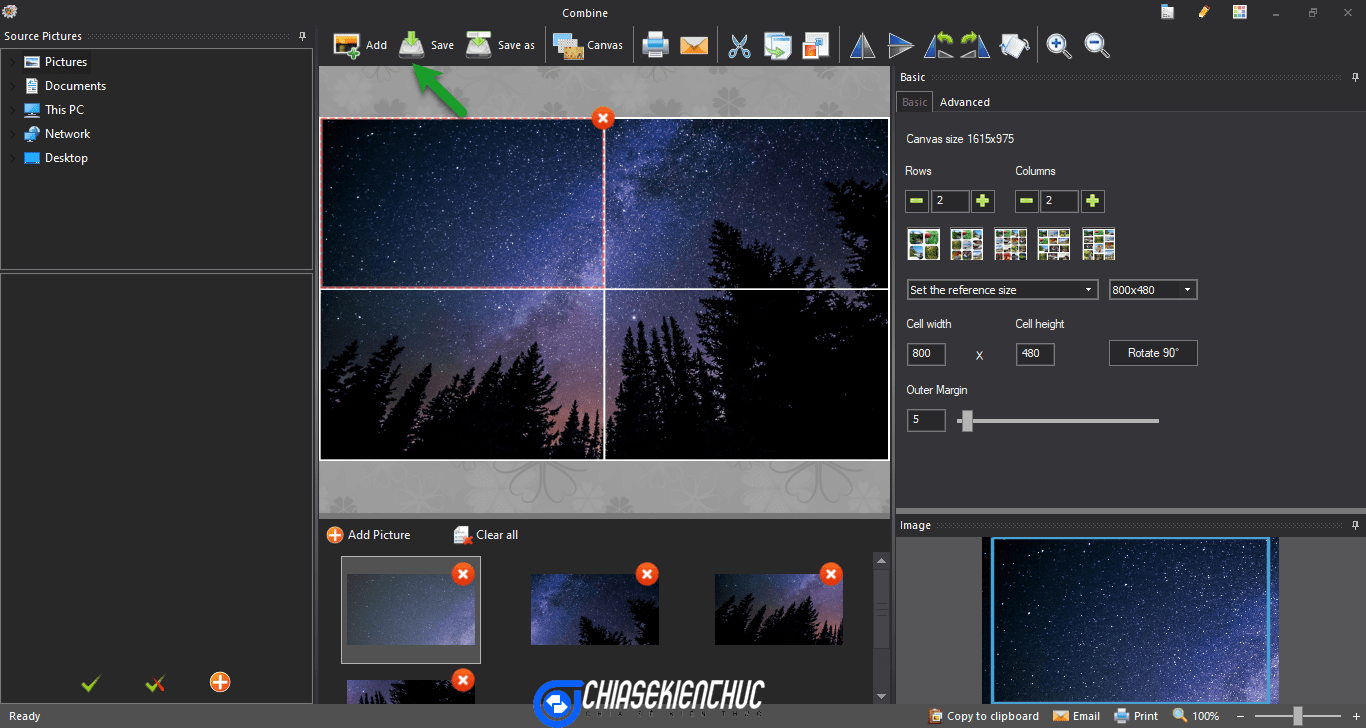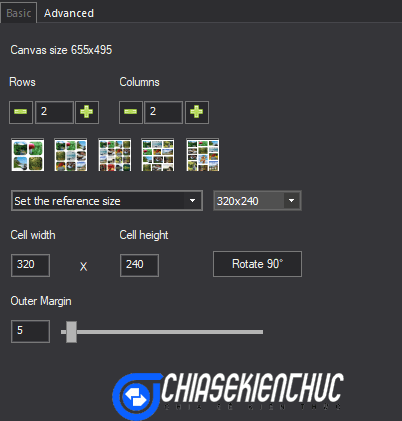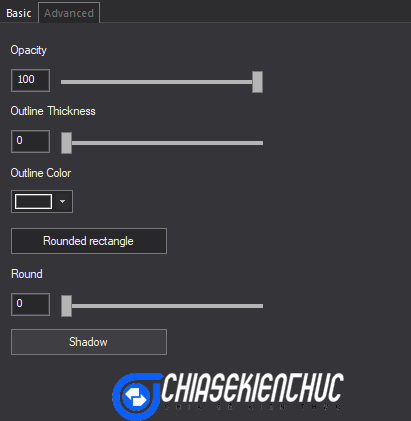Các phần mềm đồ họa như CorelDraw, Adobe Illustrator, Adobe Photoshop… đều có thể giúp bạn chia nhỏ ảnh lớn ra thành nhiều ảnh nhỏ.
Hoặc ngược lại, tức là ghép nhiều ảnh nhỏ thành một ảnh lớn rất chuyên nghiệp.
Tuy nhiên, các phần mềm kể trên đều là những phần mềm thương mại, bạn phải mất tiền mua bản quyền thì mới sử dụng được, hoặc là phải dùng lậu.
Hơn nữa nó cũng khá nặng và không phải ngày một ngày hai là bạn có thể sử dụng được.
Chính vì thế, nếu bạn chỉ có nhu cầu là chia ảnh lớn thành nhiều ảnh nhỏ và không có yêu cầu gì quá đặc biệt, hoặc quá khắt khe ở sản phẩm đầu ra thì tính năng Split trong phần mềm Picosmos Tools sẽ là lựa chọn tuyệt vời dành cho bạn.
Đọc thêm:
- Trang web giúp bạn ghép nhiều bức ảnh lại với nhau !
- Hướng dẫn cách tạo hiệu ứng mảnh ghép cho ảnh Online
- Cách tạo hiệu ứng mảnh ghép, xếp ảnh nghệ thuật trong Photoshop
Mục Lục Nội Dung
#1. Cách chia ảnh lớn thành nhiều ảnh nhỏ
NOTE:
Nếu như bạn chưa cài đặt phần mềm này trên máy tính thì có thể vào trang chủ của phần mềm này trước đã nhé.
=> Sau đó tải về và cài đặt nó vào máy tính của bạn. Tải về, sau đó nháy đúp chuột vào file mới tải => rồi cứ Next => Next cho đến khi hoàn thành thôi, rất dễ !
+ Bước 1: Tại của sổ giao diện chính của Picosmos Tools => bạn hãy chọn tính năng Crop & Split
+ Bước 2: Cửa sổ Split xuất hiện => bạn hãy chọn vào Open trên thanh công cụ để mở ảnh cần chia.
+ Bước 3: Chọn vào Tab Split
Tab này cung cấp cho chúng ta một số tùy chọn như sau:
,
và
chia ảnh hiện tại thành 4, 9 và 16 phần bằng nhau.
- Rows, Columns số dòng và số cột. Hai tùy chọn này sẽ cho phép bạn chia ảnh hiện tại thành n phần với
nlà một số bất kì. - Width là chiều rộng của mỗi ảnh sau khi chia.
- Height là chiều cao của mỗi ảnh sau khi chia..
+ Bước 4: Chọn Save trên thanh công cụ để quá trình chia được bắt đầu, đồng thời lưu lại các ảnh sau khi chia.
+ Bước 5: Hộp thoại Export xuất hiện với giao diện như hình bên dưới. Bạn có thể tùy chỉnh lại các tùy chọn nếu thấy cần thiết => sau đó chọn OK.
Hộp thoại cung cấp cho chúng ta một số tùy chọn như sau:
- Output Folder thư mục sẽ chứa các ảnh được chia.
- Completed automatic open folder nếu được chọn thì khi quá trình chia ảnh hoàn thành thư mục chứa các ảnh được chia sẽ tự động mở ra.
- File Type cho phép bạn định dạng lại phần mở rộng của các ảnh được chia như *.jpeg, *.png, *.webp, *.bmp và *.gif. Ngoài ra nếu bạn chọn là Qriginal Format thì phần mở rộng của các ảnh được chia sẽ được giữ nguyên như ảnh hiện tại.
- Quality là độ phân giải.
Quá trình chia ảnh lớn thành nhiều ảnh nhỏ diễn ra rất nhanh. Ngay sau đó bạn sẽ thu được kết quả như hình bên dưới chẳng hạn.
Batch Panel trong cửa sổ Split
Batch Panel trong cửa sổ Split cho phép bạn chia hàng loạt ảnh lớn thành nhiều ảnh nhỏ.
Cụ thể là nếu bạn cần chia 5 ảnh lớn khác nhau thành nhiều ảnh nhỏ thì bạn có thể sử dụng tính năng này để thực hiện một lần mà không cần phần mất thời gian thực hiện từng cái ảnh một.
Thực hiện bằng cách tại Bước 3 thay vì chọn Open thì chúng ta sẽ chọn Add Files rồi lần lượt chọn các ảnh lớn cần chia. Các bước còn lại thực hiện tương tự.
#2. Cách ghép nhiều ảnh nhỏ thành một ảnh lớn
+ Bước 1: Tại của sổ Picosmos Tools => bạn hãy chọn Combine
+ Bước 2: Hộp thoại Combine xuất hiện với giao diện như hình bên dưới. Tại Tab Basic bạn hãy chọn số lượng ảnh cần ghép bằng cách nhập số dòng và số cột lần lượt vào Rows và Columns.
+ Bước 3: Nháy đúp chuột vào “ô thứ nhất” rồi chọn ảnh cần ghép.
+ Bước 4: Thực hiện lại Bước 3 cho các ô còn lại.
+ Bước 5: Chọn vào biểu tượng Save trên thanh công cụ để lưu lại. Phần mềm hỗ trợ cho chúng ta các định dạng ảnh thông dụng như *.PTimage, *.jpg, *.webp, *.png, *.bmp, *.gif, *.ico và *.tga
Trong đó *.Ptimage là định dạng mặc định của chương trình và bạn cần lưu dưới định dạng này nếu muốn chỉnh sửa về sau. Có thể nói nó là file chương trình chứa hình ảnh bạn đang sửa.
3.1. Tab Basic trong cửa sổ Combine
Tab này chứa các tùy chọn cơ bản giúp bạn tùy chỉnh lại Canva trước khi Combine..
- Set the reference size tự chọn kích thước. Bạn có thể chọn một kích thước trong các kích thước (320×240, 400×240, 640×480, 720×405 và 800×480).
- Set to first photo size cài đặt kích thước theo kích thước của ảnh đầu tiên.
- Set to big photo size cài đặt kích thước theo kích thước của ảnh lớn nhất.
- Set to small photo size cài đặt kích thước theo kích thước của ảnh nhỏ nhất.
- Fixed size canvas cài đặt theo kích thước cố định của Canva.
Ngoài ra thì tùy chọn Outer Margin cho phép bạn tùy chỉnh lề bên ngoài của mỗi ảnh trong Canva.
Có thể mình giải thích hơi khó hiểu nhưng bạn chỉ cần thử trực tiếp trên máy tính thì sẽ hiểu ngay thôi
3.2. Tab Advanced trong cửa sổ Combine
Tab này chứa các tùy chọn nâng cao giúp bạn tùy chỉnh lại Canva trước khi Compile.
- Opacity độ mờ.
- Outline thickness độ dày của Outline.
- Outline Color màu của Outline.
- Rounded rectangle bo tròn góc của hình chữ nhật.
- Round độ bo góc..
- Shadow đổ bóng.
Bonus:
Nếu bạn thường xuyên làm việc với hình ảnh (thiết kế, chỉnh sửa, sáng tạo..) thì bạn có thể tìm hiểu về Canva.
Một công cụ sáng tạo hình ảnh rất được ưa chuộng hiện nay. Bạn có thể chỉnh sửa hình ảnh, ghép ảnh, lật ảnh, thêm hiệu ứng cho ảnh, thiết kế tờ rơi, banner, tạo meme, thiệp mời,..
#3. Lời kết
Okay, như vậy là mình vừa hướng dẫn rất chi tiết với các bạn cách chia ảnh lớn thành nhiều ảnh nhỏ, và ngược lại ghép nhiều ảnh nhỏ thành 1 hình ảnh duy nhất rồi ha.
Cá nhân mình rất thích tính năng Split của phần mềm Picosmos Tools này, và thường xuyên sử dụng nó để chia ảnh lớn thành các ảnh nhỏ.
Sau đó mình sẽ dùng máy in màu A4 của mình để in ra và ghép thành một bức ảnh hoàn chỉnh trên trường..
Còn đối với tính năng Combine thì các bạn cần chú ý là các ảnh được ghép với nhau cần có một kích thước tương đối đồng đều, khi đó thì sản phẩm tạo thành mới đẹp được..
Xin chào tạm biệt và hẹn gặp lại các bạn trong những bài viết tiếp theo !
CTV: Nhựt Nguyễn – Blogchiasekienthuc.com
Edit by Kiên Nguyễn
 Blog Chia Sẻ Kiến Thức Máy tính – Công nghệ & Cuộc sống
Blog Chia Sẻ Kiến Thức Máy tính – Công nghệ & Cuộc sống