Windows 10 Preview chính thức phát hành vào tháng 10 năm 2014 và đã mang đến cho cộng đồng yêu thích công nghệ và đặc biệt các Fan cuồng của MS những trải nghiệm cực kỳ thú vị.
Windows 10 có thể nói là sự kết hợp hài hòa giữa windows 7 và windows 8.1. Và ở bài viết này Blog Chia Sẻ Kiến Thức sẽ cùng các bạn khám phá 1o tính năng cực kỳ hữu ích trên Windows 10 này nhé.
- Xem thêm: Serie hướng dẫn sử dụng Windows 10
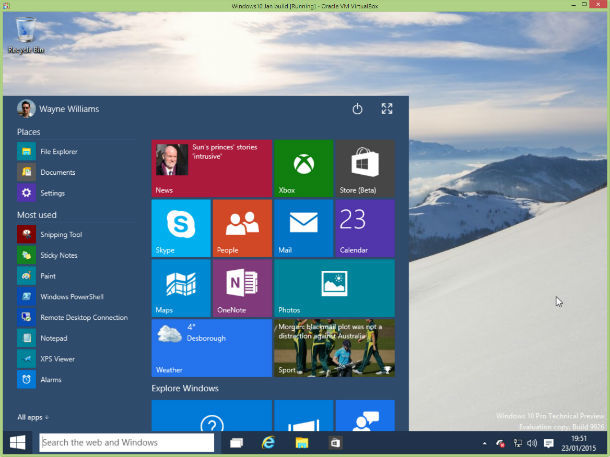
Mục Lục Nội Dung
- I. Thủ thuật hữu ích trên Windows 10
- #1. Phím tắt mới trên Windows 10
- #2. Cách Pin This PC, Thùng rác… lên Taskbar nhanh nhất
- #3. Thu gọn Start menu để gọn hơn
- #4. Dễ dàng làm việc với nhiều cửa sổ cùng lúc
- #5. Kích hoạt Start Screen trên Windows 10
- #6. Cách xóa Watermark trên Windows 10
- #7. Sử dụng Desktop ảo (Task View) trong Windows 10
- #8. Cách đổi màu cho thanh Start menu
- #9. Thêm Shortcut của các ứng dụng ra ngoài Desktop
- #10. Một số phần mềm phát Wifi miễn phí sử dụng được trên Windows 10
- II. Lời Kết
I. Thủ thuật hữu ích trên Windows 10
Dưới đây là một vài thủ thuật hữu ích trên Windows 10 mà bạn nên áp dụng, để có thể dễ dàng làm chủ được hệ điều hành Windows 10 nhé.
#1. Phím tắt mới trên Windows 10
Đầu tiên phải kể đến những phím tắt mới trên Windows 10, những phím tắt mới này thực sự hữu ích và mang đến những trải nghiệm cực kỳ thú vị cho người dùng.
+ Snap các cửa sổ (Kéo cửa sổ bạn đang mở sang 1 bên):
Thực hiện: Nhấn phím WIN + phím TRÁI hoặc PHẢI (có thể dùng với phím TRÊN và DƯỚI)
+ Xem các ứng dụng gần đây: (Chuyển sang cửa sổ mới)
Thực hiện: Nhấn tổ hợp phím ALT + TAB (không mới) nhưng giờ đã được cải tiến với hình Thumbnails lớn hơn
+ Task View: (Một task mới được mở ra và luôn được giữ)
Thực hiện: Nhấn tổ hợp phím WIN + TAB
+ Tạo Desktop ảo mới:(Tức là máy tính sẽ mở một màn hình mới, trống trơn ko có gì, ví dụ là 1 màn hình để xem phim, 1 màn để xem phim)
Thực hiện: Nhấn tổ hợp 3 phím WIN + CTRL + D
+ Đóng Dekstop ảo hiện tại:
Thực hiện: Nhấn tổ hợp phím WIN + CTRL + F4
+ Chuyển giữa các Desktop ảo:(Chuyển nhanh sang màn hình khác)
Thực hiện: Nhấn tổ hợp phím WIN + CTRL + LEFT or RIGHT
#2. Cách Pin This PC, Thùng rác… lên Taskbar nhanh nhất
Một tính năng khá hay trên Windows 10 đó là khả năng Pin bất cứ thư mục nào mà bạn muốn lên thanh Taskbar một cách cực kỳ nhanh chóng và dễ dàng. Điều này sẽ giúp bạn thuận tiện hơn cho việc sử dụng và trong công việc hằng ngày.
Ví dụ ở đây mình muốn Pin thùng rác (Recycle Bin) vào thùng rác thì bạn thao tác như sau:
Đầu tiên các bạn nhấn chuột phải vào thư mục muốn Pin. Ở đây mình sẽ nhấn chuột phải vào biểu tượng thùng rác Recycle Bin => sau đó chọn Pin to Start
Tiếp theo là bạn vào Start Menu ở góc dưới bên trái => và tìm đến Recycle Bin, nhấn phải chuột vào nó và chọn dòng Pin to taskbar.
Kết quả là Recycle Bin sẽ nằm dưới thanh Taskbar như thế này. Nếu muốn bỏ Pin thì cũng tại thanh Taskbar này bạn nhấn chuột phải vào biểu thùng rác và chọn Unpin this.... nhé.
Bạn không thích với giao diện của Start meunu hiện tại, bạn cảm thấy nó quá rườm rà.
Nếu bạn muốn khi mở nút Start menu lên trong gọn gàng hơn giống như kiểu Windows 7 thì bạn có thể click chuột phải vào từng App => và chọn Unpin from Start là OK.
#4. Dễ dàng làm việc với nhiều cửa sổ cùng lúc
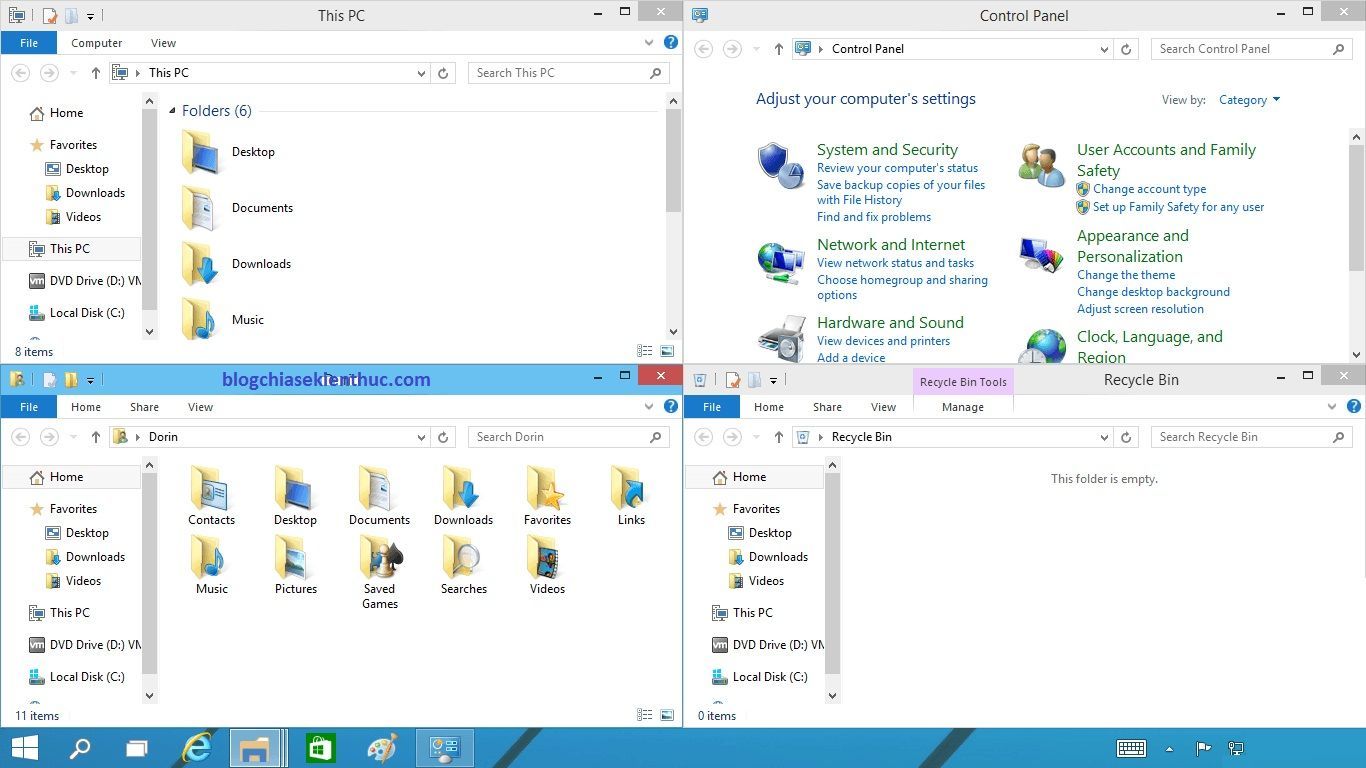
Cụ thể là bạn có thể làm việc với 4 cửa sổ cực kỳ dễ dàng và được sắp xếp gọn gàng, tương ứng 4 góc màn hình là 4 cửa sổ làm việc. Để thực hiện được việc này bạn thao tác như hướng dẫn sau:
- Chuyển cửa sổ xuống góc trên bên phải màn hình : Nhấn CTRL + Mũi tên phải, sau đó CTRL + Mũi tên lên.
- Chuyển cửa sổ xuống góc trên bên trái màn hình: Nhấn CTRL + Mũi tên trái, sau đó CTRL + Mũi tên lên.
- Chuyển cửa sổ xuống góc dưới bên phải màn hình: Nhấn CTRL + Mũi tên phải, sau đó CTRL + Mũi tên xuống.
- Chuyển cửa sổ xuống góc dưới bên trái màn hình: Nhấn CTRL + Mũi tên trái, sau đó CTRL + Mũi tên xuống.
#5. Kích hoạt Start Screen trên Windows 10
Thực ra màn hình Start Screen đã xuất hiện từ các phiên bản Windows 8/8.1 và sử dụng giao diện người dùng Metro UI tích hợp sẵn khi cài đặt Windows, bao gồm Skype, Mail, Photos, các trang báo mạng,…
Nhưng trong phiên bản Windows 10 lần này MS đã để chức năng này ẩn đi. Chắc là do nhiều người không thích ^^, nhưng mình thấy nó cũng khá tiện cho việc sử dụng và nhìn có vẻ chuyên nghiệp và hiện đại hơn @@.
Để kích hoạt lại Start Screen trên Windows 10 các bạn làm như sau: Đầu tiên click chuột phải vào thanh Taskbar => chọn Properties.

Cửa sổ tiếp theo hiện ra bạn chuyển sang tab Start Menu => và tích vào ô Use the Start menu instead of the Start screen => và nhấn OK để thực hiện.
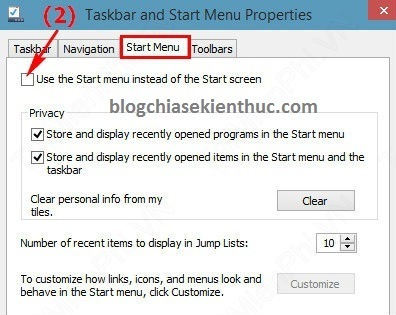
Tiếp theo, một hộp thoại mới hiện ra, bạn chọn Sign out and change settings. Sau đó đăng nhập lại máy tính sẽ xuất hiện màn hình Start Screen cho bạn sử dụng.
Tại đây bạn cũng có thể tùy chỉnh list thư mục trong Start Menu => bằng cách nhấn vào Customize để tùy chỉnh.
#6. Cách xóa Watermark trên Windows 10
Bắt đầu từ phiên bản Windows 8 trở đi thì khi cài đặt mới Windows (chưa kích hoạt bản quyền) thì các bạn để ý bên góc phải màn hình Desktop sẽ xuất hiện các dòng thông tin về phiên bản Windows đang sử dụng (gọi là Watermark).
Để thì không ảnh hưởng gì nhưng có thể mang lại cảm giác khó chịu, để xóa đi thì chỉ có cách là kích hoạt bản quyền mà thôi.
Nhưng đôi khi bằng một cách nào đó mà bạn đã Actieve được rồi mà vẫn hiện lên hoặc như phiên bản Windows 10 Preview này mới là bản thử nghiệm nên muốn có bản quyền cũng không được.
Để xóa thông báo Windows Technical Preview thì bạn sử dụng một công cụ siêu nhẹ là OK ngay.
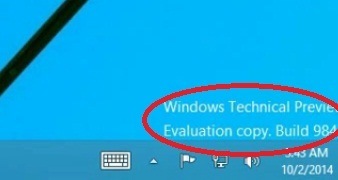
Đầu tiên bạn tải công cụ này sau đó chạy nó và nhấn vào Install để cài đặt sau đó Reset lại máy để xem kết quả.
#7. Sử dụng Desktop ảo (Task View) trong Windows 10

Task View là một tính năng đa nhiệm mới trên Windows 10. Các ảnh thu nhỏ kích thước lớn mà việc chuyển giữa các phần mềm đang chạy trở nên dễ dàng hơn, ít bị nhầm giữa các app hơn.
Để sử dụng hiệu quả Task View nhất thì bạn nên kết hợp với các phím tắt sau:
- Windows + Tab: khởi chạy Task View.
- Alt + Tab: Khởi chạy Task View, và nếu bạn tiếp tục nhấn tổ hợp phím này thì một khung chọn sẽ nhảy giữa các cửa sổ với nhau. Bỏ tay ra khỏi phím thì App được chọn sẽ hiện lên phía trước
- Windows + Ctrl + mũi tên trái/phải: di chuyển giữa các Desktop ảo với nhau. Desktop ảo này là cả một khu vực Desktop chứ không chỉ là các cửa sổ.
- Windows + Ctrl + D: Tạo ra desktop ảo mới
- Windows + Ctrl + F4: Đóng desktop ảo hiện tại.
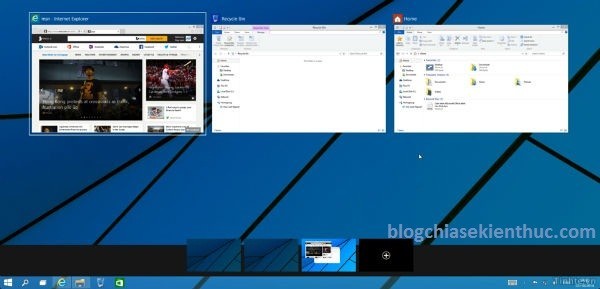
Như mình đã nói ở trên, Start menu trên Windows 10 là sự hòa quện của giữa thanh Start của Windows 7 và Style của Windows 8 rất đẹp mắt, tiện lợi và dễ dàng tùy chỉnh.
Bạn có thể đổi màu sắc cho nó để phù hợp với style của mình, để làm đc việc này bạn làm như sau:
Rất đơn giản bạn chỉ cần rê chuột đến một khoảng trống của thanh Start => sau đó nhấn chuột phải và chọn Personalize và lựa chọn tông màu mà bạn thích.

#9. Thêm Shortcut của các ứng dụng ra ngoài Desktop
Shortcut là biểu tượng icon nhỏ ngoài màn hình giúp bạn thao tác cực kỳ nhanh chóng. Và thật thiếu sót nếu như bạn không đưa nó ra màn hình chính.
Để đưa shortcut các ứng dụng ra màn hình bạn chỉ cần kéo icon ứng dụng bạn cần từ Start menu và thả ra màn hình Desktop rất đơn giản.
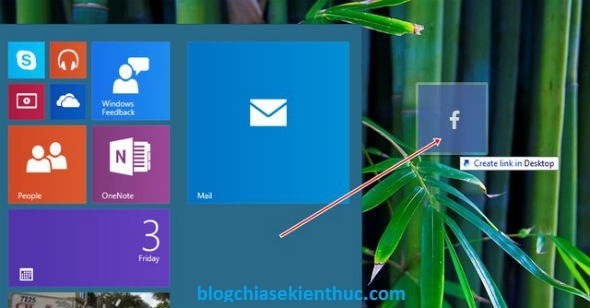

Hiện tại mình đã mở cửa Blog Chia Sẻ Kiến Thức Store ! – bán phần mềm trả phí với mức giá siêu rẻ – chỉ từ 180.000đ (bản quyền vĩnh viễn Windows 10/11, Office 365, 2021, 2016… và nhiều phần mềm bản quyền khác). Bảo hành full thời gian sử dụng nhé !
#10. Một số phần mềm phát Wifi miễn phí sử dụng được trên Windows 10
Một số phần mềm phát Wifi rất tốt trên Windows 10 như My public wifi, WLan launcher, Virtual router…. Phần mềm phát Wifi mHotspot sử dụng rất tốt trên windows 7/8 nhưng trên Windows 10 mình chưa test. Bạn nào test rồi thì cho ý kiến nhé 😀
II. Lời Kết
Nói tóm lại, Windows 1o là một phiên bản nâng cấp thực sự thú vị và tinh tế, rất đáng để chúng ta mổ sẻ đúng không 😀
Mặc dù chưa ra phiên bản chính thức những với bản Preview để chúng ta trải nghiệm trước này đã thấy khá hay rồi. Hi vọng 10 thủ thuật nhỏ này sẽ giúp bạn quản lý và sử dụng Windows 10 đươc tốt hơn.
Kiên Nguyễn – Blogchiasekienthuc.com
 Blog Chia Sẻ Kiến Thức Máy tính – Công nghệ & Cuộc sống
Blog Chia Sẻ Kiến Thức Máy tính – Công nghệ & Cuộc sống

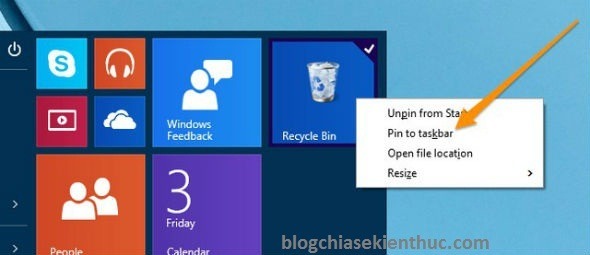
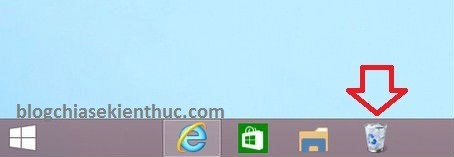







Uwin 10 dùng khá hay, mình mới thử cài và thấy khá mượt, ko biết bao giờ thì mới có bản chính thức
cho tôi hỏi một số vấn đề về win 10. Thực sự win10 chạy rất mượt nhưng khi xảy ra sự cố thì tôi lại không biết cách khắc phục. Mong NPH hướng dẫn giùm.
Máy tính cảu tôi hiện không thể kết nối wifi. Click vào biểu tượng wifi thì nó hiện ra WIfi và Chế độ máy bay, ngoài ra không hiển thị thêm bất cứ các địa chỉ Wifi gần kề ( cụ thể là wifi của Gđ tôi). Khi vào Thiết đặt mạng –> vào phần WIfi thì bấm vào chữ Bật- Tắt không được.
Mong NPH hướng dẫn cụ thể.
Xin cảm ơn
Bạn thử xem driver đã đầy đủ chưa, bạn thử cài lại driver card mạng xem thế nào nhé. https://blogchiasekienthuc.com/driver/download-wandriver-6-moi-nhat.html
Khong biet ban su dung desktop hay laptop, neu su dung laptop thi co the may ban chua mo card wifi tren may, ban bam to hop phim Fn+phim chuc nang co hinh wifi (co the la fim F3 tuy may), neu la HP Probook thi co phim hinh angten wifi gan man hinh
Mọi người cho mình hỏi khi mở khi nhiều app như firefox, cốc cốc, fire explore,…thì cách nào nhanh nhất để mở màn hình desktop? Lúc trước dùng 8.1 thì tớ sử dụng tổ hợp “Alt+Tab” …còn bây giờ sử dụng cái này không được nó chỉ chuyển đổi các ứng dụng đang chạy chứ không chuyển qua màn hình desktop được :(( help me <3
Bạn có thể sử dụng một số phím tắt mới trên Windows 10 để có thể thao tác nhanh hơn nhé. https://blogchiasekienthuc.com/thu-thuat-hay/windows-10-co-gi-dac-biet.html#cung-cap-themcac-phim-tat-nhanh
Notebook 9 có chơi đc đột kích k anh ơi
Notebook thì mình không dùng nên không biết đâu bạn ơi. Test thử là biết ngay 😀
Tôi nghĩ các bạn chưa khám phá ra bàn di chuột rồi, Xài Mac chỉ dung ngón tay điều chỉnh. Ví dụ bạn đặt 2 ngón tay lên bàn di chuột đẩy lên thanh cuộn đẩy lên,…
Nghiên cứu thêm nhé, Win 10 có việc này rồi, không thấy bạn nào xài??
MAC thì mình chưa có điều kiện để sử dụng nên không biết cái này 😀
cái này ko phải win mà do dòng máy hỗ trợ nhé
Đến phiên bản cuối 25/12/2016 tui thấy nó đã có nhiều tính năng rồi. phát wifi, bluetooth, kết nối 3G không cần app Dcom,…
Bây h win 10 có thể phát wifi ko cần phần mềm bên thứ 3 bằng cách vô action center và bật moblie hotspot
Đúng rồi bạn, và mình cũng có một bài viết giới thiệu trước đó rồi 😀
https://blogchiasekienthuc.com/thu-thuat-may-tinh/phat-wifi-tren-windows-10-anniversary.html
mục số 4 làm ko đc ad ơi
ad ơi làm sao thêm hoặc bớt dòng lệnh vào phím tắt window + x, ví dụ khi nhấn tổ hợp phím window + x thì sẽ hiện ra một bảng danh sách
task manager, setting ,… bây giờ mình muôn thêm một vài cái cần vào đấy ví dụ control panel ( vì máy mình không có) thì làm sao, do không biết thuật ngữ gọi nó là gì nên cũng chẳng search được gì. reply thì gửi mail mình cái nhé.
Mình sẽ nghiên cứu thêm về vấn đề này và viết bài chia sẻ sau nhé 😀
cái này trên gg hướng dẫn cách tạo phím tắt bạn nhé.
@Danh, đã hiểu sai vấn đề, cái mình muốn là thêm một lối tắt vào thanh menu của window( khi nhấn tổ hợp phím window+x xuất hiện 1 cái bảng và chọn cái gì bạn cần, mình muốn thêm vào đấy) phương án bạn đưa ra là gắn phím tắt cho ứng dụng.vui lòng đọc kỹ phần giả thuyết trước khi bạn xác định rằng nó có tác dụng. Cảm ơn về sự phản hồi.
Sau quãng t/g đã tự giải quyết được vấn đề này. Sau đây tôi share tại đây để chấm dứt vấn đề mà tôi đã đặt ra ở đây. Google search :” Win+X Menu Editor ” sau đó tải về và làm theo hướng dẫn trong trang đó. Còn trong trang không có thì GG search : ” How to Edit the Win+X Menu in Windows 8 and 10 ” vào xem mà làm. Muốn thao tác bằng tay tự chèn code thì GG search ” WindowsAPICodePack.Shell ” đọc và tự làm dành cho ai muốn. Lời nói: Xài công cụ sẵn có để nhanh nhất và đễ nhất khi mong muốn ở bạn không quá cao. Cảm ơn sự phản hồi của web và những người khác… Đóng câu hỏi.
Cho mình hỏi win 10 pro update 1803 đầy đủ xong bị lỗi mỗi khi pin to start phần mềm lên start menu thì sign out hoặc restart pc lại mất hết là do lỗi gì ?
Bạn kiểm tra xem máy tính có cài phần mềm đóng băng nào không ?