Nếu bạn là một nhân viên văn phòng thì việc in ấn các file tài liệu là công việc hằng ngày và rất quen thuộc với bạn rồi đúng không ?
Và cụ thể hơn là việc in file PDF hay bất cứ một file tài liệu nào bằng một mặt giấy là rất đơn giản phải không nào, và thường thì chúng ta cũng chỉ in như vậy. Tuy nhiên, trong những trường hợp bạn phải in ấn các file PDF trên hai mặt giấy thì sao đây ?
Đôi khi ngay cả các nhân viên văn phòng chuyên nghiệp cũng cảm thấy lúng túng trong việc này đó. Vâng, và trong chuyên đề ngày hôm nay, mình xin được chia sẽ tới các bạn một thủ thuật nhỏ trong việc xử lý và in file PDF trên cả 2 mặt giấy.
Đọc thêm:
- Cách cài đặt để in 2 mặt giấy trong Excel, Word 2007, 2016.. đơn giản
- Cách cài đặt máy in trên Windows 7/ 8/ 10 và qua mạng Lan (đơn giản)
Ok, vậy chúng ta sẽ cùng bắt đầu luôn nhé !
Cách in file PDF trên hai mặt giấy
+ Bước 1: Bạn mở file PDF cần in hai mặt giấy lên => sau đó click vào biểu tượng máy in như hình, hoặc bạn có thể sử dụng nhanh nhấn tổ hợp phím Ctrl + P.
Lúc này, bạn hãy chắc chắn là máy in của bạn đã được bật và nó vẫn hoạt động tốt.
+ Bước 2: Sau đó tại hộp thoại Print. Trong phần:
Name: Bạn chọn máy in mà bạn muốn sử dụng.
Sau đó có các lựa chọn sau:
- All: In tất cả các trang.
- Page from: Bạn có thể chọn in từ trang bao nhiêu đến trang bao nhiêu…
- Current page: In trang hiện tại.
- Pages: Nhập số trang cần in.
Trong trường hợp này mình sẽ tích vào mục Pages (2) và thiết lập trang in là 1-61 như hình bên dưới. Tiếp theo, bạn click vào hình tam giác (3) trong phần Subset, tại đây chúng ta sẽ có 3 lựa chọn như sau:
- All pages in range (in tất cả các trangtheo chỉ định in ấn)
- Odd pages only (in các trang lẻ).
- Even pages only (in các trang chẵn).
Bạn có thể click vào mũi tên Next (4) như hình để kiểm tra trang trước khi in.
1. In các trang lẻ
Sau khi chọn máy in và chọn số trang cần in => bạn click chọn Odd pages only => rồi nhấn OK để thực hiện in các trang lẻ.
2. In các trang chẵn
Nếu bạn đã từng in hai mặt giấy trên Word hoặc Excel thì chắc cũng nắm được quy tắc đảo ngược trình tự giấy trước khi bỏ vào máy in rồi chứ, mình sẽ không giải thích thêm nữa.
Note: Bạn có thể in thử một vài tờ để xác định chiều của trang giấy để in cho chính xác nếu bạn chưa biết.
Bạn lựa chọn kiểu Even pages only => rồi nhấn Ok để máy in hoạt động tiếp nhé.
Do bản in của mình có 61 trang nên số trang lẻ sẽ là 31, và trang chẵn là 30 nhé.
Lời kết
Ok, vậy là mình vừa giới thiệu cho các bạn một mẹo nhỏ về cách in ấn, thực hiện in file PDF trên hai mặt giấy rồi nhé. Bài hướng dẫn rất chi tiết nên mình nghĩ bạn sẽ thực hiện được một cách dễ dàng và nhanh chóng thôi.
Hi vọng chút mẹo nhỏ này sẽ hữu ích trong công việc của các bạn.
Chúc các bạn thành công !
CTV: Lương Trung – Blogchiasekienthuc.com
 Blog Chia Sẻ Kiến Thức Máy tính – Công nghệ & Cuộc sống
Blog Chia Sẻ Kiến Thức Máy tính – Công nghệ & Cuộc sống
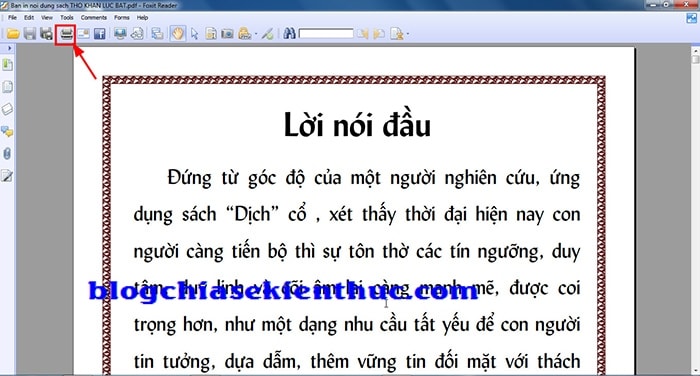
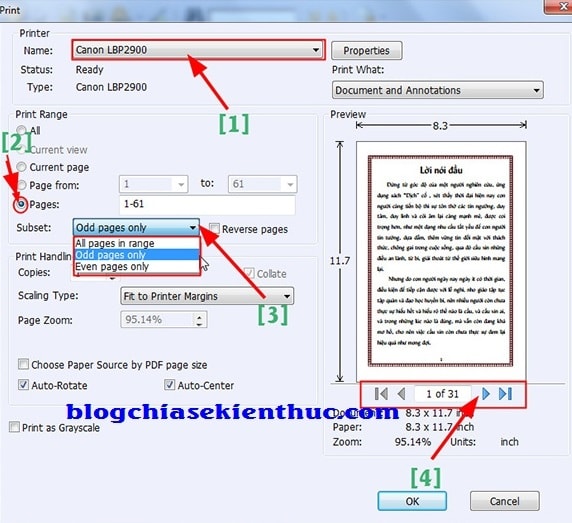

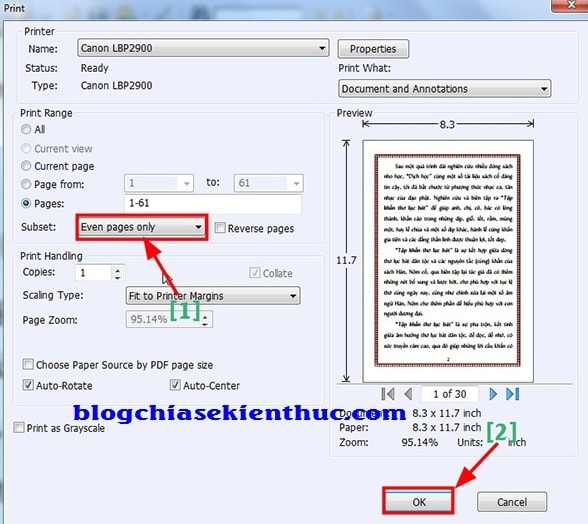

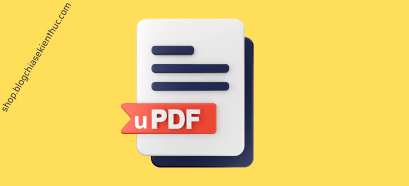





Bạn ơi tôi muốn in và đóng thành sách nên muốn lề trang chẵn và trang lẻ phải khác nhau (Lề trang lẻ to về bên trái, lề trang chẵn to về bên phải). Có làm đươc ko bạn?
Bây giờ mà vẫn dùng cách đảo ngược giấy để in 2 mặt trên máy in 1 mặt sao?
Bạn có cách nào hay hơn không ? Bạn có thể chia sẻ để mọi người cùng học hỏi.
Thank !
Ví dụ in 101 trang nhé.
Bước 1: Bạn ấn Ctrl + P, sau đó chọn Print Range >> Pages >> nhập 1-100, Subset chọn in trang lẻ
Bước 2: Không cần đảo mặt giấy, chỉ cần úp ngược lại
Bước 3: Bạn ấn Ctrl + P, sau đó chọn Print Range >> Pages >> nhập 100-1, Subset chọn in trang chẵn
Bước 4: In riêng trang 101 cho đỡ nhầm
Ưu điểm: nhanh, ko phải đảo ngược giấy
Nhược điểm: Với máy in cũ thì con lăn trong máy in bị mòn nên thỉnh thoảng nuốt 2 tờ thì dùng cách này với số lượng ít một để tránh nhầm lẫn