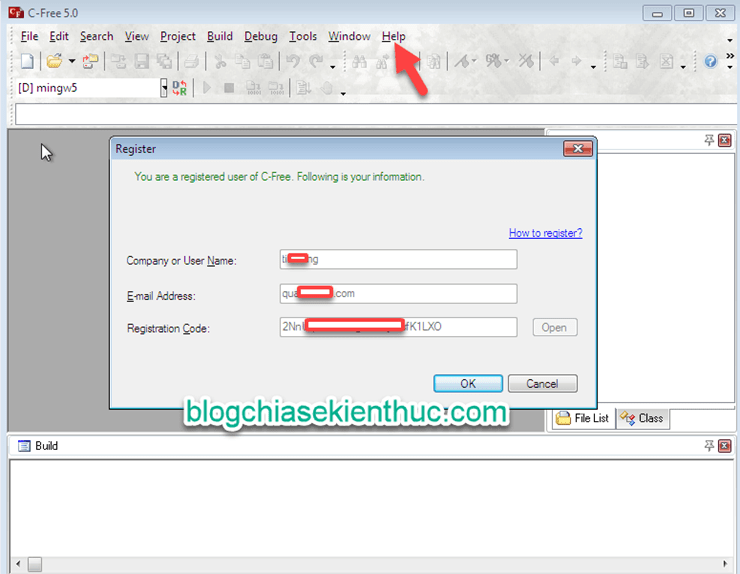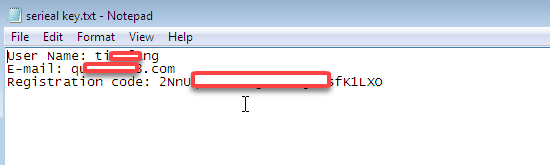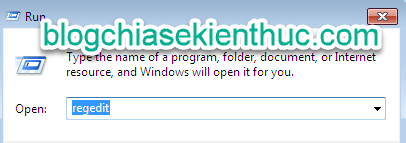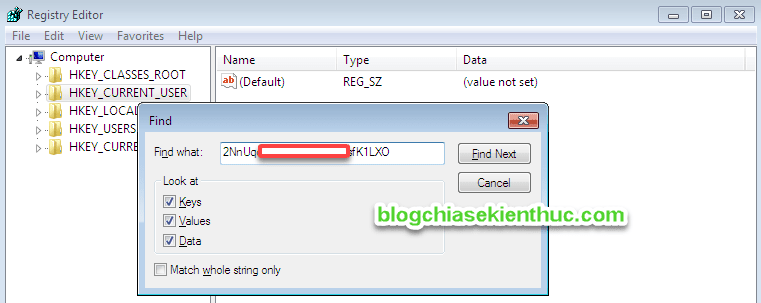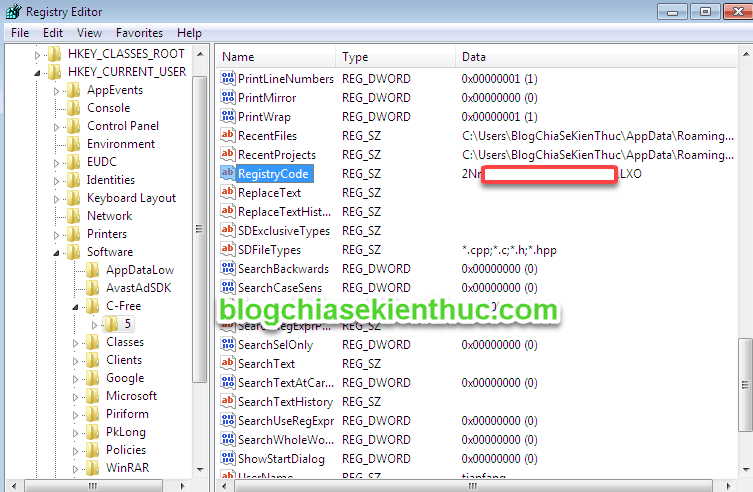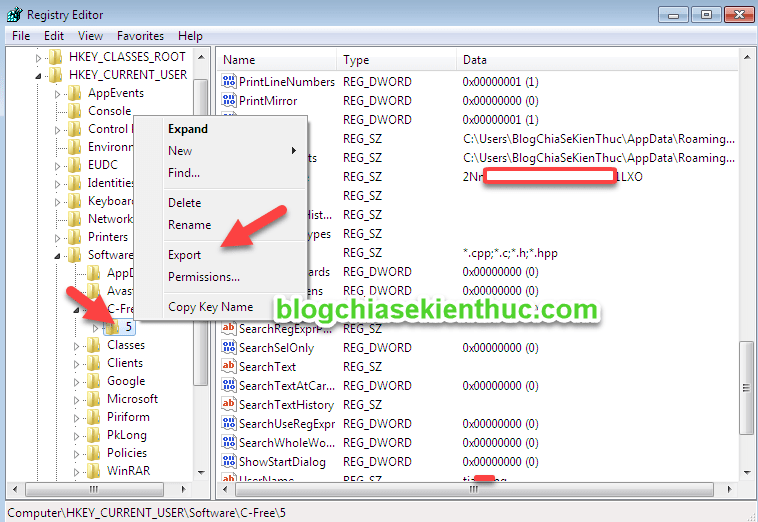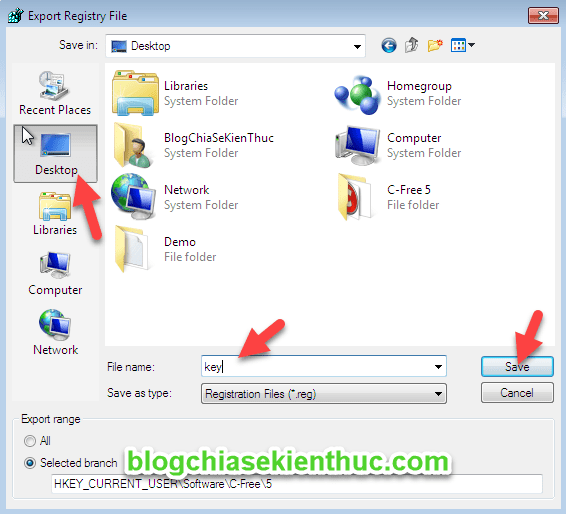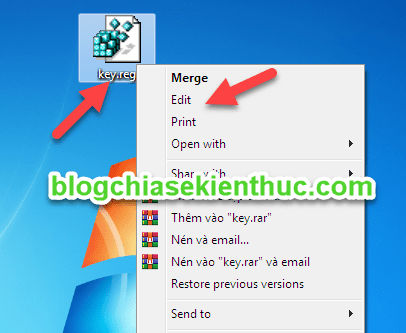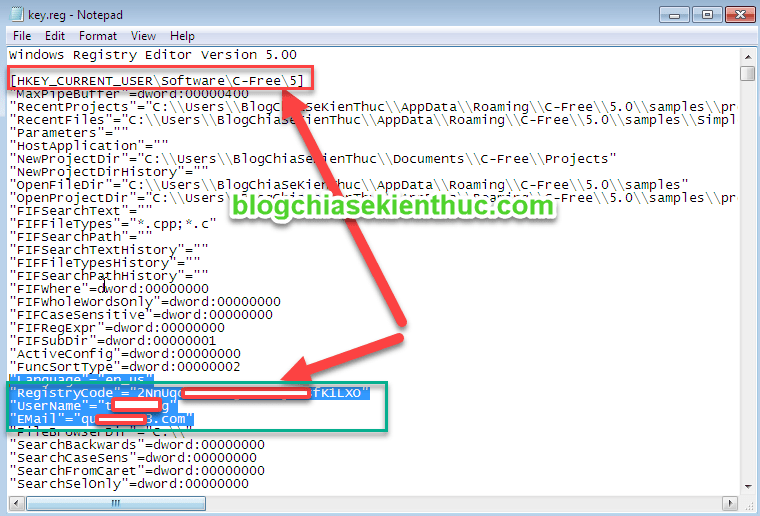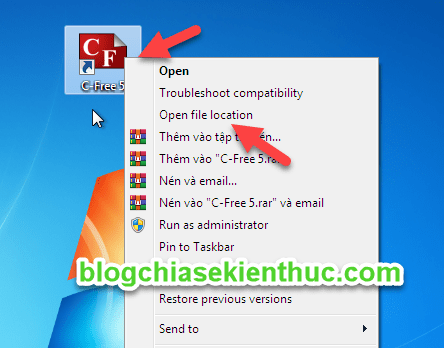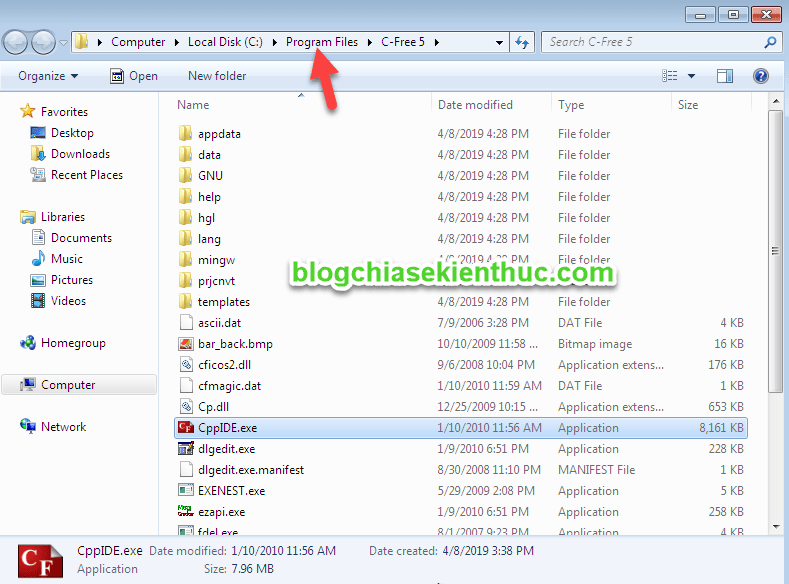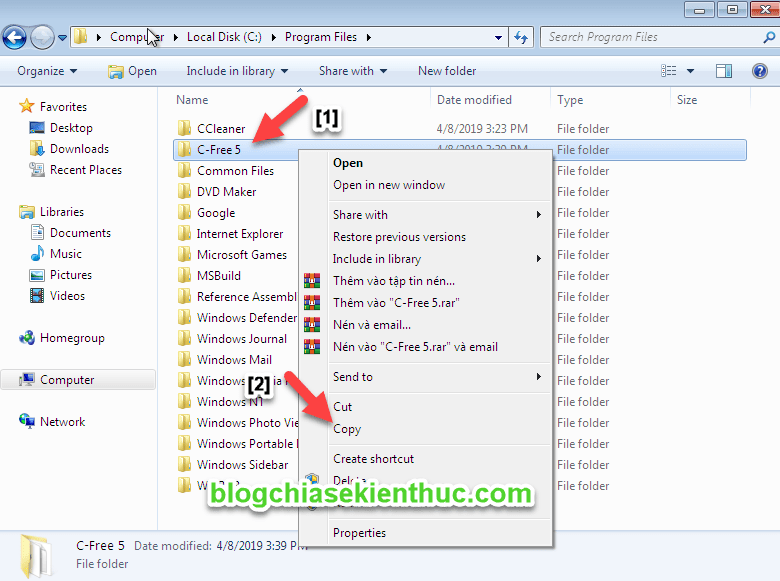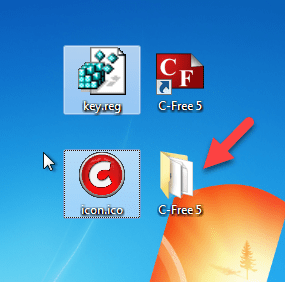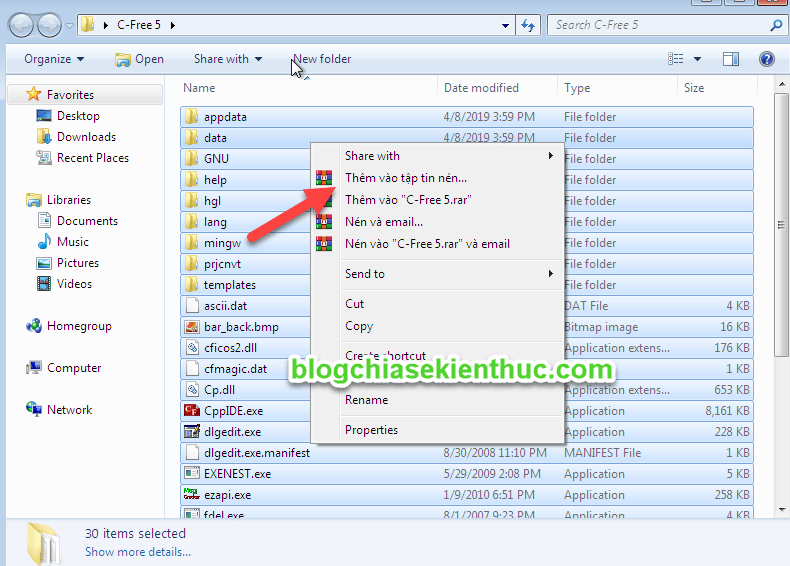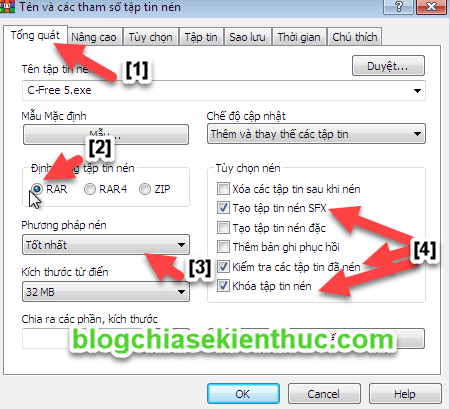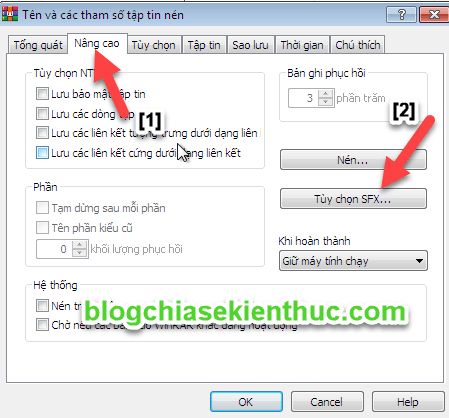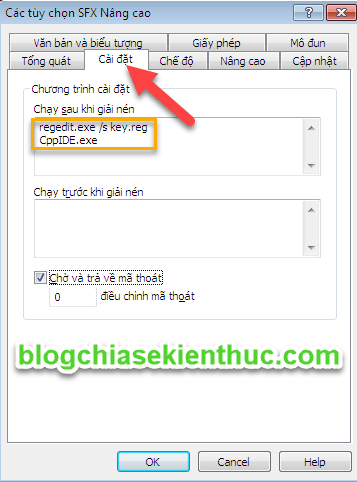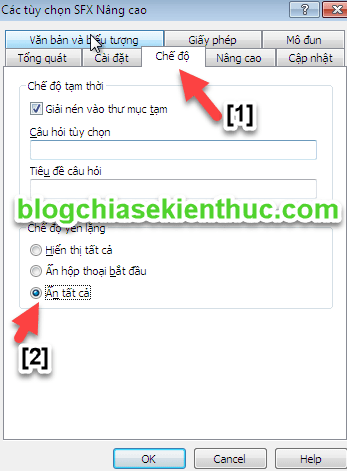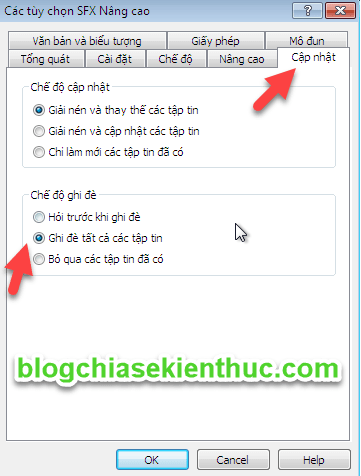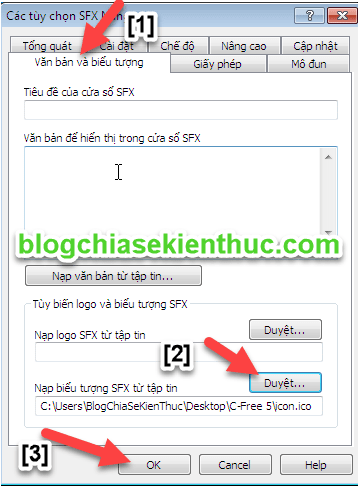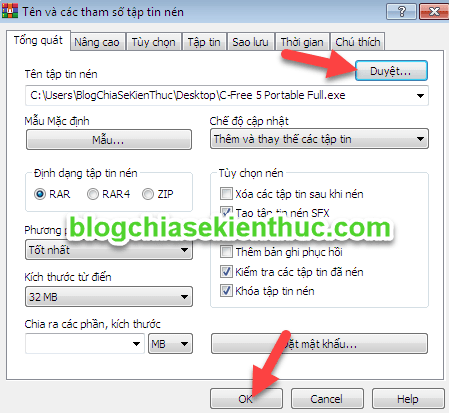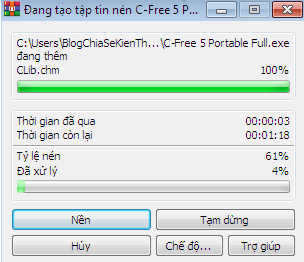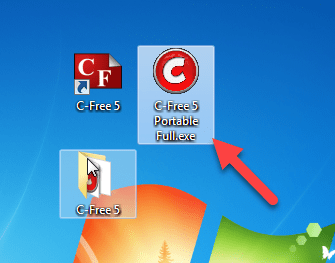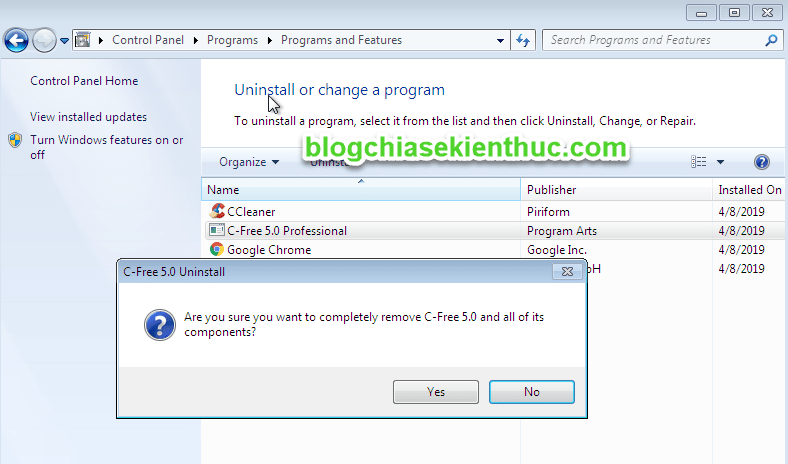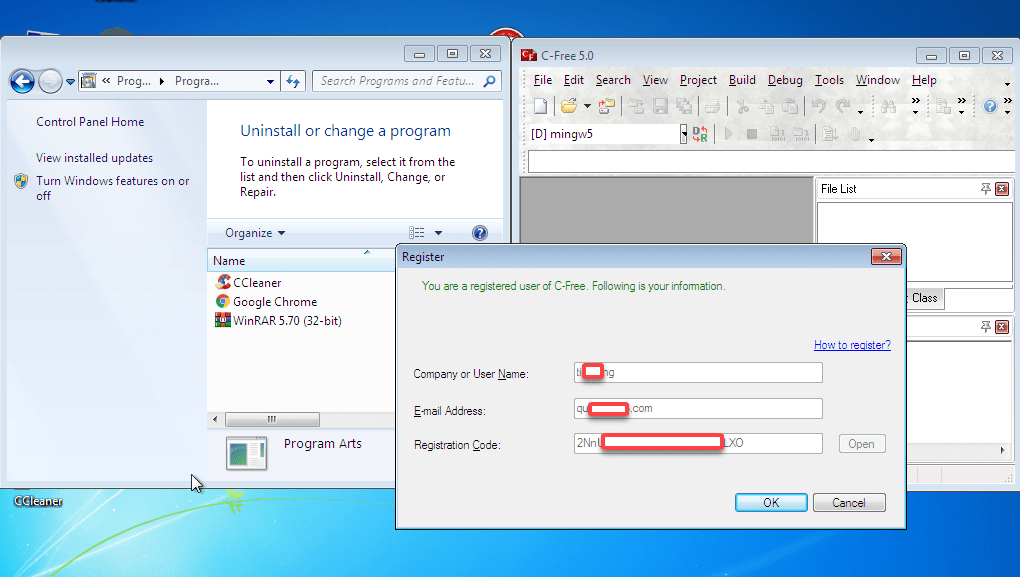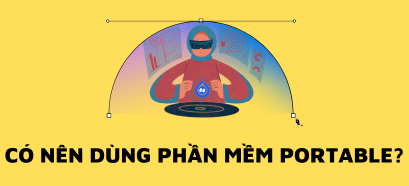Trong các bài hướng dẫn trước thì Admin và các bạn Cộng tác viên trên Blog đã chia sẻ rất nhiều cách tạo phần mềm Portable rồi đúng không? Cụ thể các bạn có thể xem lại các bài viết như:
Vâng, đó đều là các bài viết rất hay và chất lượng.
Tuy nhiên, với các bài hướng dẫn đó chúng ta chỉ tạo được các phần mềm Portable cho các phần mềm miễn phí, hoặc là các phần mềm trả phí ( nhưng chưa được kích hoạt bản quyền ).
Vậy làm thế nào để tạo phần mềm Portable có tích hợp sẵn Key bản quyền đây?
Nếu như bạn đang đi tìm câu trả lời thì có lẽ bài viết này là dành cho bạn đó. Chính xác là như vậy, trong bài viết này mình sẽ hướng dẫn cho các bạn cách tạo phần mềm Portable có sử dụng Key hoặc Keygen để tự động kích hoạt khi chạy trên máy tính khác.
Mục Lục Nội Dung
I. Cần chuẩn bị những gì?
- Cài đặt phần mềm nén và giải nén file WinRAR vào máy tính của bạn trước.
- Bật chế độ hiện đuôi file trên máy tính Windows.
- Cài đặt và kích hoạt phần mềm mà bạn muốn tạo Portable (được kích hoạt bằng Key/Keygen).
- Làm sẵn một icon biểu tượng cho phần mềm bạn sẽ tạo. Bạn có thể lên Google và tìm kiếm theo từ khóa
tên phần mềm + iconvà tải về. Hoặc bạn có thể xem bài viết chuyển định dạng ảnh sang ico để tự tạo icon cho riêng mình nhé.
II. Hướng dẫn tạo phần mềm Portable có kèm key bản quyền
Trong bài hướng dẫn này mình sẽ thử tạo phần mềm C-Free Portable nhé.
Đây là phần mềm C-Free sau khi mình đã kích hoạt sẵn bản quyền. Bạn có thể vào phần Help => chọn phần Register để xem thông tin bản quyền.
LƯU Ý:
Không phải phần mềm nào bạn cũng tạo được bản Portable có kèm key bản quyền nhé.
Một số phần mềm họ quản lý key kích hoạt rất tốt và nghiêm ngặt. Key không được lưu trong phần Regedit thì chúng ta không thể làm được nhé.
+ Bước 1: Bạn mở file thông tin chứa key bản quyền mà bạn đã dùng để kích hoạt phần mềm lên. Ví dụ mình vừa dùng thông tin bên dưới để kích hoạt.
+ Bước 2: Bạn mở hộp thoại Run ra (Windows + R) => nhập lệnh regedit => nhấn Enter để mở cửa sổ Registry Editor ra.
+ Bước 3: Bây giờ bạn hãy vào Edit => chọn Find.... Hoặc bạn có thể sử dụng nhanh tổ hợp phím Ctrl + F để mở nhanh hộp thoại tìm kiếm.
Sau đó copy phần key (như thông tin ở trên là phần Registration code đó các bạn) => sau đó nhấn Find Next để bắt đầu tìm kiếm key trong cửa sổ Registry.
+ Bước 4: Bạn đợi một lát để chương trình thực hiện tìm key.
Vâng, nếu như tìm thấy key như hình bên dưới thì xin chúc mừng. Phần mềm có thể tạo bản Portable ngon lành rồi đây 😛
Còn nếu như bạn không tìm thấy bất kỳ thông tin nào thì xin chia buồn nhé, chúng ta không thể áp dụng được cách này rồi.
Bây giờ bạn có thể tìm kiếm các thông tin tiếp theo dựa vào phần thông tin kích hoạt. Ví dụ như User Name và Email. Như hình bên dưới thì tất cả các thông tin đều nằm trong nhánh sau:
HKEY_CURRENT_USER \ Software \ C-Free \ 5
Nếu như tất cả các thông tin kích hoạt đều nằm trong khóa thư mục thì chúng ta có thể trích xuất một cách nhanh chóng. Và thường thì nó nằm chung một thư mục khóa thôi.
Còn trong trường hợp nó nằm trong nhiều khóa thì chúng ta sẽ mất công hơn một chút, là phải trích xuất từng nhánh 1.
Trong ví dụ này mình chỉ cần Export khóa 5 là được, vì tất cả các thông tin đều nằm trong khóa này..
+ Bước 5: Chúng ta chọn vị trí lưu file. Ở đây mình sẽ lưu ở ngoài màn hình Desktop => và đặt tên cho file reg đó => nhấn Save để lưu lại.
+ Bước 6: Bây giờ chúng ta sẽ thực hiện chỉnh sửa file *.reg để có thể sử dụng được trên các máy tính khác.
Thực hiện: Bạn nhấn chuột phải vào file *.reg => chọn Edit
Đây là các thông tin mà chúng ta cần giữ lại, bao gồm:
- Đường dẫn đến khóa Regedit.
- Và các thông tin để kích hoạt bản quyền.
Vâng, chúng ta chỉ cần giữ lại các thông tin kích hoạt => còn lại xóa hết. Và đây là nội dung của file Reg sau khi mình đã xóa hết và chỉ giữ lại các thông tin cần thiết.
Bạn nhấn File => Save hoặc Ctrl + S để lưu lại.
+ Bước 7: Bây giờ bạn hãy truy cập vào thư mục cài đặt của phần mềm C-Free (thư mục cài đặt của phần mềm mà bạn muốn tạo bản Portable).
Thực hiện:
Nhấn chuột phải vào shortcut phần mềm đó => và chọn Open file location
+ Bước 8: Ngay lập tức bạn sẽ được chuyển thẳng đến thư mục cài đặt phần mềm.
Bạn nhấn vào Program File để lùi lại một cấp. Chúng ta sẽ thực hiện copy cả thư mục cài đặt đó ra ngoài Desktop để làm.
Bạn hãy copy thư mục C-Free ra ra ngoài màn hình Desktop nha.
+ Bước 9: Bây giờ bạn hãy copy file *.reg và file ico vào trong thư mục C-Free mà lúc nãy chúng ta vừa copy ra ngoài màn hình Desktop đó.
+ Bước 10: Bạn mở thư mục C-Free ở ngoài màn hình Desktop ra => nhấn Ctrl + A để bôi đen toàn bộ => nhấn chuột phải => và chọn Thêm vào tập tin nén....
+ Bước 11: Okay, biờ bắt đầu đến phần thiết lập đây. Tại tab Tổng quát bạn thiết lập như sau:
- Định dạng tập tin nén: Bạn để là
RAR. - Phương pháp nén: Bạn để kiểu
Tốt nhấtđể tối ưu dung lượng file nén. - Tùy chọn nén: Bạn tích chọn vào 3 mục đó là “ Tạo tập tin nén SFX, Kiểm tra các tập tin đã nén và Khóa tập tin nén ” như hình dưới.
+ Bước 12: Bạn chuyển qua tab Nâng Cao => và chọn Tùy chọn SFX...
Chuyển qua tab Cài đặt. Bạn phải thật chú ý bước này này….Trong phần chạy sau khi giải nén, bạn hãy nhập lần lượt như sau:
regedit.exe /s tên-file.reg
// Chú thích: Trong đó tên-file là tên file reg mà bạn đã đặt ở Bước 5. Sau đó nhấn Enter để xuống dòng… và nhập tiếp…
CppIDE.exe
// Chú thích: File CppIDE.exe là file chạy của thư mục cài đặt. Bạn muốn biết file chạy là file nào thì chỉ cần làm theo Bước 7 đó là “Nhấn chuột phải vào shortcut phần mềm đó => và chọn Open file location”. File được bôi đậm đó chính là file thực thi *.exe đó.
+ Bước 13: Bạn chuyển qua tab Chế độ và thiết lập phần Chế độ yên lặng là Ẩn tất cả.
Chuyển qua tab Cập nhật: Bạn tích chọn Ghi đè tất cả các tập tin trong phần Chế độ ghi đè..
+ Bước 14: Tiếp tục bạn chuyển qua tab Văn bản và biểu tượng: Bạn nhấn vào nút Duyệt.. để tìm đến file ico để làm biểu tượng cho phần mềm.
Và nhấn vào OK để đồng ý tất cả các thiết lập.
+ Bước 15: Bạn trở lại với tab Tổng quát. Nhấn vào nút Duyệt... để chọn vị trí lưu file sau khi nén. Ở đây mình sẽ đặt lại tên và lưu nó ở ngoài màn hình Desktop.
+ Bước 16: Quá trình nén file sẽ diễn ra sau khi bạn nhấn vào nút OK. Bạn vui lòng đợi cho đến khi hoàn thành nha.
Và đây là phần mềm C-Free bản Portable mà mình vừa tạo xong, đã được tích hợp sẵn key bản quyền và có thể chạy được trên mọi máy tính Windows. Bây giờ thì bạn có thể copy ra USB để sử dụng bất cứ khi nào bạn cần rồi đấy 😛
+ Bước 17: Test thử….
Để xem phần mềm Portable đã được làm thành công hay chưa thì bây giờ mình sẽ thực hiện gỡ bỏ phần mềm C-Free mà mình đã cài trên máy tính ra. Và chạy file Portable đó xem thế nào nhé.
Nếu như bạn có máy tính khác thì có thể copy file sang máy đó để chạy thử…
Và đây là kết quả nha các bạn, phần mềm đã được gỡ bỏ sạch sẽ và khi chạy file Portable thì bản quyền vẫn còn nguyên 😛
III. Lời kết
Okay, như vậy là mình vừa hướng dẫn rất chi tiết cho các bạn cách tạo phần mềm Portable có kèm theo Key kích hoạt bản quyền rồi nhé.
Bạn đang sử dụng phần mềm nào để tạo bản Portable cho các Soft có bản quyền ? hãy chia sẻ kinh nghiệm của bạn cho mọi người cùng sử dụng nhé.
Hi vọng bài viết này sẽ hữu ích với bạn. Chúc các bạn thành công !
CTV: Trung Hiếu – Blogchiasekienthuc.com
Edit by Kiên Nguyễn
 Blog Chia Sẻ Kiến Thức Máy tính – Công nghệ & Cuộc sống
Blog Chia Sẻ Kiến Thức Máy tính – Công nghệ & Cuộc sống