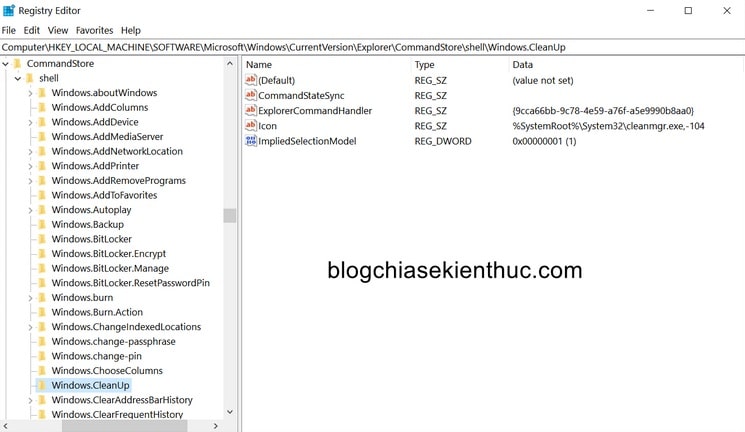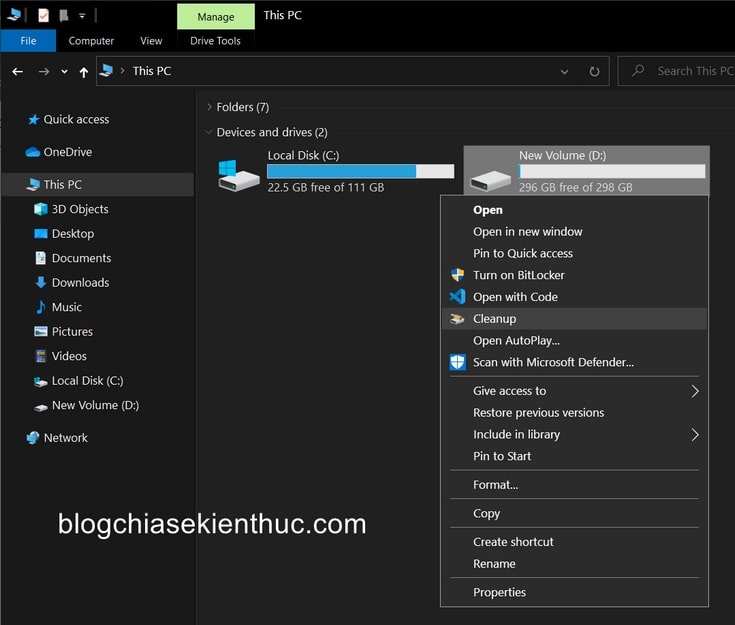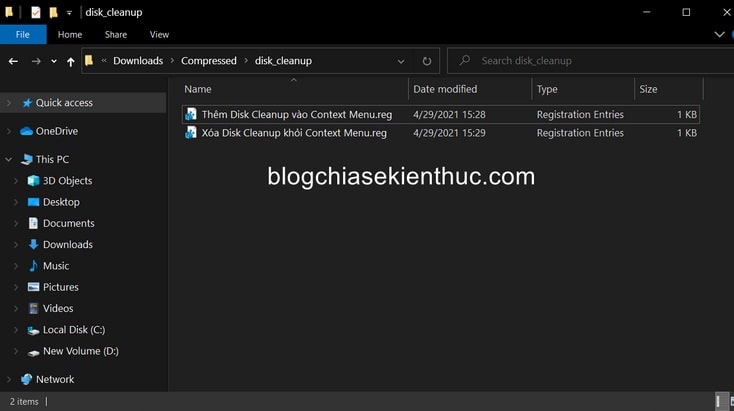Trong quá trình sử dụng máy tính hàng ngày, Windows 10 sẽ liên tục tạo ra các file tạm (Temporary Files) cho các chương trình và phần mềm với mục đích là để các chương trình và phần mềm đó hoạt động một cách nhanh chóng và trơn tru hơn.
Mục đích sinh là là như vậy, và chúng ta cũng thấy được ưu điểm rõ ràng của các file tạm này rồi. Tuy nhiên, như trong bài hướng dẫn cách tăng tốc máy tính Windows mà Admin đã chia sẻ, thì….
Chúng ta nên thực hiện xóa các file tạm này định kỳ mỗi tháng 1 lần. Hoặc nếu bạn sử dụng máy tính với tần suất ít thì có thể 2, 3 tháng xóa 1 lần cũng được.
Nhiều bạn có thói quen sử dụng máy tính rất xấu, cả năm hoặc thậm chí “cả đời” chả thấy dọn dẹp máy tính bao giờ cả. Vậy thì lấy đâu ra máy tính đạt được hiệu suất cao bây giờ 🙂
Nó cũng giống như việc bạn dọn dẹp nhà cửa vậy, bạn để liễm khiếm, cả năm không chịu dọn dẹp thì nhìn nhà bạn có khác gì cái bãi rác không. Mình nói đúng chứ, mọi sự vật sự việc đều hoạt động theo nguyên tắc như vậy thôi !
Việc bạn không xóa các file tạm sẽ tạo cơ hội cho các loại virus, phần mềm gián diệp, hoặc là trojan… làm hại đến hệ thống và các file dữ liệu của bạn.
Để xóa các file tạm này và xóa các file rác trên máy tính thì không có gì khó khăn cả. Admin đã chia sẻ một bài viết rất hay rồi, bạn nên tham khảo nhé: Cách xóa file rác trên máy tính, dọn rác máy tính hiệu quả nhất
Ở trong bài hướng dẫn này mình sẽ hướng dẫn cho bạn cách tích hợp công cụ Disk Cleanup vào Menu chuột phải để tiện hơn cho việc sử dụng. Vì các bạn biết đấy, menu chuột phải chúng ta dùng rất nhiều, vậy nên nó cũng là một lời nhắc cho bạn trong việc dọn dẹp máy tính 🙂
Mục Lục Nội Dung
I. Disk Cleanup là gì?
Trên Windows 10, chúng ta hiện có 2 công cụ để giúp nhanh chóng dọn dẹp ổ cứng, xóa rác ổ cứng đó là Disk Cleanup và Storage Sense.
Disk Cleanup là một công cụ đã có “thâm niên” 🙂 nó đã xuất hiện từ khá lâu trên hệ điều hành Windows, kể từ phiên bản Windows XP cho đến này. Còn các phiên bản trước đó mình cũng không rõ là đã có chưa.
Mặc dù là một công cụ đã “có tuổi” nhưng Disk Cleanup vẫn là một công cụ vô cùng hữu ích trong việc xóa rác máy tính. Mình vẫn thường hay sử dụng công cụ này để thực hiện tối ưu và cải thiện hiệu suất của máy tính.
Còn công cụ Storage Sense thì mới hơn, công cụ này nằm trong phần Windows Settings => System, chức năng thì cũng tương tự như Disk Cleanup nhưng khác ở chỗ là Storage Sense có khả năng tự hoạt động mà không cần bạn can thiệp (Automatic).
Do tính năng này khá mới và cách thức hoạt động hơi khác nên nhiều người vẫn chưa thích nghi được, vẫn muốn sử dụng Disk Cleanup cũ.
Ví dụ như hình bên dưới là mình đã tích hợp thành công Disk Cleanup vào menu chuột phải của hệ điều hành Windows 10 rồi đó.
Lưu ý: Bài viết này chủ yếu thực hiện chỉnh sửa trong Registry của Windows 10 nên bạn hãy backup lại toàn bộ registry trước khi làm theo nhé, phòng trường hợp bạn mơ ngủ làm sai 🙂
Cách #1. Làm thủ công
+ Bước 1: Mở hộp thoại RUN (Windows () lên => và nhập vào lệnh ) + R
regedit => rồi bấm phím Enter để truy cập công cụ chỉnh sửa Registry quen thuộc Registry Editor trên Windows 10.
+ Bước 2: Truy cập vào đường dẫn Registry bên dưới, bạn có thể dán trực tiếp nó vào thanh địa chỉ của Registry Editor để mở đường dẫn này nhanh hơn:
HKEY_LOCAL_MACHINE\SOFTWARE\Microsoft\Windows\CurrentVersion\Explorer\CommandStore\shell
=> Sau đó bạn click chuột phải lên thư mục shell => chọn New => Key để tạo một thư mục mới và đặt tên cho nó là Windows Cleanup.
Thư mục
shellnày chính là nơi chứa những lệnh nằm trong Context Menu của Windows 10.
Tương tự như bạn, bạn cũng click chuột phải lên vùng trống bất kỳ ở cột bên phải => và chọn New=> và tạo lần lượt các khóa String với giá trị như sau :
- Tên khóa bạn đặt là
CommandStateSync/ Giá trị : để trống. - Tên khóa:
ExplorerCommandHandler/ Giá trị :{9cca66bb-9c78-4e59-a76f-a5e9990b8aa0} - Tên khóa: Icon / Giá trị :
%SystemRoot%\\System32\\cleanmgr.exe,-104
+ Bước 3: Tạo tiếp một khóa DWORD (32-bit) Value => đặt tên cho nó là ImpliedSelectionModel và đặt giá trị là 1.
=> Vâng, sau khi tạo xong thì chúng ta sẽ có thư mục Windows.Cleanup trong Registry với những khóa tương tự như hình bên dưới.
+ Bước 4: Làm xong thì bạn hãy khởi động lại Windows để các thay đổi này có hiệu lực.
=> Sau khi khởi động xong, bạn mở Windows Explorer lên (Windows + E) => và click chuột phải lên ổ đĩa bất kỳ, bạn sẽ thấy xuất hiện thêm tùy chọn Disk Cleanup
Cách #2. Làm bằng file tạo sẵn
Ngoài ra, nếu bạn không thích việc phải tự mình chỉnh sửa trong Registry thì đây, mình đã chuẩn bị sẵn tất cả rồi. Bạn chỉ việc tải về bàng một trong các đường link bên dưới rồi sử dụng file Registry tương ứng mà thôi.
Nếu bạn nào không rành về máy tính hoặc ngại làm thủ công thì nên làm theo cách này sẽ nhanh và an toàn hơn 🙂
- Link tải file REG: Link Mediafire / Google Drive / Dropbox / Mega.nz
III. Lời kết
Okay, như vậy là mình đã hướng dẫn xong cho các bạn cách thêm tùy chọn Disk Cleanup vào Menu chuột phải của Windows 10 để việc sử dụng được tiện lợi hơn rồi nhé.
Tuy đã lâu Microsoft không cập nhật và thêm tính năng mới nhưng mình thấy Disk Cleanup vẫn là một công cụ đắc lực trong việc dọn dẹp ổ cứng. Hy vọng là thủ thuật này sẽ giúp ích được cho các bạn. Chúc các bạn thành công !
CTV: Nguyễn Thanh Tùng – Blogchiasekienthuc.com
 Blog Chia Sẻ Kiến Thức Máy tính – Công nghệ & Cuộc sống
Blog Chia Sẻ Kiến Thức Máy tính – Công nghệ & Cuộc sống