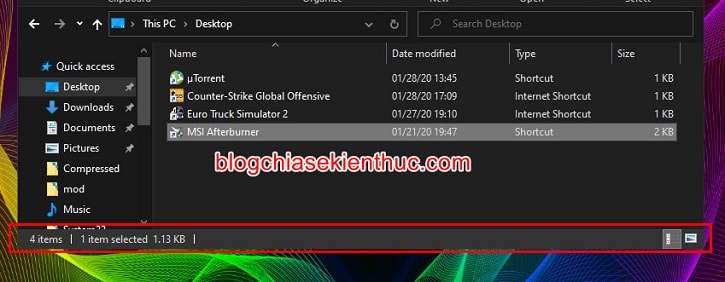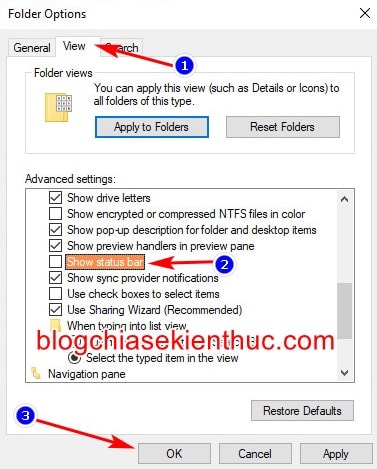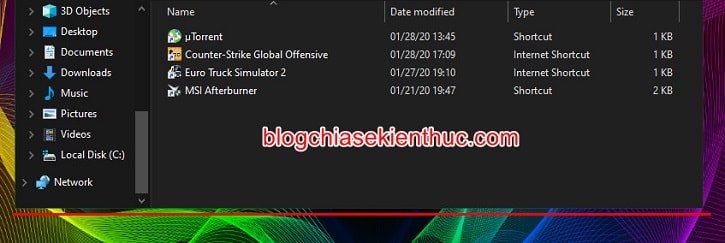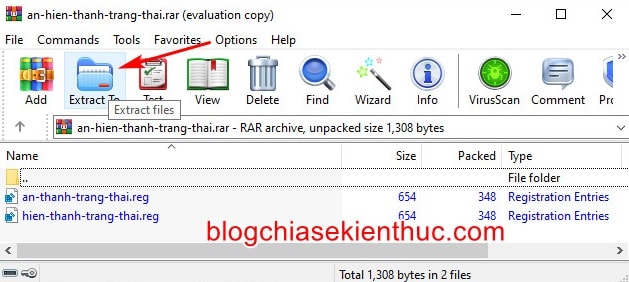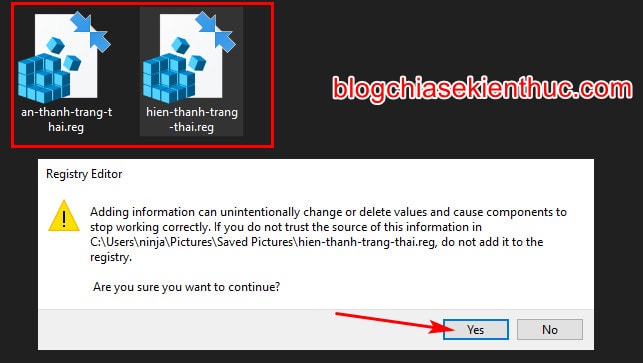Nói về File Explorer thì chắc các bạn ở đây cũng không còn lạ gì nữa nhỉ :D, xuất hiện lần đầu tiên trong phiên bản Windows 95 và cho tới nay thì nó đã trở thành một thành phần không thể thiếu của hệ điều hành Windows.
Đúng như cái tên của nó, File Explorer (Windows + E) cung cấp cho bạn khả năng quản lý các tập tin, thư mục có trên ổ cứng một cách đơn giản, dễ dàng và cực kỳ hiệu quả.
Và cũng giống như các công cụ khác của Microsoft, nó cũng được trang bị một thanh trạng thái (Status Bar) ở bên dưới để hiển thị một số thông tin, ví dụ như số lượng File, dung lượng của File, kiểu xem File….
Đây là một tính năng khá hữu ích, nhưng nếu bạn không thích thì cũng có thể ẩn thanh trạng thái trong File Explorer một cách cực kỳ đơn giản !
Đọc thêm:
- 5 cách khởi động lại File Explorer trên Windows 10/ 8/ 7
- Làm thế nào để hiển thị đuôi file trên Windows XP/ 7/ 8/ 10
Mục Lục Nội Dung
I. Nói thêm một chút
Cho bạn nào chưa biết thanh trạng thái trong File Explorer là cái gì thì đây, chính là cái vùng mình khoanh đỏ ở hình bên dưới.
Thanh trạng thái này có 2 tác dụng chính như mình đã có nói qua bên trên đó là:
- Hiển thị số tập tin có trong thư mục bạn đang truy cập, số tập tin đang chọn và dung lượng của nó nếu bạn chọn vào một ứng dụng.
- Cái thứ 2 là chuyển đổi qua lại giữa chế độ xem File và chế độ biểu tượng lớn.
Rồi, bây giờ để ẩn thanh trạng thái của File Explorer thì chúng ta có thể sử dụng chính tính năng Folder Options hoặc nếu muốn bạn cũng có thể dùng Registry Editor.
Nhưng để đảm bảo an toàn thì mình vẫn khuyên các bạn dùng Folder Options nha, nhưng tất nhiên là mình vẫn hướng dẫn cho các bạn cả 2 cách luôn. Để các bạn có thêm sự lựa chọn ấy mà 🙂
II. Ẩn hoặc hiện thanh trạng thái trong File Explorer trên Windows 10
// Ngoài hệ điều hành Windows 10 ra thì bạn cũng có thể áp dụng cho hệ điều hành Windows 7, 8, 8.1.. nữa nhé
Cách #1: Ẩn/ hiện thanh trạng thái trong File Explorer trên Windows 10
+ Bước 1: Bây giờ bạn hãy truy cập và xem lại bài viết 5 cách mở File Explorer Options trên Windows 10 của mình trên blog để biết cách mở Folder Options trên Windows 10 nha.
+ Bước 2: Trong cửa sổ Folder Options này => bạn hãy chuyển sang tab View cho mình nhé.
Tiếp theo bạn kéo xuống và tìm trong phần Advanced Settings dòng Show status bar (Hiện thanh trạng thái) đang được sẵn.
Giờ thì đơn giản quá rồi => bạn bỏ dấu tích ở dòng này đi nếu muốn ẩn thanh trạng thái và khi cần hiện trở lại thì cũng vào Folder Options rồi tích lại là xong => cuối cùng bấm OK để lưu lại thiết lập.
Và nếu các bạn dùng Folder Options thì thay đổi này sẽ được áp dụng luôn, bạn sẽ không cần phải khởi động lại hệ điều hành Windows, đỡ mất thời gian – nên sử dụng cách này!

Hiện tại mình đã mở cửa Blog Chia Sẻ Kiến Thức Store ! – bán phần mềm trả phí với mức giá siêu rẻ – chỉ từ 180.000đ (bản quyền vĩnh viễn Windows 10/11, Office 365, 2021, 2016… và nhiều phần mềm bản quyền khác). Bảo hành full thời gian sử dụng nhé !
Cách #2: Sử dụng Registry Editor để ẩn Status bar
Trước khi thực hiện theo bài viết này, bạn cần sao lưu lại toàn bộ Registry của hệ thống để khi gặp lỗi có thể khôi phục được.
Cách này cũng vô cùng đơn giản, tuy nhiên vì có chỉnh sửa đến Registry của Windows 10 nên rủi ro xung đột, lỗi hệ điều hành cao hơn nên mình không khuyến cáo các bạn sử dụng.
Để tiết kiệm thời gian thì mình đã làm sẵn 2 tập tin .REG tương ứng ẩn và hiện thanh trạng thái cho các bạn rồi. Chỉ cần tải về bấm là chạy thôi, không mất công chỉnh sửa thủ công !
// Nói chung là việc chỉnh sửa thủ công sẽ dễ gây lỗi hơn do bạn thao tác nhầm mà thôi, chứ thực ra chạy file .REG này thì sẽ không bị lỗi đâu 😀
Thực hiện:
+ Bước 1: Đầu tiên, bạn tải về 2 tập tin .REG mà mình đã chuẩn bị sẵn bằng một trong 2 link bên dưới, tải về xong thì hãy giải nén nó ra một chỗ nào đó để tí còn sử dụng.
Link Tải : Link Mediafile / Link Dropbox
+ Bước 2: Giải nén xong bạn sẽ được 2 tập tin .REG như trong hình trên:
- Bây giờ để ẩn thanh trạng thái thì bạn chạy file
an-thanh-trang-thai.reg - Còn để hiện lại thanh trạng thái của File Explorer thì bạn chạy file
hien-thanh-trang-thai.reg
Sẽ có cảnh báo quen thuộc mỗi khi bạn chạy một file .REG trên Windows, bấm Yes để tiếp tục nha.
+ Bước 3: Thông báo thêm thành công xuất hiện => bấm OK để đóng. Giờ thì hãy khởi động lại Windows 10 và kiểm tra kết quả nhé !
Thông tin thêm cho các bạn là 2 tập tin .REG này khi bạn thêm vào thì chúng sẽ chỉnh sửa giá trị của khóa ShowStatusBar trong đường dẫn
HKEY_CURRENT_USER\Software\Microsoft\Windows\CurrentVersion\Explorer\Advanced
Nếu thích thì bạn có thể vào đây và tự tìm hiểu thêm nha :D.
III. Lời kết
Như vậy là mình vừa đã hướng dẫn xong cho các bạn cách để có thể ẩn thanh trạng thái trong File Explorer của Windows 10 rồi nha.
Hãy chọn cách phù hợp nhất với bạn để có thể tiết kiệm thời gian nhất nhé. Hy vọng là nó sẽ có thể giúp ích cho các bạn chúc các bạn thành công !
CTV: Nguyễn Thanh Tùng – Blogchiasekienthuc.com
 Blog Chia Sẻ Kiến Thức Máy tính – Công nghệ & Cuộc sống
Blog Chia Sẻ Kiến Thức Máy tính – Công nghệ & Cuộc sống