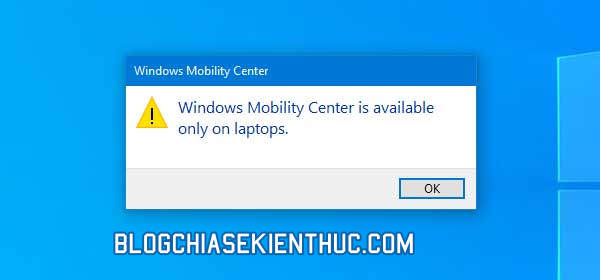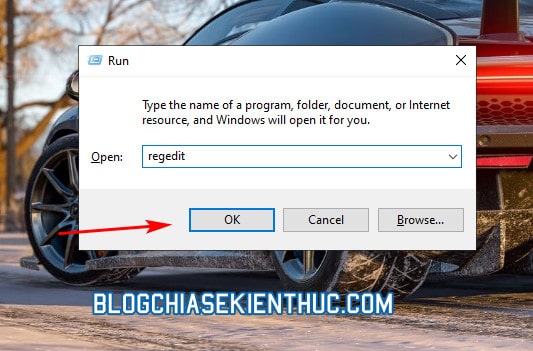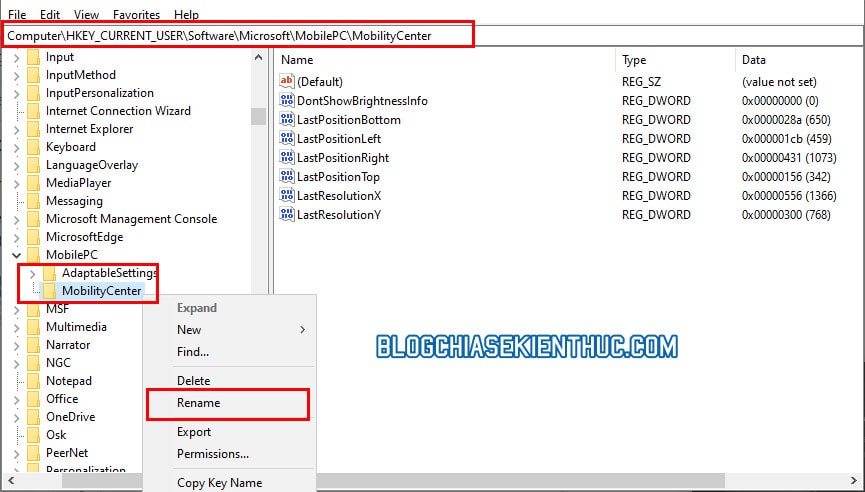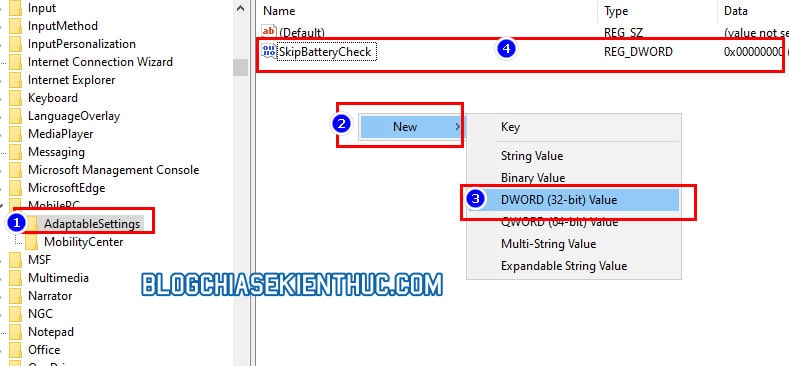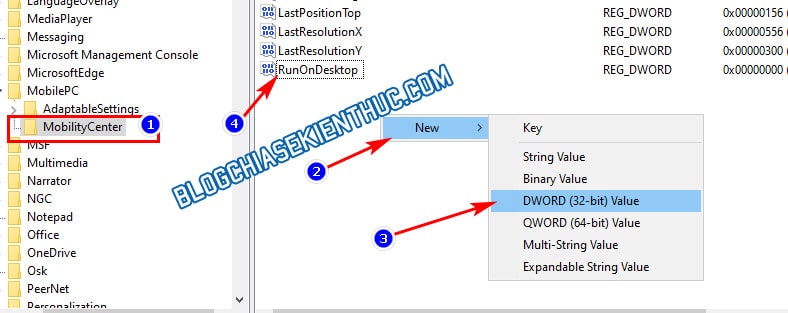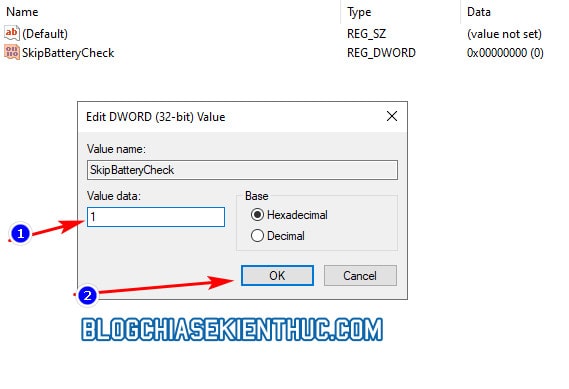Windows Mobility Center là một tính năng đã quá quen thuộc với anh em dùng Laptop Windows rồi đúng không? Còn trên máy tính để bàn thì tính năng này mặc định là không có.
Vậy một câu hỏi đặt ra là liệu có cách nào để kích hoạt Windows Mobility Center trên máy tính PC không?
Vâng, đương nhiên là CÓ 🙂 Và trong bài viết này mình sẽ chia sẽ cho các bạn cách để đưa Windows Mobility Center lên PC (máy tính để bàn), điều tưởng chừng như không dễ mà lại dễ không tưởng 🙂
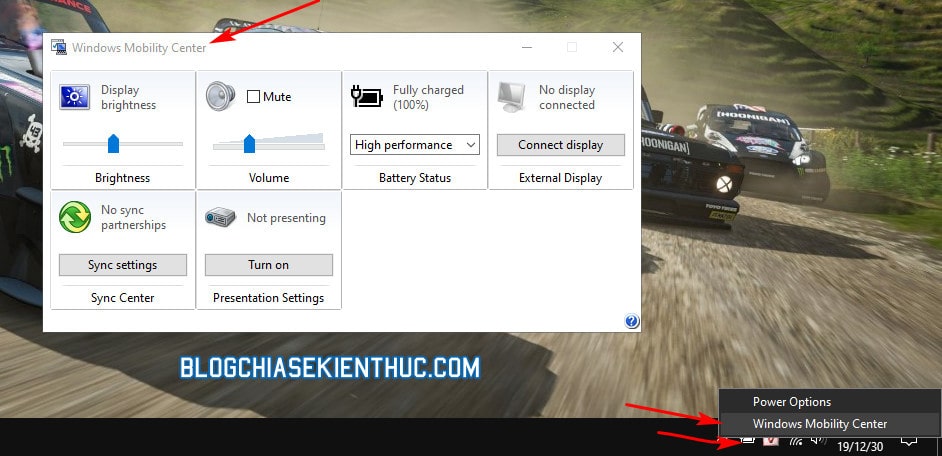
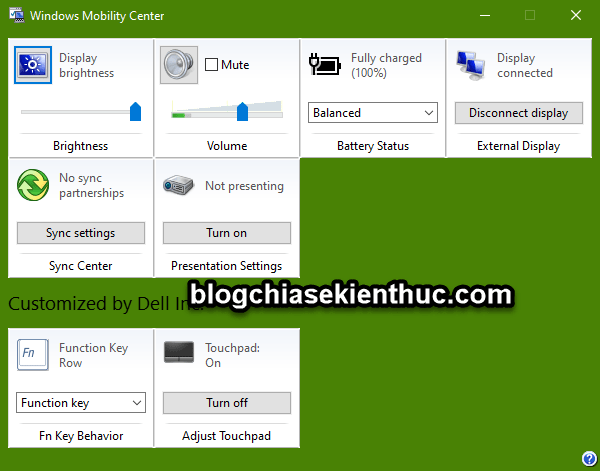
Mục Lục Nội Dung
#1. Windows Mobility Center là gì?
Dành cho bạn nào chưa biết thì Windows Mobility Center là nơi giúp bạn quản lý những thiết lập quan trọng và phổ biến của Windows như Độ sáng màn hình, Đồng bộ hóa, WiFi, Kết nối màn hình ngoài, Âm lượng,…
Cách để truy cập vào nó trên Laptop cũng rất đơn giản.
Bạn click chuột phải vào icon PIN trên thanh Taskbar => và chọn vào Windows Mobility Center. Một cửa sổ nhỏ với những tính năng mình vừa kể trên xuất hiện.
Mặc dù nhỏ nhỏ xinh xinh thế thôi nhưng công dụng mà nó mang lại thực sự rất tiện, mình chuyển sang dùng PC vài ngày rồi mà không có nó nên mới tìm cách đem nó lên PC như trong bài viết này.
Nếu bạn cứ chầy cối mở nó thì sẽ nhận được thông báo lỗi: Windows Mobility Center is available only on laptop.
#2. Cách sử dụng Windows Mobility Center trên máy tính PC
Oke, vì bài hướng dẫn này sẽ có chỉnh sửa trong Registry nên bạn nên back-up lại toàn bộ Regedit trước khi thực hiện để đảm bảo an toàn nhé.
Còn nếu bạn đã quen thuộc với Regedit rồi thì khỏi cần cũng được 😀
+ Bước 1: Đầu tiên, bạn sử dụng tổ hợp phím Windows + R để mở Windows Run => và nhập vào regedit => rồi bấm OK để mở Registry Editor.
+ Bước 2: Bạn hãy sao chép đường dẫn bên dưới để truy cập vào khóa MobilePC.
HKEY_CURRENT_USER\Software\Microsoft\MobilePC\
Bấm chuột phải khóa MobilePC => chọn New => rồi chọn Key để tạo lần lượt 2 khóa con tên lần lượt là AdaptableSettings và MobilityCenter nhé.
Nếu không đặt kịp tên thì bạn có thể nhấn chuột phải lên chúng và bấm Rename. Nếu nó có sẵn 2 khóa này rồi thì bạn không cần phải tạo nữa nha.
+ Bước 3: Tiếp tục chọn vào khóa con AdaptableSettings, bấm chuột phải vào khoảng trống bất kỳ ở cột bên phải => chọn New => chọn DWORD (32-bit) Value và đặt tên cho nó là SkipBatteryCheck.
Đúng như cái tên của nó, giá trị này sẽ làm hệ thống kiểm tra xem thiết bị có PIN hay không, mà PC chắc chắn là không có rồi !!!
Tiếp tục bấm vào khóa Mobility Center, chọn New rồi chọn DWORD (32-bit) Value => sau đó đặt tên là RunOnDesktop tương tự như bên trên.
Tạo xong bạn double-click lên giá trị SkipBatteryCheck vừa tạo, sửa giá trị của nó từ 0 thành 1 => rồi bấm OK để hoàn thành. Nhớ làm tương tự với khóa RunOnDesktop ở bên dưới nữa nhé nhé !
+ Bước 4: Sau khi làm xong các bước trên, bạn hãy mở hộp thoại Run bằng cách sử dụng tổ hợp phím Windows + R, rồi dán đường dẫn mình để ở bên dưới => và bấm Enter để truy cập vào thư mục chứa một số chương trình đặt biệt của Windows.
%LocalAppdata%\Microsoft\Windows\WinX\Group3
Trong thư mục Group3 này, bạn sẽ tìm thấy lối tắt (shortcut) của Windows Mobility Center. Double-click lên shortcut của nó để chạy Windows Mobility Center thôi, bạn sẽ thấy giao diện tương tự như hình.
Vì lúc nào PC của chúng ta phải chạy trực tiếp bằng điện nên nó sẽ hiện là không có PIN và đang sạc ha 🙂
NOTE:
Và để tiện hơn trong quá trình sử dụng Windows Mobility Center trên PC thì bạn nên đưa shortcut này ra ngoài Desktop.
Đơn giản thôi, bạn nhấn chuột phải vào Windows Mobility Center => chọn Send to => chọn Desktop là xong.
Nếu bạn muốn trải nghiệm một dòng máy mỏng nhẹ, sang trọng thì có thể thử dòng Surface Laptop Go 2 (do chính Microsoft sản xuất). Mình đã trải nghiệm qua thử, thấy khá là OK đó các bạn.

Hiện tại mình đã mở cửa Blog Chia Sẻ Kiến Thức Store ! – bán phần mềm trả phí với mức giá siêu rẻ – chỉ từ 180.000đ (bản quyền vĩnh viễn Windows 10/11, Office 365, 2021, 2016… và nhiều phần mềm bản quyền khác). Bảo hành full thời gian sử dụng nhé !
#3. Lời kết
Okay, cách kích hoạt và sử dụng Windows Mobility Center trên máy tính PC (máy tính để bàn) chỉ đơn giản vậy thôi.
Bạn thấy thủ thuật này thế nào? Nếu thấy hay thì đừng quên chia sẻ để nhiều người khác cùng biết đến thủ thuật này nữa nhé.
Hy vọng bạn viết này sẽ giúp ích được cho bạn. Chúc các bạn thành công !
CTV: Nguyễn Thanh Tùng – Blogchiasekienthuc.com
Edit by Kiên Nguyễn
 Blog Chia Sẻ Kiến Thức Máy tính – Công nghệ & Cuộc sống
Blog Chia Sẻ Kiến Thức Máy tính – Công nghệ & Cuộc sống