Trong quá trình cài đặt các ứng dụng vào hệ thống, sẽ có một số ứng dụng yêu cầu bạn cấp quyền khởi động cùng Windows.
Bạn có thể kiểm tra danh sách các ứng dụng đang khởi động cùng Windows trong tab Startup của công cụ Task Manager.
Xem thêm: Hướng dẫn tắt ứng dụng chạy ngầm trên Windows 7, 8, 10
Bên cạnh những ứng dụng hữu ích thì cũng có không ít những ứng dụng chết ở trong danh sách này. Chính vì thế bạn nên dọn dẹp chúng ngay để đảm bảo hệ thống hoạt động một cách trơn tru và mượt mà nhất.
Vậy ứng dụng chết là gì? Vì sao lại có hiện tượng này và nó có gây hại gì đến máy tính của bạn không? Mọi thắc mắc trên sẽ đều được giải đáp hết trong bài viết này nhé các bạn !
Mục Lục Nội Dung
#1. Ứng dụng “chết” khởi động cùng Windows là gì ?
Một cách giải thích đơn giản và dễ hiểu, ứng dụng “chết” là những ứng dụng bạn đã cài đặt vào máy tính và đã cấp quyền cho nó khởi động cùng hệ thống (có thể bạn chủ động cấp quyền hoặc do bạn không để ý nên đã đồng ý cấp quyền).
Và khi không có nhu cầu sử dụng những phần mềm/ ứng dụng đó nữa thì bạn đã gỡ chúng ra khỏi hệ thống. Nhưng dù đã bị gỡ cài đặt nhưng các khóa, các giá trị trong Registry và quyền khởi động của chúng thì vẫn còn trong Startup của Task Manager.
Thực chất những ứng dụng chết này cũng không gây ảnh hưởng nhiều đến hệ thống máy tính, nhưng mình thấy khó chịu là mình bắn bỏ thôi 😀
Đùa vậy chứ, một máy tính sạch sẽ, không thừa thãi các file rác, các file tạm và các khóa Registry đã chết… thì chắc chắn sẽ hoạt động hiệu quả và ổn định hơn so với một máy đầy rác rồi.
#2. Làm thế nào để biết một ứng dụng đã “chết” trên Windows?
Cách nhận biết các ứng dụng đã chết này thì rất dễ, đầu tiên bạn dùng tổ hợp phím CTRL + Shift + ESC
Hoặc click chuột phải lên thanh Taskbar => rồi chọn
Task Managerđể mở Task Manager của Windows
Trong Task Manager bạn hãy chuyển sang tab Startup cho mình. Ở đây bạn có thể dễ dàng nhận ra các ứng dụng đã “chết” rất đơn giản, nếu một ứng dụng bất kỳ đã bị bạn gỡ cài đặt nhưng vẫn có trong danh sách này thì nó là ứng dụng chết.
Ví dụ như hình bên dưới, ứng dụng Google Sync đã bị mình gỡ ra rồi, nhưng nó vẫn còn trong danh sách. Để kiểm tra ứng dụng này đã thực sự “chết” chưa thì bạn click chuột phải vào nó => sẽ xuất hiện 2 dòng Properties và Open file location bị làm mờ đi.
Bạn có thể làm tương tự với các ứng dụng khác.
#3. Hướng dẫn loại bỏ ứng dụng chết bằng Autoruns
Để xóa được những ứng dụng này yêu cầu bạn phải tìm và xóa triệt để nó trong Registry, nhưng khi thực hiện việc này, nếu bạn xóa nhầm một khóa nào đó thì rủi ro bị lỗi Windows là rất cao.
Chính vì thế, Microsoft đã tạo ra công cụ mang tên Autoruns để giúp người dùng giải quyết việc này một cách đơn giản hơn.
Mình nói như vậy thì chắc các bạn cũng hiểu được chức năng của Autoruns rồi nhỉ: nó sẽ giúp hiển thị và quản lý những ứng dụng khởi động cùng hệ thống.
Thực hiện: Đầu tiên bạn truy cập vào link mình để bên dưới và bấm vào dòng Download Autoruns and Autorunsc (1.6 MB) ngay đầu trang để tải về ứng dụng Autoruns.
Giải nén tập tin Autoruns.zip vừa tải về. Tiếp theo bạn mở thư mục vừa giải nén lên => và chạy tập tin có tên là Autoruns64.exe để chạy ứng dụng Autoruns này.
Lần đầu khởi động, ứng dụng sẽ yêu cầu bạn đọc và chấp nhận điều khoản sử dụng thì mới dùng được, bấm Yes để đồng ý.
Đây là giao diện chính của phần mềm, nó hiển thị tất cả những phần mềm, Services sẽ được khởi động cùng với hệ thống Windows.
Như bạn có thể thấy thì sẽ có rất nhiều màu khác nhau (như vàng, hồng nhạt, …. ) Mình sẽ giải thích tất cả như sau:
- Màu vàng: Chính là những ứng dụng chết mà chúng ta đang nói đến trong bài viết này đó.
- Màu xanh: Những ứng dụng mới được cài vào, ở đây thì mình không có.
- Màu tím: Vị trí của các tập tin khởi động trong danh sách, trên ổ đĩa, cài đặt hoặc Registry
- Màu hồng nhạt: Chỉ các ứng dụng vô danh, không có thông tin, chữ ký điện tử của người/ nhà phát triển. Đôi khi có thể là virus, trojan,…
Nếu bạn không chắc chắn về ứng dụng có màu hồng nhạt như Explorer.exe và Svchost.exe của Gameloop như trong hình, giả sử mình nghi ngờ nó là virus thì cách kiểm tra rất đơn giản các bạn à.
Click chuột phải lên ứng dụng có màu hồng => rồi chọn Search Online thì trình duyệt sẽ mở trang tìm kiếm của Google về ứng dụng đó. Còn nếu tìm Google cũng không có nữa thì cứ xóa đi cho nó lành, cách xóa như thế nào thì bạn đọc tiếp nha.
Để xóa một ứng dụng đã chết, hoặc ứng dụng có màu hồng nhạt bên trên => bạn click chuột phải lên ứng dụng đó => và chọn Delete.
Hoặc chọn ứng dụng đó rồi dùng tổ hợp phím Ctrl + D chứ không phải Ctrl + Delete nha.
Bạn sẽ được yêu cầu xác nhận lần nữa trước khi xóa ứng dụng đã chọn => click vào Yes hoặc bấm Enter để xóa những ứng dụng đã chọn. Như vậy là xong rồi đó, giờ hãy mở Task Manager lên và kiểm tra xem nhé !
Hiện tại mình đã mở cửa Blog Chia Sẻ Kiến Thức Store ! – bán phần mềm trả phí với mức giá siêu rẻ – chỉ từ 180.000đ (bản quyền vĩnh viễn Windows 10/11, Office 365, 2021, 2016… và nhiều phần mềm bản quyền khác). Bảo hành full thời gian sử dụng nhé !
#4. Lời kết
Như vậy là mình vừa hướng dẫn xong cho các bạn cách loại bỏ những ứng dụng đã “chết” ra khỏi hệ thống Windows rồi nhé.
Cũng cần lưu ý rằng việc này sẽ không giúp máy tính của bạn khởi động nhanh hơn, mà nó chỉ giúp Windows Registry và ổ C: của bạn sạch sẽ hơn, gọn gàng hơn mà thôi. Hy vọng bài viết sẽ có ích cho bạn, chúc các thành công !
CTV: Nguyễn Thanh Tùng – Blogchiasekienthuc.com
 Blog Chia Sẻ Kiến Thức Máy tính – Công nghệ & Cuộc sống
Blog Chia Sẻ Kiến Thức Máy tính – Công nghệ & Cuộc sống
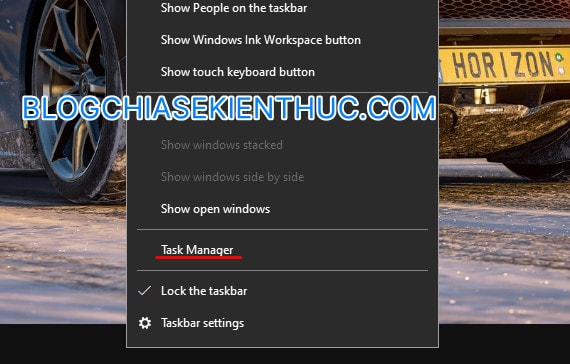
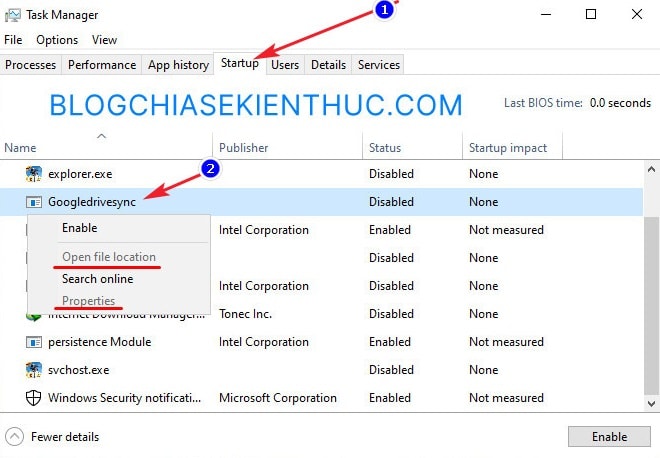
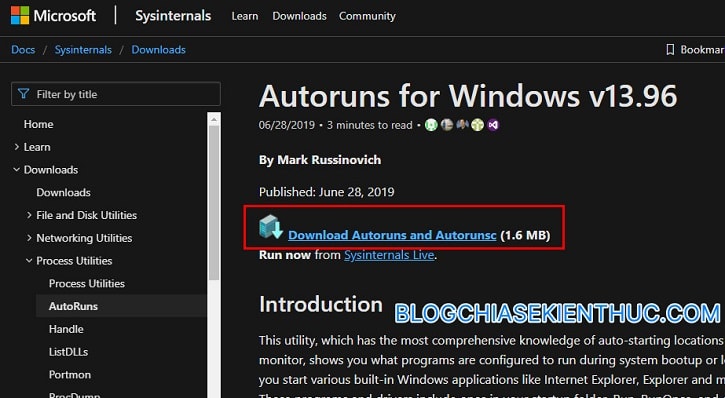
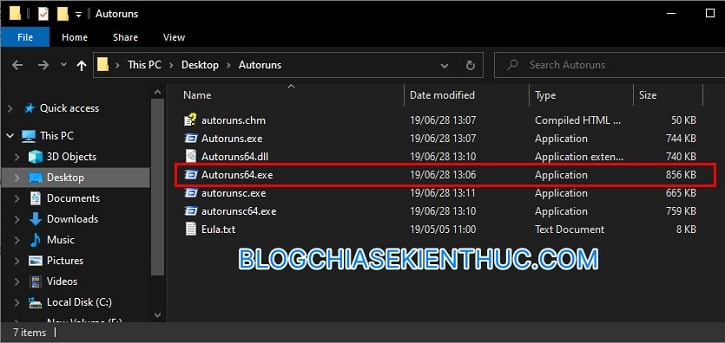
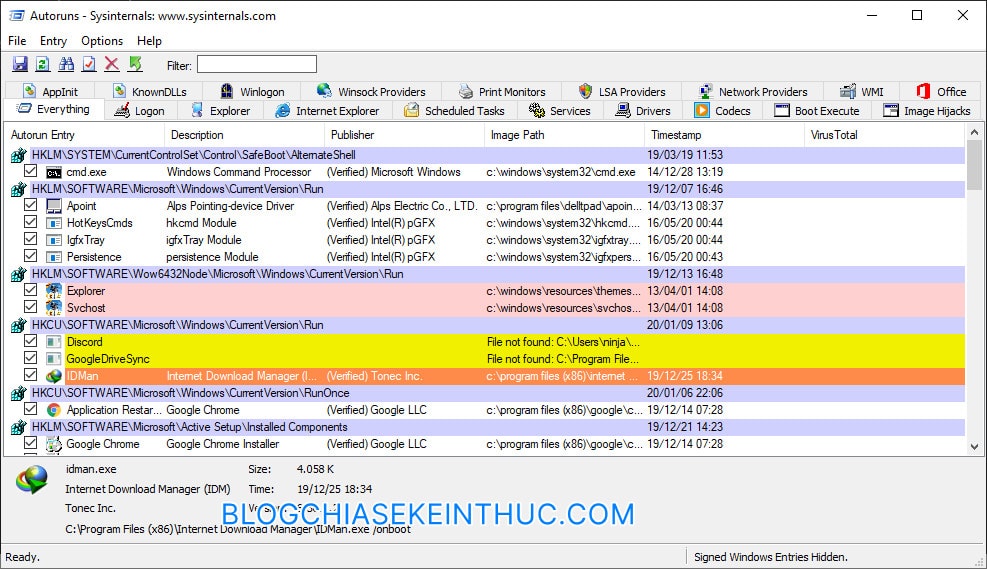
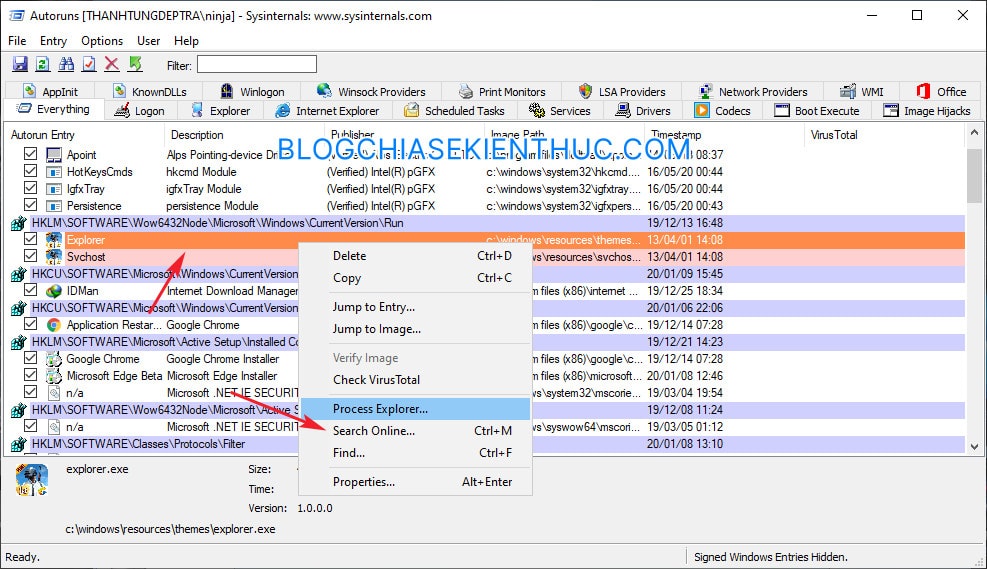
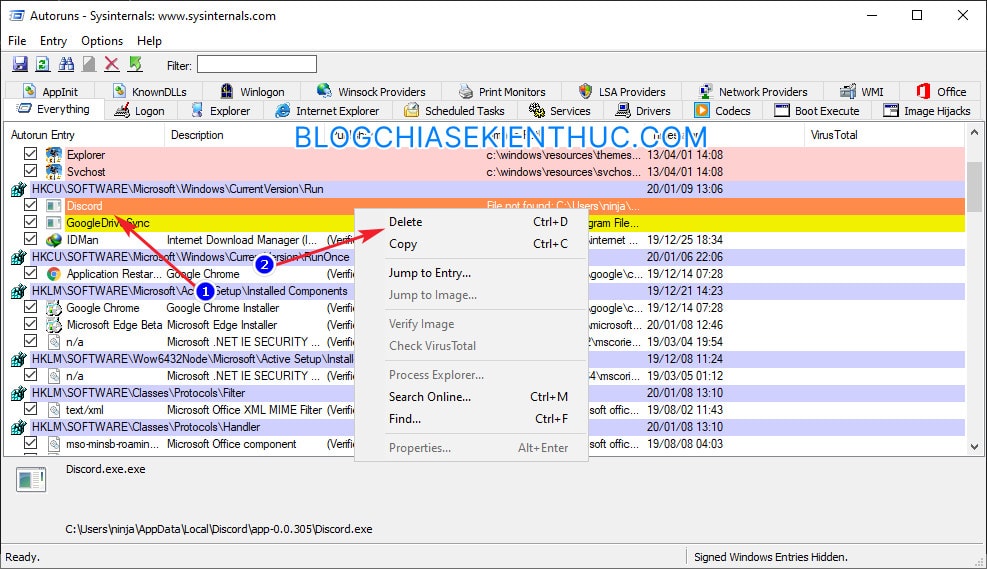
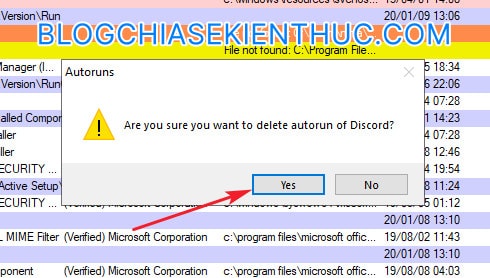








Cảm ơn Admin rất bổ ích a ^^