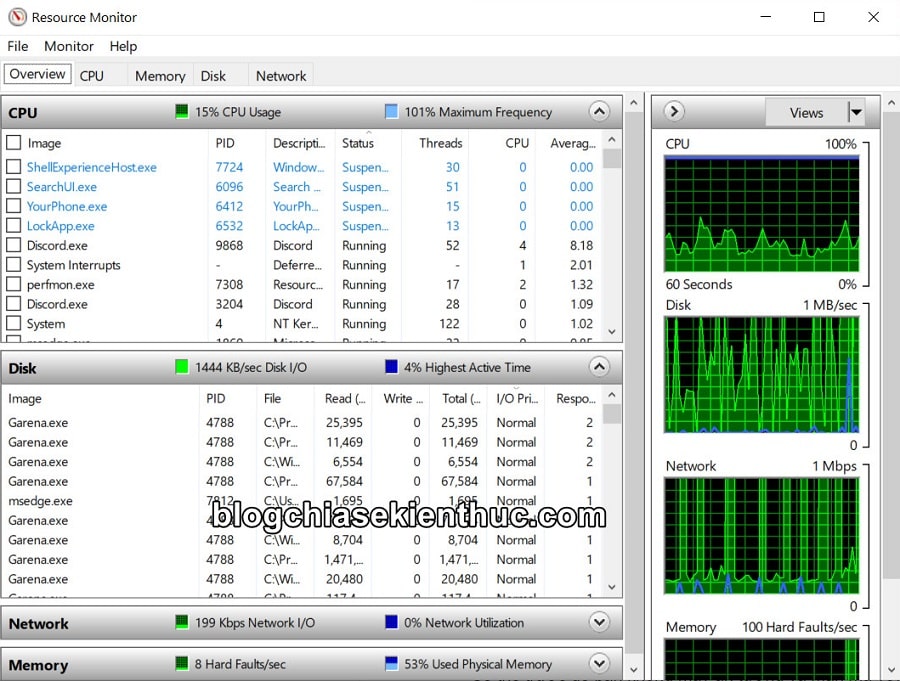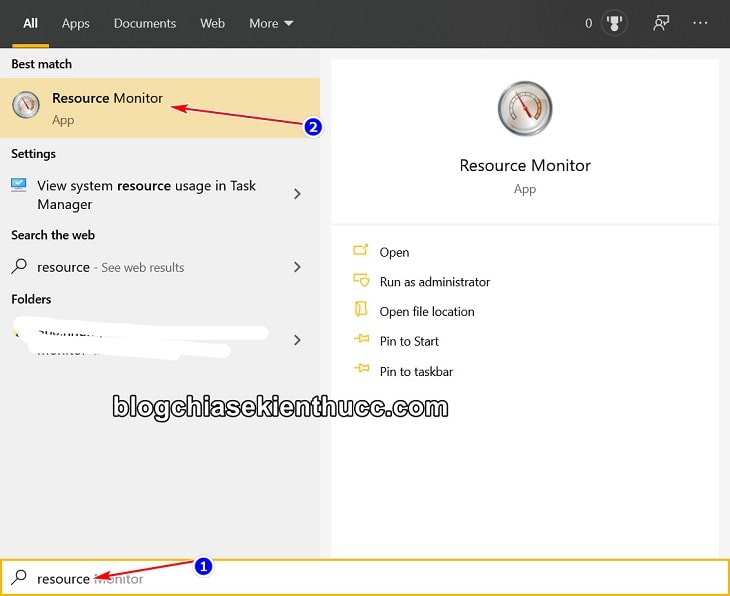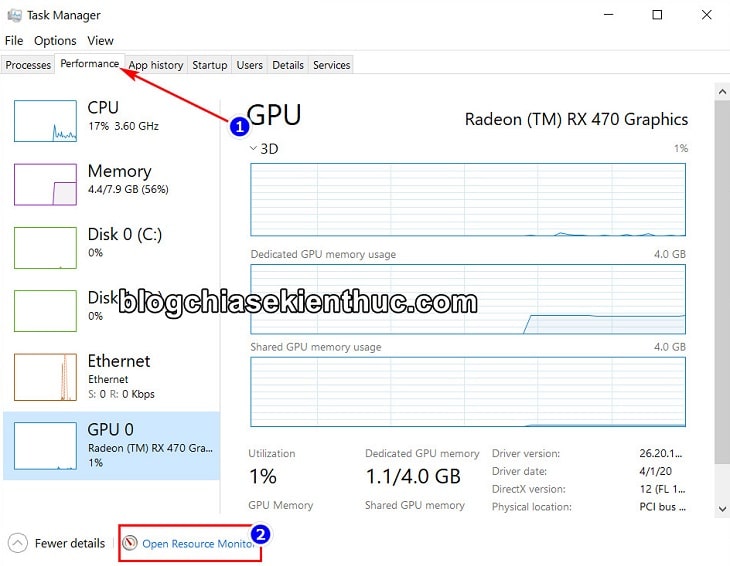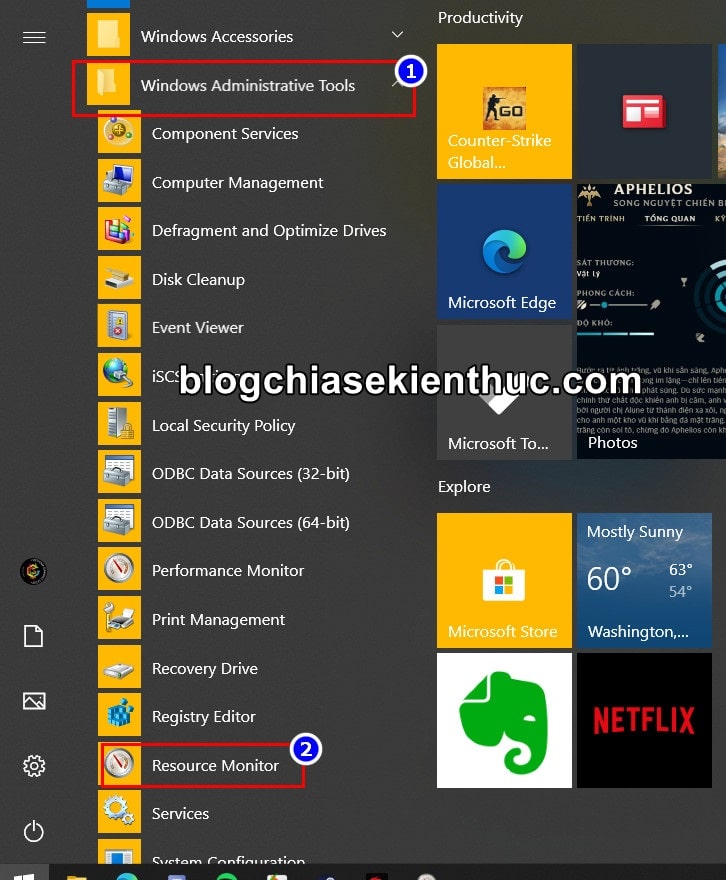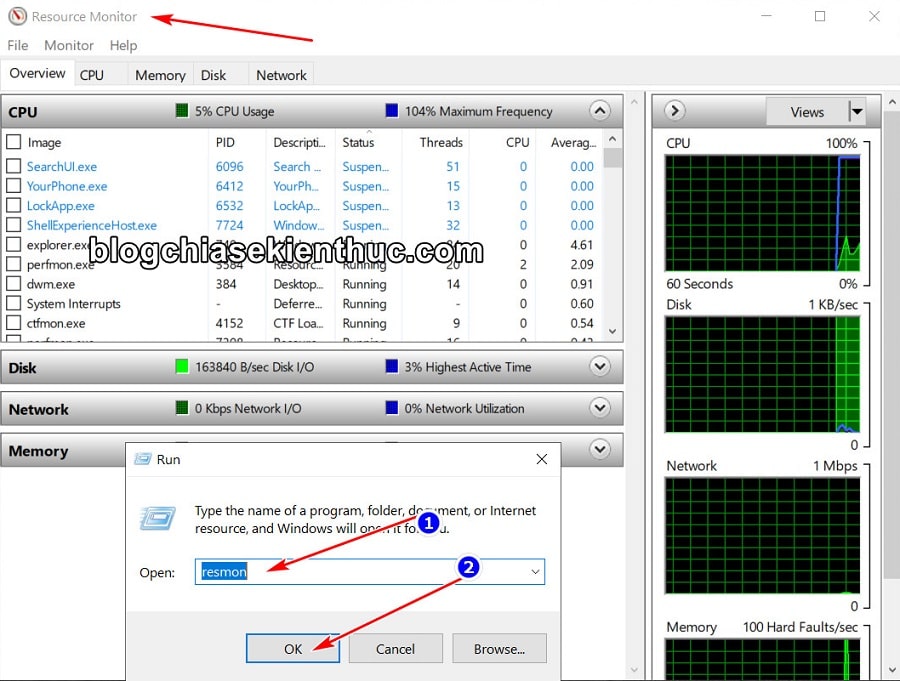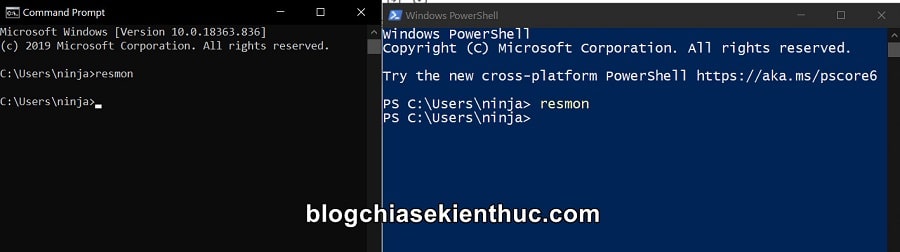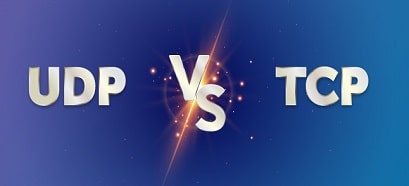Quản lý tài nguyên hệ thống trong quá trình sử dụng máy tính là một công việc rất quan trọng mà bạn nên biết, nhất là đối với những bạn thường xuyên phải làm việc với nhiều chương trình cùng lúc.
Điều này sẽ giúp bạn kiểm soát và biết được ứng dụng/ phần mềm nào đang sử dụng nhiều tài nguyên hệ thống, biết được phần cứng có đang “đuối” so với công việc mà nó đang phải gánh hay không.. từ đó bạn có kế hoạch để thay thế và nâng cấp kịp thời.
Trên mạng có rất nhiều công cụ trả phí cũng như miễn phí cho phép bạn theo dõi chi tiết mọi thông tin về phần cứng máy tính..
Nhưng tại sao chúng ta phải sử dụng phần mềm bên ngoài trong khi hệ điều hành Windows đã có sẵn Task Manager và Resources Monitor.
Có thể nhiều bạn chưa biết là ngoài Task Mananger ra thì Windows còn có một công cụ chuyện dụng để quản lý hệ thống nữa, nó mang tên Resources Monitor.
Tất nhiên đây không phải là bài viết hướng dẫn sử dụng Resource Monitor, bởi vì Admin đã có bài viết chi tiết rồi 🙂
Mà ở trong bài viết này mình chỉ chia sẻ cho các bạn những cách đơn giản nhất để mở công cụ Resource Monitor này trên Windows 10 mà thôi !
Mục Lục Nội Dung
I. Những cách truy cập Resouce Monitor trên Windows 10
Xuất hiện lần đầu tiên trên Windows Vista, Resource Monitor là một công cụ cho phép người dùng dễ dàng quản lý, theo dõi lượng tài nguyên phần cứng của các tiến trình hệ thống, phần mềm sử dụng trong thời gian thực, tức là tại thời điểm mà bạn mở lên xem.
Không giống với Task Manager, Resource Monitor sẽ hiển thị chi tiết mức thống kê sử dụng của CPU, RAM, giám sát việc sử dụng ổ cứng của hệ thống,…
Mình chỉ nói sơ qua vậy thôi, còn cách sử dụng chi tiết mời bạn xem lại bài viết cách quản lý, giám sát tài nguyên hệ thống với Resource Monitor trước đó có trên trên blogchiasekienthuc.com nha.
Vâng, và bên dưới đây là những cách mở Resource Monitor trên Windows đơn giản nhất mà bạn có thể áp dụng khi cần sử dùng.
#1. Sử dụng ô tìm kiếm của Windows Search
Có thể với các phiên bản Windows trước đó thì bạn không mặn mà gì với việc sử dụng công cụ Search trên Windows đúng không, thế nhưng ở phiên bản Windows 10 trở đi thì có lẽ bạn sẽ phải suy nghĩ lại.
Công cụ tìm kiếm trên Windows 10 đã được cải tiến hơn rất nhiều so với người tiền nhiệm, nó được trang bị những tính năng mạnh mẽ và cực kì thông minh giúp cải thiện khả năng tìm kiếm tập tin, nội dung trên Internet thông qua bing.com.
Và tất nhiên rồi, bạn có thể sử dụng nó để tìm bất cứ phần mềm hay bất cứ cài đặt nào có trên Windows 10.
Như mình đã nói ở trong nhiều bài hướng dẫn trước đó, khi muốn mở một phần mềm hay công cụ trên Windows thì cách nhanh nhất là sử dụng ô tìm kiếm.
Thực hiện:
Đầu tiên, bạn mở ô tìm kiếm của Windows ra, bạn có thể sử dụng tổ hợp phím Windows + Q hoặc Windows + S => rồi nhập từ khóa Resource để tìm kiếm.
Hoặc bạn cũng có thể nhấn vào nút
Startlên rồi nhập từ khóa cần tìm thì cũng sẽ ra kết quả tương tự.
=> Cuối cùng bạn bấm Open để mở mở công cụ Resource Monitor thôi – rất nhanh chóng và đơn giản.
#2. Mở công cụ Resource Manager từ Task Manager
Task Manager là trình quản lý tác vụ cũng như tài nguyên hệ thống được sử dụng nhiều nhất trên Windows hiện nay, chỉ có điều là nó không hiện thống kê tài nguyên chi tiết nên chúng ta mới có thêm công cụ Resource Manager 😀
Thực hiện:
Đầu tiên, bạn mở Task Manager bằng cách sử dụng tổ hợp phím Ctrl + Shift + Esc hoặc click chuột phải lên thanh Taskbar => rồi chọn Task Manager.
Ngoài ra, bạn có thể tham khảo thêm những cách mở Task Manager nhanh trên Windows 10.
Sau đó ở cửa sổ này, bạn hãy chuyển sang tab Performance và dễ dàng thấy ngay dòng chữ Open Resource Monitor bên cạnh Fewer details – bạn bấm vào đó để mở công cụ Resource Monitor trên Windows 10.
Menu Start là nơi hiển thị tất cả các phần mềm mà bạn đã cài vào hệ điều hành, ngoài ra, các công cụ hệ hống mặc định của Windows cũng được tổng hợp lại thành các thư mục trong đây và Resource Monitor cũng là một trong số đó.
Để mở menu Start thì cực kỳ đơn giản rồi, chỉ click vào biểu tượng Start ở góc dưới cùng bên trái. Hoặc nhanh hơn là bạn bấm phím Windows trên bàn phím (cạnh phím ALT), vì hầu hết các bàn phím đều có phím này, trừ loại phím cơ Winkey Less và phím cơ Custom thôi.
Danh sách các ứng dụng hiện lên, bạn kéo xuống rồi tìm đến Windows Administrative Tools, đây là nơi tổng hợp các công cụ quản trị hệ thống của Windows. Kéo xuống tí nữa bạn sẽ thấy ngay công cụ chúng ta đang tìm: Resource Monitor
Hiện tại mình đã mở cửa Blog Chia Sẻ Kiến Thức Store ! – bán phần mềm trả phí với mức giá siêu rẻ – chỉ từ 180.000đ (bản quyền vĩnh viễn Windows 10/11, Office 365, 2021, 2016… và nhiều phần mềm bản quyền khác). Bảo hành full thời gian sử dụng nhé !
#4. Mở Resource Monitor bằng dòng lệnh trong CMD hoặc PowerShell
Cũng giống các công cụ quản trị hệ thống khác như Serives Manangement, Local Group Policy Editor, Registry Editor,… thì Resource Monitor cũng có một dòng lệnh để bạn truy cập nhanh vào công cụ này.
Đầu tiên bạn hãy mở hộp thoại Run lên bằng tổ hợp phím Windows + R => sau đó nhập vào lệnh resmon => rồi bấm OK hoặc phím Enter trên bàn phím, ngay lập tức cửa sổ Resource Monitor sẽ hiện ra.
Tương tự như thế, bạn có thể sử dụng lệnh này trong Command Prompt hoặc Windows Powershell vì đây là hai công cụ hỗ trợ chạy lệnh rất mạnh mẽ trên Windows 10.
Hoặc thậm chí, bạn có thể chạy trực tiếp lệnh này trong ô tìm kiếm của Windows cũng được luôn. Lưu ý là nếu bạn chạy đúng lệnh thì sẽ không hiển thị gì trong CMD hay PowerShell nữa đâu nha.
II. Lời kết
Như vậy là mình vừa chia sẻ xong cho các bạn 4 cách mở công cụ Resource monitor trên Windows 10 rồi nhé.
Đây chỉ là những cách mà mình biết và là những cách đơn giản nhất, vậy nên nếu bạn còn biết thêm cách nào khác thì đừng quên để lại comment ở dưới bài viết này nha. Hy vọng là thủ thuật này sẽ có ích với các bạn. Chúc các bạn thành công !
CTV: Nguyễn Thanh Tùng – Blogchiasekienthuc.com
 Blog Chia Sẻ Kiến Thức Máy tính – Công nghệ & Cuộc sống
Blog Chia Sẻ Kiến Thức Máy tính – Công nghệ & Cuộc sống