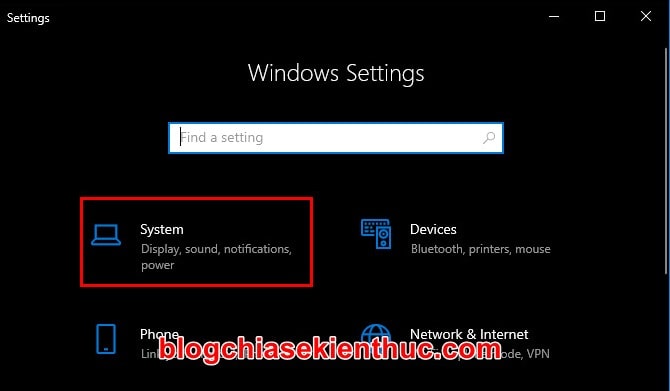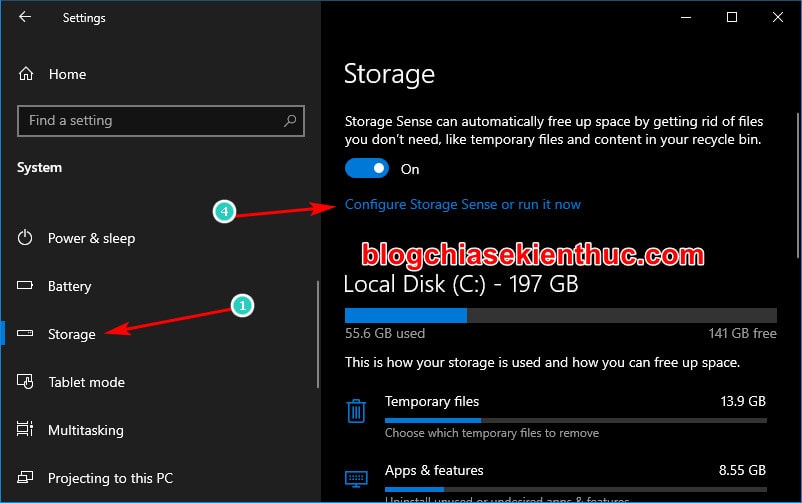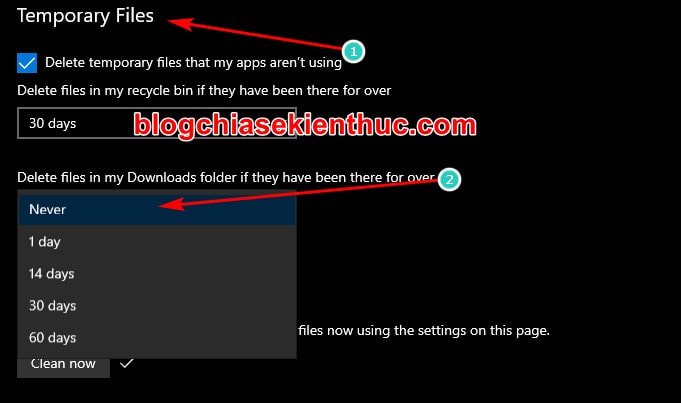Ổ cứng là một thành phần rất quan trọng giúp cấu thành nên một bộ PC mà bạn đang sử dụng.
Chức năng chính của ổ cứng là dùng để lưu trữ hệ điều hành và những tài liệu, phim ảnh… của bạn.
Tuy là ngày nay, đa số các máy tính đều đã được trang bị ổ cứng với dung lượng khá lớn, từ 500GB cho đến vài TB là chuyện bình thường.
Lớn nhưng không đồng nghĩa với việc là nó vô hạn nên chúng ta vẫn phải thường xuyên xóa file rác trên máy tính, dọn dẹp những tập tin không còn sử dụng đến nữa để giải phóng dung lượng trống và cũng là để tăng tốc Windows 10.
Chính vì thế mà Microsoft đã tích hợp vào Windows 10 một tính năng có tên Storage Sense với chức năng chính là để dọn dẹp các tập tin rác, đồng thời dọn luôn các file mà bạn đã tải về trên máy sau một khoảng thời gian tải về.
Nhưng vì một lý do nào đó mà bạn không muốn xóa những bộ cài này đi, mỗi người có mỗi nhu cầu sử dụng khác nhau mà.
Thế nên trong bài viết này mình sẽ hướng dẫn cho các bạn cách thiết lập để ngăn không cho Storage Sense xóa file mà bạn đã tải về nhé !
Mục Lục Nội Dung
#1. Storage Sense là gì?
Storage Sense là một tính năng mới được thêm vào Windows 10/11 để thay thế cho công cụ Disk Cleanup quen thuộc trên Windows 7.
Nhiệm vụ của nó là giúp giải phóng dung lượng ổ cứng của bạn bằng việc tự động xóa các tập tin temp, các file tạm, file rác mà bạn đã xóa vào Recycle Bin (thùng rác) sau một khoảng thời gian nhất định cài sẵn – mặc định là 30 ngày.
Và trong đó cả những tập tin bạn đã tải về trước đó trong thư mục Downloads nữa, nhưng bạn có thể thiết lập lại để ngăn chặn việc này sau khi đọc xong bài viết của mình.
Mình cũng không hiểu vì sao theo mặc định thì Storage Sense lại coi thư mục Downloads như là một thư mục chứa các tập tin rác, và tự động xóa mọi thứ trong đây sau 30 ngày.
Nếu như bạn sử dụng thư mục Downloads như là một thư mục lưu trữ lâu dài thì đây thực sự là vấn đề.
#2. Cách ngăn Storage Sense xóa file bạn đã tải về trên Windows 10/11
+ Bước 1: Bạn mở nhanh Storage tại đây: Mở Storage
Hoặc bạn làm lần lượt các bước như sau: Mở Windows Settings lên bằng tổ hợp phím Windows + I, hoặc biểu tượng Settings trong Menu Start của Windows 10/11.
Ngoài ra bạn có thể tham khảo thêm những cách mở Windows Settings nhanh trên Windows 10 mà mình đã tổng hợp ở trên blog nha
=> Rồi sau đó chọn vào System trong cửa sổ này để mở cài đặt hệ thống Windows.
+ Bước 2: Trong cửa sổ cài đặt hệ thống Windows 10/11 này bạn hãy chuyển sang phần Storage => và click vào dòng Configure Storage Sense or run now để cài đặt xóa file cho Storage Sense.
+ Bước 3: Mặc định thì Storage Sense đã được kích hoạt sau khi bạn cài Windows 10/11.
Nhưng nếu chưa thì bạn có thể bật lên bằng cách truy cập vào cửa sổ này và gạt công tắc dưới dòng Storage Sense sang phải và chuyển thành màu xanh như hình là OK.
Bạn nên bật tính năng này vì nó sẽ giúp bạn dọn dẹp tập tin rác thường xuyên hơn, giúp giải phóng dung lương ổ cứng và tăng tốc Windows 10.
+ Bước 4: Tiếp theo, bạn kéo xuống và tìm trong phần Temporary Files dòng Delete files in my Downloads folder if they have been there for over – Xóa những file trong thư mục Downloads của tôi nếu chúng đã tồn tại hơn … số ngày mà bạn chọn.
Để thay đổi số ngày thì bạn hãy click vào menu sổ xuống ngay dưới dòng này để chọn.
Mình thì thường để Never – không bao giờ xóa vì mình sẽ tự xóa khi nào không cần dùng đến nữa, chứ không thích để cái này tự xóa. Bạn chọn khoảng thời gian phù hợp với mình xong.
Còn có một cách khác nữa để bạn có thể ngăn không cho Storage Sense xóa file đã tải trên Windows 10/11, đó chính là tắt hẳn tính năng này trong cài đặt của Windows 10/11 luôn, nhưng mình không khuyến khích sử dụng nha.
Hiện tại mình đã mở cửa Blog Chia Sẻ Kiến Thức Store ! – bán phần mềm trả phí với mức giá siêu rẻ – chỉ từ 180.000đ (bản quyền vĩnh viễn Windows 10/11, Office 365, 2021, 2016… và nhiều phần mềm bản quyền khác). Bảo hành full thời gian sử dụng nhé !
#3. Lời kết
Trên đây là bài hướng dẫn chi tiết của mình về cách thiết lập ngăn không cho Storage Sense xóa file trong thư mục Download của Windows 10/11.
Hy vọng là bài viết này sẽ giúp ích cho các bạn. Ngoài cách bên trên ra bạn còn biết thêm cách nào khác nữa không?
Nếu còn phương pháp nào hiệu quả nữa thì đừng quên chia sẻ cho mọi người bằng cách để lại bình luận ở dưới bài viết này nha. Chúc các bạn thành công !
Đọc thêm:
- Cách dọn dẹp Windows 10 sau khi Update, sạch 100% luôn
- Tạo lịch trình tự động xóa rác trên Windows 10 với Disk Cleanup
CTV: Nguyễn Thanh Tùng – Blogchiasekienthuc.com
Edit by Kiên Nguyễn
 Blog Chia Sẻ Kiến Thức Máy tính – Công nghệ & Cuộc sống
Blog Chia Sẻ Kiến Thức Máy tính – Công nghệ & Cuộc sống