Business Cards, Name Card hay còn gọi là Danh Thiếp là thứ không thể thiếu đối với các lãnh đạo ở các công ty, xí nghiệp hay là ở các cơ quan.
Ở Việt Nam thì chúng ta vẫn thường gọi nó với tên gọi thông thường là tấm Danh thiếp.
Tấm danh thiếp không chỉ đơn giản là ghi lại thông tin liên lạc cơ bản của một cá nhân hay tập thể nào đó mà cái quan trọng hơn nó chính là một thứ có thể gây ấn tượng mạnh mẽ đối với khách hàng hoặc là đối tác của chúng ta.
Thường thì để tạo ra một tấm danh thiếp chuyên nghiệp, người ta hay sử dụng đến phần mềm Photoshop.
Nhưng nếu bạn muốn tạo ngay cho mình một tấm danh thiếp đơn giản, không cầu kỳ thì chúng ta có thể sử dụng ứng dụng Word của Microsoft một cách rất dễ dàng đấy.
Đọc thêm:
- [Tuts] Cách thiết kế tờ rơi quảng cáo đẹp, không cần Photoshop
- Cần thiết lập những gì sau khi cài đặt xong Microsoft Office ?
Okay, giờ bắt đầu nào. Let’s go….
Mục Lục Nội Dung
#1. Làm thế nào để tạo Danh Thiếp bằng Word ?
Trong hướng dẫn này mình thực hiện trên Word 2016, các phiên bản khác bạn làm tương tự nha.
+ Bước 1: Các bạn mở Word lên => chọn File (hoặc bạn có thể sử dụng tổ hợp phím ALT + F ) => chọn New => sau đó nhập vào ô tìm kiếm từ khóa Business Cards.
+ Bước 2: Có rất nhiều các mẫu Card sẽ hiện ra cho bạn chọn lựa. Bạn hãy chọn cho mình một mẫu mà bạn ưng ý nhất => sau đó nhấn vào nút Create.
+ Bước 3: Và đây là mẫu Card mà mình chọn, bây giờ bạn chỉ việc điền thông tin cá nhân của bạn vào thôi. Sau đó in ra là bạn đã sở hữu tấm danh thiếp cho riêng mình rồi đấy 😀
#2. Cách tạo Danh thiếp thủ công trên Word
Ngoài ra, nếu bạn không thích sử dụng sẵn mẫu Business Cards sẵn có mà Microsoft Word cung cấp thì bạn có thể thực hiện thủ công bằng cách sau đây.
+ Bước 1: Nhấn chọn Insert => chọn Table => chọn kích thước tùy ý (Mình chọn kích thước 2 x 5 nhé).
+ Bước 2: Tiếp theo, bạn chọn vào biểu tượng ở góc trái của Table => sau đó nhấn phải chuột chọn Table Properties.
+ Bước 3: Các bạn thiết đặt tùy chỉnh trong các tab như sau:
**** Ở Tab Table chọn Center.
***Ở Tab Row thiết đặt số liệu như hình dưới.
*** Ở Tab Column thiết đặt số liệu như hình dưới. Sau đó nhấn OK.
+ Bước 4: Nhập thông tin cơ bản vào các ô bên dưới và tiến hành in danh thiếp ra.
Theo mình thấy thì cách này rất phù hợp cho việc in hàng loạt tờ rơi để phát đi các thông báo trong dịp khai trương các quán ăn hay cửa hàng… Đây là một hình thức Marketing, quảng bá rất hữu hiệu hiện nay.
Lời Kết
Ok, vậy là mình đã hướng dẫn xong cho các bạn cách tạo danh thiếp bằng Word với các mẫu sẵn có hoặc bạn tự tạo mẫu riêng cho mình rồi nhé.
Nối chung là cũng rất đơn giản phải không các bạn 😀 Ngoài cách bên trên mình đã hướng dẫn ra, nếu bạn còn biết phương pháp tạo danh thiếp nào hay ho khác thì đừng quên chia sẻ lại kinh nghiệm của bạn cho anh em cùng học hỏi ha.
Hi vọng bài viết này sẽ hữu ích với bạn. Chúc các bạn thành công !
CTV: Phan Minh Sang – Blogchiasekienthuc.com
 Blog Chia Sẻ Kiến Thức Máy tính – Công nghệ & Cuộc sống
Blog Chia Sẻ Kiến Thức Máy tính – Công nghệ & Cuộc sống
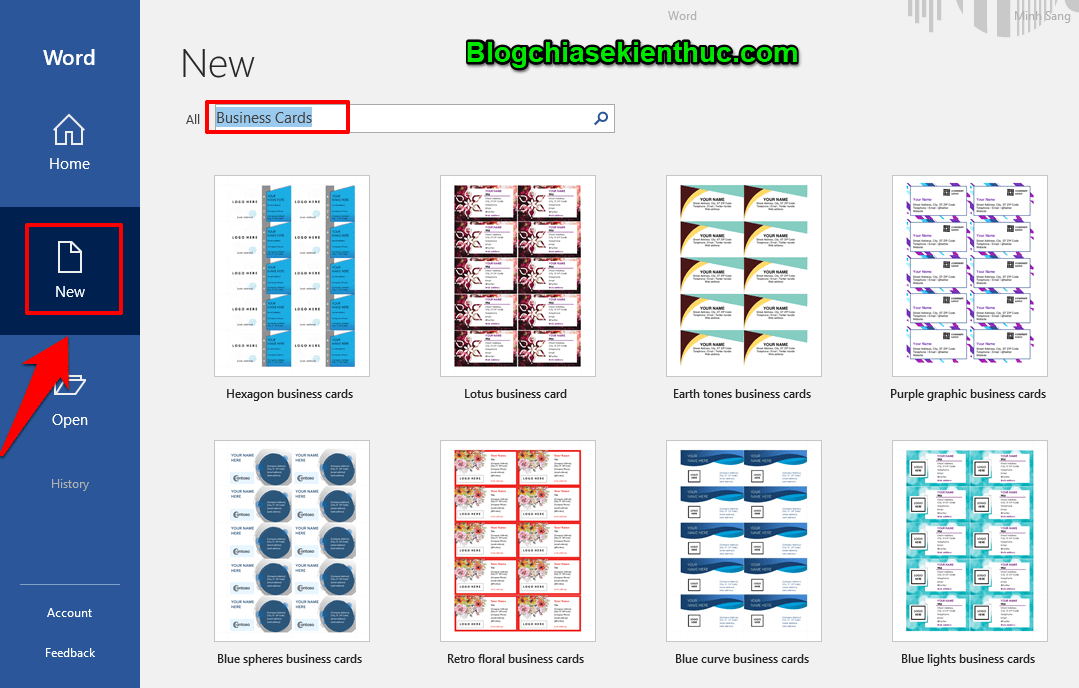
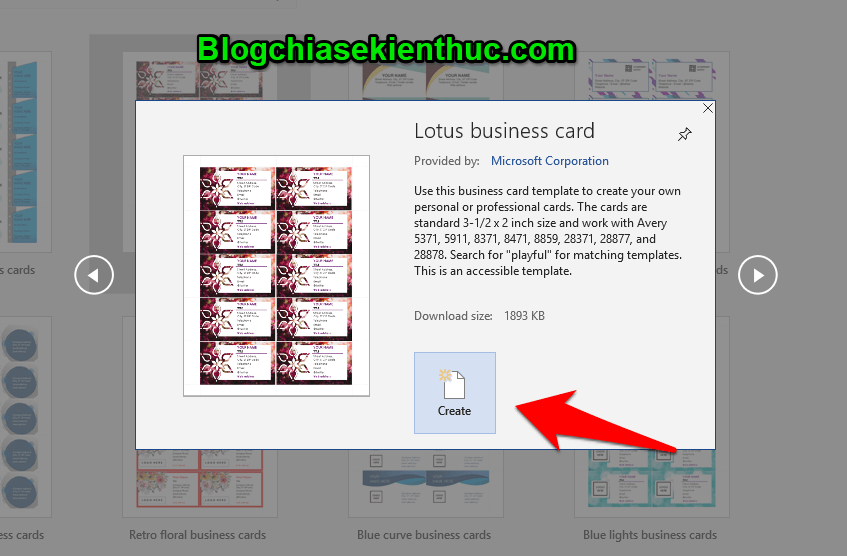
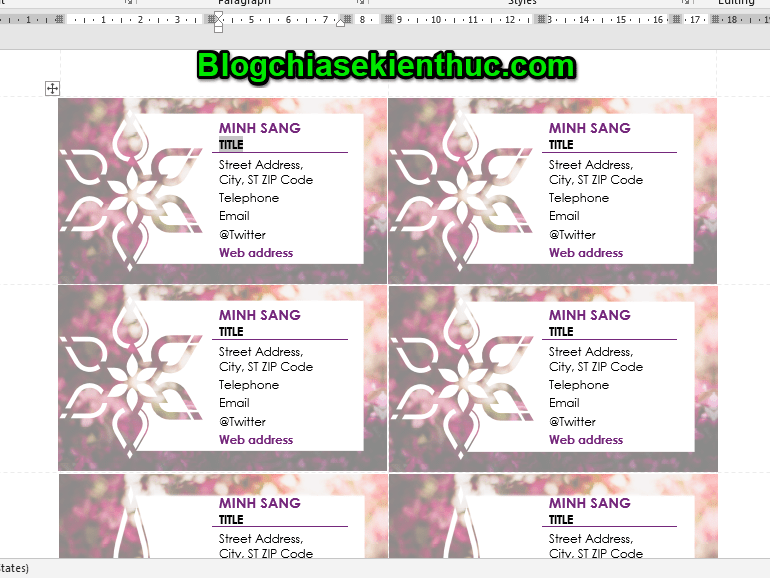
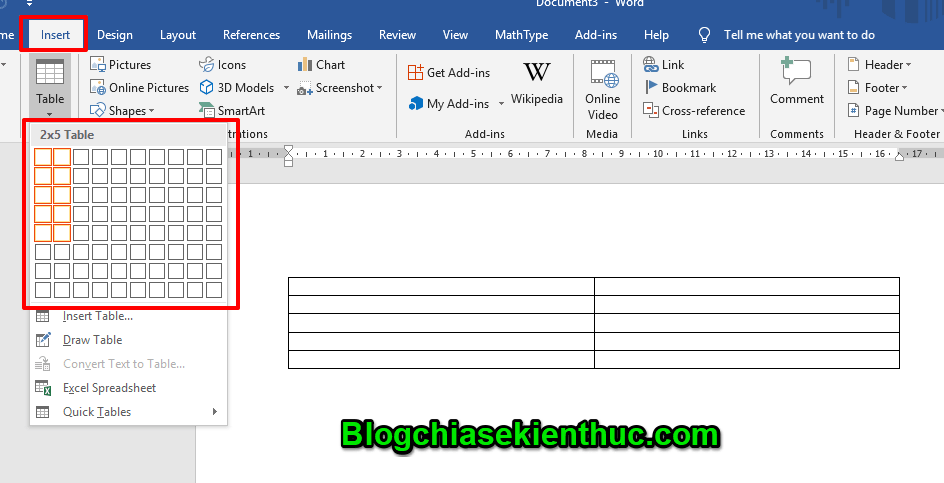
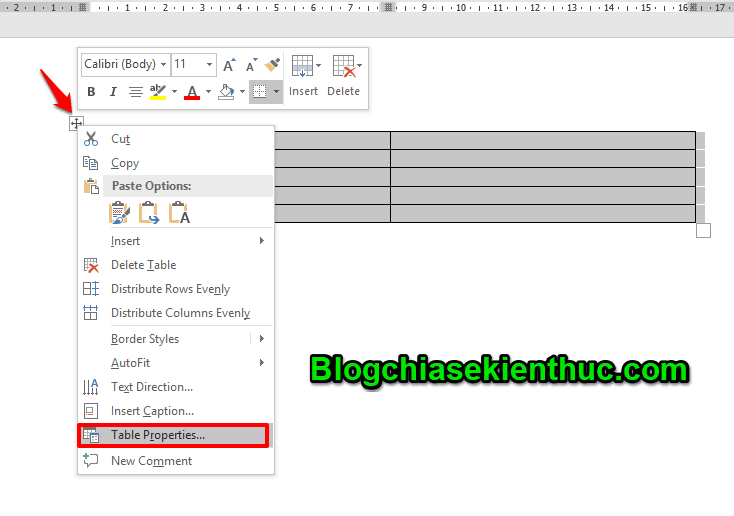
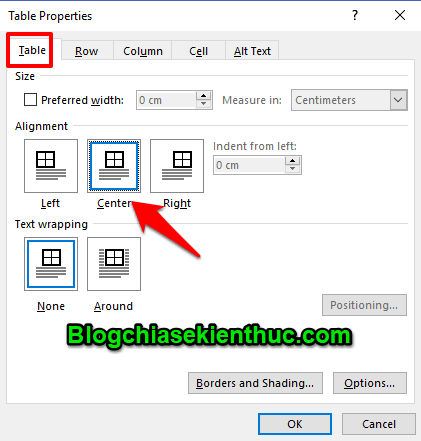

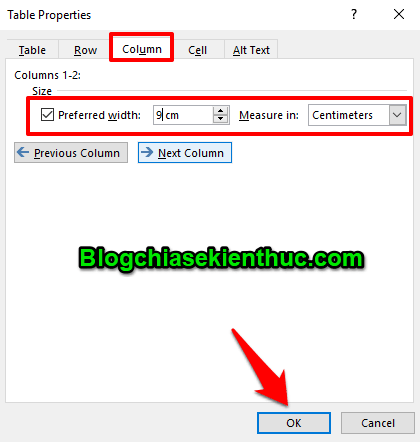








thanh ad nhiều