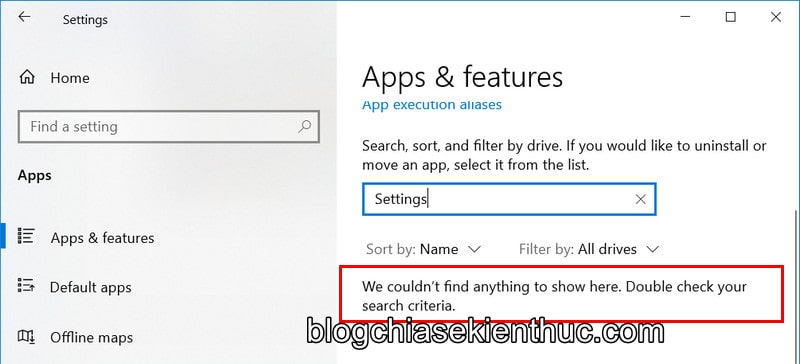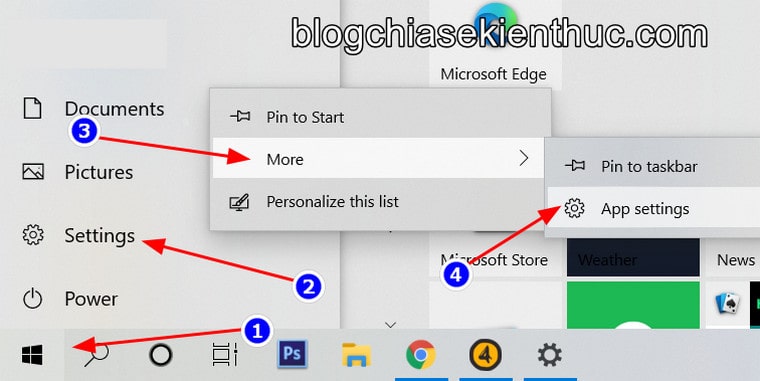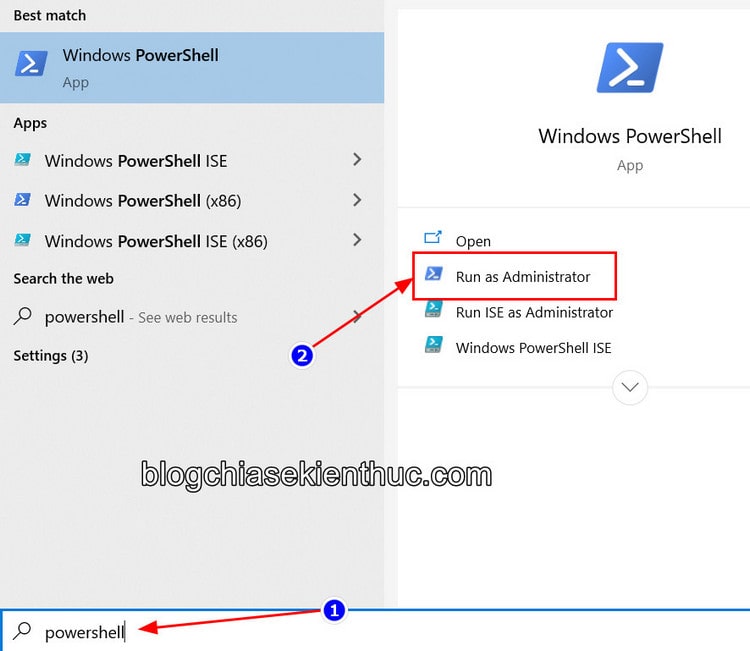Windows Settings là một cải tiến rất rõ rệt của Microsoft kể từ hệ điều hành Windows 10/11. Và Windows Settings đang dần thay thế cho hệ thống Control Panel cũ ngày trước.
Các bạn có thể thấy, Microsoft không bỏ ngay Control Panel đi mà đang dần dần dịch chuyển các tính năng của Control Panel sang Windows Settings một cách rất từ từ.
Có lẽ đây cũng là cách để người dùng làm quen từ từ với hệ thống cài đặt mới của hệ điều hành Windows.
Windows Settings cung cấp cho chúng ta một giao diện người dùng hiện đại, thân thiện và rất dễ sử dụng.
Tuy nhiên, do Windows Settings cũng là một ứng dụng dạng UWP (Universal Windows App) nên nó vẫn có khả năng gặp lỗi trong quá trình sử dụng.
Rất may là kể từ bản Windows 10 version 2004 trở đi, Microsoft đã cho phép người dùng reset ứng dụng Windows Settings này về trạng thái ban đầu để sửa các lỗi lặt vặt.
Nếu bạn chưa biết cách thực hiện thì có thể tham khảo bài hướng dẫn sau đây của mình.
Mục Lục Nội Dung
I. Cách Reset ứng dụng Windows Settings trên Windows 10/11
Kể từ phiên bản Windows 10 trở đi, Microsoft đã hướng tới một hệ điều hành mang thiết kế flat-design hiện đại hơn và trực quan hơn.
Chính vì thế mà họ muốn người dùng tập làm quen và sử dụng Windows Settings để thực hiện mọi thiết lập trong hệ thống thay vì sử dụng Control Panel như trước.
Ban đầu thì mình thấy hơi khó chịu về sự thay đổi này, nhưng lâu dần, mình thấy Windows Settings dễ sử dụng hơn Control Panel cũ rất nhiều.
Và mình tin là sớm muộn gì Control Panel cũng bị loại bỏ khỏi Windows 10, nhưng hiện tại Microsoft vẫn chưa làm điều đó vì còn nhiều cài đặt và công cụ vẫn chỉ có trong Control Panel mà thôi.
Lan man thế đủ rồi, giờ quay lại với vấn đề chính nhé.
Windows Settings tuy là một ứng dụng hệ thống những nó thỉnh thoảng vẫn gặp lỗi.
Mình cũng đã gặp khá nhiều trường hợp Windows 10/11 bị lỗi ứng dụng này nhưng điển hình nhất phải là lỗi không thể mở được Windows Settings, dù cho bạn dùng cách nào để mở đi chăng nữa thì nó vẫn không chạy.
Cách #1: Reset Windows Settings bằng Windows Settings
Nghe khá xoắn não phải không 😀
Thực ra cách này không có gì phức tạp hết, chúng ta sẽ reset Windows Settings bằng chính nó.
Nhưng tất nhiên, bạn sẽ không thể thực hiện điều này theo cách reset một ứng dụng trên Windows 10 như mình đã hướng dẫn trong bài viết trước được.
Vì khi truy cập vào phần Apps and Features như cách thông thường, bạn sẽ không thể tìm được Settings trong danh sách các ứng dụng đã cài đặt như hình.
Bên cạnh đó, cách này chỉ áp dụng khi bạn còn mở được Windows Settings, còn nếu không mở được ứng dụng này lên nữa bạn buộc phải sử dụng cách #2 bên dưới.
Thực hiện:
Đầu tiên, bạn hãy bấm nút Windows trên bàn phím hoặc nhấn vào START MENU trên thanh Taskbar => sau đó click chuột phải lên biểu tượng Settings và chọn More => App settings.
Đến đây thì coi dễ quá rồi, bạn chỉ việc kéo xuống dưới cùng và sẽ thấy ngay mục Reset với nút Reset đi kèm => bạn bấm vào nút này để thực hiện Reset Windows Settings.
Sẽ có một pop-up cảnh báo về việc mất dữ liệu ứng dụng nhưng bạn không cần quan tâm mà cứ bấm Reset lần nữa để hoàn tất.
Bạn đợi vài giây rồi cửa sổ Windows Settings sẽ biến mất và quá trình reset đã hoàn tất, mọi lỗi đã được khắc phục và giờ bạn có thể mở ứng dụng này như bình thường.
Hiện tại mình đã mở cửa Blog Chia Sẻ Kiến Thức Store ! – bán phần mềm trả phí với mức giá siêu rẻ – chỉ từ 180.000đ (bản quyền vĩnh viễn Windows 10/11, Office 365, 2021, 2016… và nhiều phần mềm bản quyền khác). Bảo hành full thời gian sử dụng nhé !
Cách #2: Reset Windows Settings bằng lệnh trong PowerShell
Windows PowerShell là một công cụ rất mạnh mẽ trên hệ điều hành Windows, thậm chí là còn mạnh hơn cả công cụ Command Prompt mà bạn hay dùng, có điều là cấu trúc dòng lệnh của nó hơi phức tạp nên không được người dùng phổ thông ưa chuộng.
Với khả năng can thiệp sâu vào trong hệ thống của Windows, không khó để bạn có thể reset Windows Settings bằng lệnh trong PowerShell.
Bên cạnh đó, đây cũng là phương pháp duy nhất để làm việc này nếu bị lỗi không thể mở được Windows Settings.
Thực hiện:
Để thực hiện, bạn mở Windows Search (Win + S) => tìm kiếm với từ khóa powershell => sau đó chọn Run as administrator ở khung bên trái để mở Powershell với quyền Administrator.
Cách nữa là bạn có thể bấm Windows + X, hoặc click chuột phải vào biểu tượng Windows trên thanh Taskbar => rồi chọn Windows Powershell (Admin) để mở nó nếu chưa tắt chức năng này trong cài đặt Taskbar.
Sau đó, bạn dán dòng lệnh bên dưới vào cửa sổ Powershell vừa mở => rồi nhấn Enter để Reset lại Windows Settings bằng Powershell.
Get-AppxPackage *windows.immersivecontrolpanel* | Reset-AppxPackage
Lệnh trên chỉ hoạt động với phiên bản Windows 10 phiên bản 20175 trở lên, vậy nên nếu bạn gặp lỗi giống hình bên dưới, hãy sử dụng câu lệnh này nhé:
& {$manifest = (Get-AppxPackage *immersivecontrolpanel*).InstallLocation + '\AppxManifest.xml' ; Add-AppxPackage -DisableDevelopmentMode -Register $manifest}.
Bạn đợi một xíu cho lệnh chạy và quá trình reset đã hoàn tất, giờ hãy mở Settings lên để kiểm tra kết qua nha.
Còn nếu thử cả 2 cách mà không được nữa thì bạn nên nghĩ tới việc cài lại Windows 10/11 😀
II. Lời kết
Như vậy là mình đã vừa hướng dẫn cho cách bạn cách reset ứng dụng Window Settings để sửa lỗi trên Windows 10 và Windows 11 rồi.
Thực tế sử dụng thì Window Settings rất ít khi gặp lỗi, trừ trường hợp virus hoặc bạn làm gì đó sai sai thì mới gây ra lỗi mà thôi. Lúc đó hãy cứ yên tâm vì bài viết này sẽ cứu rỗi bạn 😀
Hy vọng là bài viết này sẽ giúp ích được cho các bạn. Nếu thấy nó hay thì đừng quên chia sẻ để nhiều người cùng biết nữa nhé. Chúc các bạn thành công !
CTV: Nguyễn Thanh Tùng – Blogchiasekienthuc.com
Edit by Kiên Nguyễn
 Blog Chia Sẻ Kiến Thức Máy tính – Công nghệ & Cuộc sống
Blog Chia Sẻ Kiến Thức Máy tính – Công nghệ & Cuộc sống