Như các bạn đã biết thì hiện nay nhu cầu Ghost Win rất lớn (lớn gấp nhiều lần so với việc cài win), bởi vì nó giúp tiết kiệm rất nhiều thời gian cho công việc của bạn.
Một số bạn có Email cho mình và hỏi về cách tạo một bản ghost đa cấu hình để chạy được trên nhiều máy tính, chính vì thế hôm nay mình quyết định viết một bài hướng dẫn giúp bạn có thể tự tạo ra một file ghost đa cấu hình cho riêng mình.
Một phần là để các bạn có thể tự tạo ra những bản ghost phù hợp với nhu cầu của mình, hai là nếu có rảnh thì có thể tạo ra những bản ghost chất lượng để chia sẻ cho cộng đồng 😀
Mình sẽ hướng dẫn thực hiện cách tạo bản ghost đa cấu hình tự động nhận driver trên Windows 7 phiên bản 32bit và chạy trên máy tính ảo VMware. Các phiên bản khác các bạn có thể làm tương tự nhé.
Mục Lục Nội Dung
#1. Công cụ cần chuẩn bị
- OnkeyGhost : Phần mềm tạo file ghost
- Easy DriverPack (Wandriver) : Tải phiên bản driver phù hợp với hệ điều hành bạn đang chạy.
- Spat (System Preparation Assisted Tool): Công cụ hỗ trợ tạo file Ghost đa cấu hình (Link tải về / Link dự phòng)
Bài viết nên xem: Cách tạo máy ảo VMware Workstation trên Windows 7/8/10
#2. Lưu ý trước khi làm
- Sử dụng SPAT để tạo file ghost đa cấu hình rất đơn giản nhưng nhược điểm của nó thì chỉ tạo được bản ghost cho windows XP và Windows 7 (32bit) thôi nhé.
- Bạn nên tạo bản ghost sau khi vừa cài xong windows và các phần mềm cần thiết nhé, và hạn chế cài nhều phần mềm sẽ làm nặng bản ghost.
Xem thêm:
- Cách tạo ghost đa cấu hình Windows XP/7/8..chuyên nghiệp
- Cách tạo bản ghost đa cấu hình Windows 10 chuẩn Microsoft
#3. Hướng dẫn tạo bản ghost đa cấu hình trên máy tính ảo
+ Bước 1: Đầu tiên bạn tiến hành copy folder WanDrv_5.32 vào thư mục ổ C, tức là thư mục chứa hệ điều hành của bạn.
Tiếp theo nhấn chuột phải vào phần mềm SPAT và chọn Run as adminstrator để chạy dưới quyền quản trị. Sau đó chương trình sẽ chạy và sử dụng luôn mà không cần phải cài đặt. Bạn cấu hình lần lượt như sau:
+ Bước 2: Tại thẻ General bạn có thể bỏ dấu tích ở dòng Rename computer's name đi và nhập tên vào.
+ Bước 3: Tại thẻ Interface:
- Run before mini-setup: Bạn thiết lập đường dẫn đến file
*.execủa bộ Wandriver mà lúc nãy bạn vừa copy vào ổC. - Run in deployment: Ở đây bạn có thể thêm các gói phần mềm dạng portable, file nén của
Programfilevà chúng sẽ tự bung nén sau khi hoàn thành.
+ Bước 4: Tại thẻ Desktop bạn cấu hình như sau:
- Phần
Run at frist timebạn có thể thiết lập chạy một ứng dụng chỉ định sau khi vào Win. - Tiếp theo bạn có thể cấu hình để xóa file sau khi bung ghost xong như sau:
- Deleted Folder: Bạn tìm đến thư mục
WanDrv_5.32mà lúc nãy bạn vừa copy vào ổ C để nó sẽ tự động xóa sau khi ghost xong. - Deleted file 1: bạn gõ vào là
C:\Driver, bởi vì theo mặc định sau khi ghost xong thì nó sẽ tự động tạo ra một thư mục có tên làDriver, bạn nên nhập vào để tự động xóa đi nhé.
+ Bước 5: OK. Giờ để quay trở lại thẻ Gerenal => và nhấn vào Sysprep để bắt đầu. Quá trình diễn ra hơi lâu, các bạn có thể tranh thủ ra làm tách cafe nhé 😀
+ Bước 6: Sau khi chạy xong bạn mở Onekey Ghost lên để backup bản ghost. Bạn chọn đường dẫn để lưu file ghost và chú ý là chọn ổ lưu khác ổ hệ điều hành nhé.
Hiện tại mình đã mở cửa Blog Chia Sẻ Kiến Thức Store ! – bán phần mềm trả phí với mức giá siêu rẻ – chỉ từ 180.000đ (bản quyền vĩnh viễn Windows 10/11, Office 365, 2021, 2016… và nhiều phần mềm bản quyền khác). Bảo hành full thời gian sử dụng nhé !
#4. Lời Kết
Như vậy là mình đã hướng dẫn xong cho các bạn một cách tạo bản ghost đa cấu hình với phần mềm SPAT. Rất dễ đúng không nào, cũng không khác gì so với việc tạo bản ghost thông thường là mấy.
Hi vọng bài viết này sẽ giúp ích cho các bạn và hi vọng các bạn có thể tạo ra được nhiều bản ghost allmain chất lượng để chia sẻ cho cộng đồng Việt. Chúc các bạn thành công !
Kiên Nguyễn – Blogchiasekienthuc.com
 Blog Chia Sẻ Kiến Thức Máy tính – Công nghệ & Cuộc sống
Blog Chia Sẻ Kiến Thức Máy tính – Công nghệ & Cuộc sống
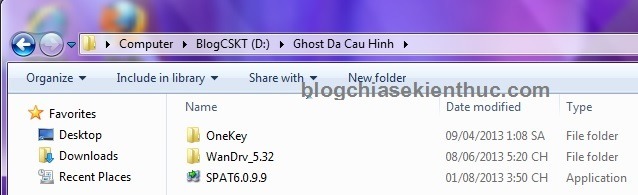
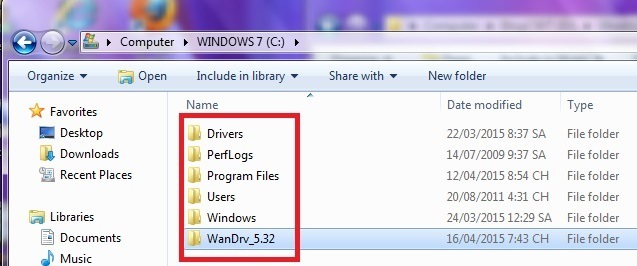
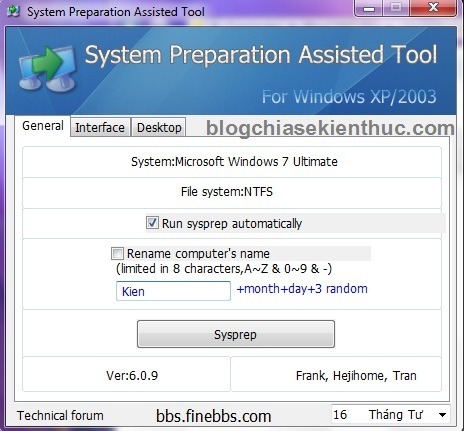

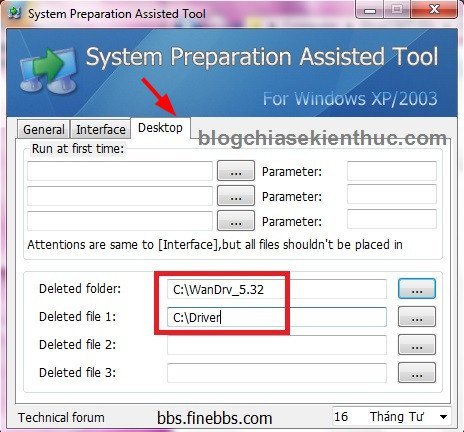
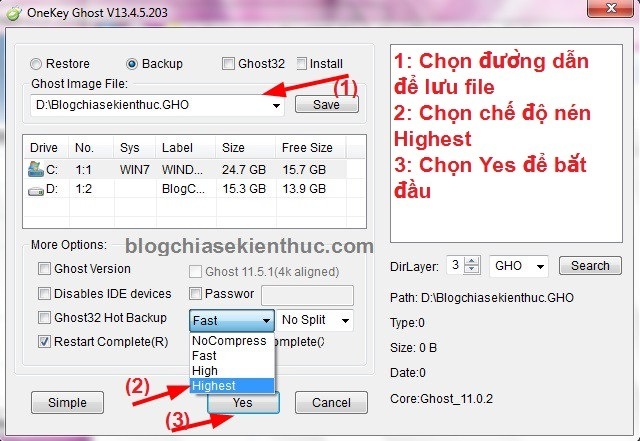


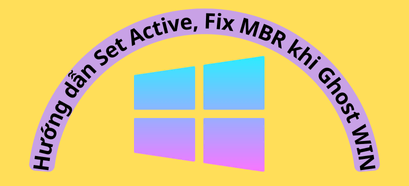





Chào ad. Tks bạn đã hướng dẫn mình tạo file ghost đa cấu hình. Mình đã làm quá trình 1 ok. Nhưng đến bước quá trình 2 thì nó báo lỗi. Target system is not packaged please go to the next table after the implementation of the first stage and then to the next PE implementation of the second phase. Mong ad giúp đỡ nhé.
Ý mình hỏi ad là: Hiện tại 1 máy tính cấu hình A đã cài đặt sẵn windows và phần mềm rồi mình muốn Ghost để đưa sang 1 máy tính B mới mua về khác cấu hình máy tính A thì làm cách nào để Ghost máy A về dùng được cho máy B. Mong ad hỗ trợ.
Tks Ad nhé.
Mình trả lời đúng rồi mà. Để tạo file ghost đang chạy trên máy A thì trước tiên bạn cần phải loại bỏ hết driver đang có trên máy tính đi, và sau đó là tạo bản ghost đa cấu hình thì mới chạy được trên máy tính B nhé bạn.
https://blogchiasekienthuc.com/thu-thuat-may-tinh/cach-tao-ghost-da-cau-hinh.html
Cho em hỏi cách tích hợp Hirent boot vào ghost đa cấu hình thì làm sao ạ?
và sau khi chạy xong thì chuột và bàn phím không nhận nữa chứ.
bạn cho mình hỏi sau khi mình chạy spat xong rồi khởi động lại máy đến bước chạy chương trình driver rồi thông tin phần cứng 7/7 thì nó báo lỗi như thế này: error:subscript used on non-accessible variable ở trên nó ghi line 3091
Chào anh! Kiên Nguyễn Blog. Em vào được bios rồi máy của em là LONOVO IDEAPAD 110, em dùng phím Fn+F2 vào được bios nhưng khi thiết lập khởi động usb thì không được. Em đã tìm nhiều cách kích hoạt win 10 pro hướng dẫn trên mạng mà chưa được, em làm không hiểu vì sao mà bây giờ thành win 10 Enterprise. Anh giúp em với em còn học hỏi ở anh rất nhiều.Thanks anh nhiều
Có thể bạn sử dụng key Win 10 Enter để kích hoạt rồi. Cách nhanh nhất là bạn hãy tìm phím tắt để vào BOOT MENU sẽ dễ hơn đó, trên blog mình đã có hướng dẫn rồi đó.
Nếu chưa rõ, bạn có thể xem lại bài này: https://blogchiasekienthuc.com/thu-thuat-may-tinh/bios-la-gi-cach-truy-cap-vao-bios-cua-may-hp-sony.html
Chào anh! Kiên Ngyễn Blog laptop của em hiệu Lenovo mới mua, nhưng ổ ghi dvd ghi rất kém. Em hỏi bạn bè thi nói ổ ghi dvd bây giờ là như vậy. Nếu muốn ghi nghiều đĩa thì mua ổ ghi gắn bên ngoài cắm vào cổng usb mới dùng được có đúng không? em đã gửi 2 comment rất mong anh trả lời giúp em. Em cũng tình cờ biết được trang web này thôi, nhưng em đọc thấy cũng rất hay nên comment hỏi anh. Em cũng muốn tìm hiểu về máy tính chứ mỗi lần máy tính hỏng mang đi sửa tốn tiền quá, học về lắp ráp và cài đặt win, cài đặt mạng nữa. Mong anh trả lời giúp em nhé, em sẽ thường xuyên vào diễn đàn này để học hỏi kiến thức về IT. Em cảm ơn anh rất nhiều!
Chao anh! Kiên Nguyễn Blog. Em là thành viên mới của diễn đàn, em mới mua máy Lenovo đời mới mà không biết vào bios để tạo file ghót, máy đời mới người ta nói chỉ cài được win 10 PRO thôi. Và bản dùng thử 30 ngày sau đó phải mua bản quyền nữa, em không hiểu biết nhiều về máy tính cài hệ điều hành hoặc ACTIVATE WIN DOWS gì đó
Bạn lên mạng tìm kiếm cách kích hoạt windows 10 là được nhé, còn việc vào BIOS thì bạn có thể làm theo bài hướng dẫn này:
https://blogchiasekienthuc.com/thu-thuat-may-tinh/bios-la-gi-cach-truy-cap-vao-bios-cua-may-hp-sony.html
Thanks ad nhé. Rất dễ làm nhưng cho mình hỏi: máy mình tải wandriver về mà mở lên cứ lỗi là ntn ạ
Bị lỗi thì là do bạn tải bản bị lỗi thôi, hoặc là do quá trình tải bị lỗi mạng.
Bạn tải link trên blog của mình ý.
Không nhé ad. Mình tải wan thì chạy trong ổ c thì lỗi còn ổ khác thì không???
Mình đã tải ở trang của bạn rồi
bạn có bài nào tự tạo bản ghost cho riêng mình ko , ko cần đa cấu hình
Tạo đa cấu hình thì mới khó chứ tạo ghost riêng cho máy tính thì quá dễ rồi bạn, bạn có thể sử dụng phần mềm onkeyghost để tạo bản ghost ngay trên windows:
https://blogchiasekienthuc.com/thu-thuat-may-tinh/cach-su-dung-onekey-ghost.html
Hoặc là bạn có thể sử dụng Hiren-boot: https://blogchiasekienthuc.com/thu-thuat-may-tinh/tao-bung-file-ghost-voi-hirens-boot.html
Chúc bạn thành công !
anh có bài viết nào hướng dẫn tạo bản ghost win 7 64bit ko ạ
Tạo bản ghost 64bit hay tạo bản ghost 32bit không khác nhau gì nhé bạn. Máy tính bạn sử dụng win nào thì tạo được bản ghost win đó thôi nhé.
Tôi làm xong rồi, chạy tốt, tuy nhiên có một vấn đề là: Khi khởi động thì xuát hiện thêm màn hình Setup is updating registry settings. Bạn có cách nào để khi khởi động bỏ qua màn hình này không.
Lâu lắm rồi không làm ghost đa cấu hình nên mình không nhớ nữa.
Main asus p8875-M. không nhận ooe cứng, thây cáp, nguồn mới vẫn kg lên. cắm ổ cứng vào máy khác thì bình thường. dùng usb boot winmini vẫn được nhưng kg tìm thấy ổ cứng. Vậy lỗi đó có thể khắc được kg vậy bạn
main của mình sao không nhận được ổ cúng bạn ạ. Minh thây cáp mới rồi, nguồn mới luôn vận kg nhận. lấy ổ cúng cắm vào máy khác vẫn ok. Mình dùng USB boot win mini thì lên bình thường, nhưng không thấy ổ cúng thôi. Main mình là main asus P8B75M
Nếu như theo bạn miêu tả thì main không tương thích với HDD rồi 🙁 đổi sang ổ HDD khác thôi bạn.
mình tìm hoài và giờ nghĩ lại.. chắc do ổ C dung lượng ít không tạo được file ghost chăng. ở đây Sysprep nó bung ra ổ C phải không ad.. mong AD giúp
Không nhé bạn, tùy bạn chọn nơi lưu lại file ghost ở ổ nào thôi. Tuy nhiên nên để ổ C trống ra khoảng 10GB trở lên nhé.
Mình làm theo đúng các bước nhưng tới bước cuối cùng là nhấn vào Sysprep thì nó hiên ra 1 lỗi sau đó nó tự tắt , mình khởi động lại thì nó vào luôn mà không nhận diver mặc dù mình chắc chắn là đã bỏ driver vào ổ c.
giống của mình. bạn sửa lổi được chưa
Cám ơn bạn đã trả lời. Đúng là minh chưa có tinh chỉnh gì và bỏ bớt các thành phần các thành phần không cần trong win.
Về phần onekey ghost thì sau khi mình dùng SPAT để ép driver rồi thì mình có thể dùng Norton ghost trong hiren boot để ghost bình thường sao? Việc này ngày mai mình mới làm thử được.
Cám ơn bạn đã chia sẻ ^^!
OK, chúc bạn thành công 😀
Bạn Kiên cho mình hỏi. mình có làm theo như bạn hướng dẫn để ghost cho win 7 (ổ đĩa C dùng được 23GB) nhưng sao dung lượng bản ghost ~20GB, quá lớn. Không biết mình có sai bước nào không?
Và mình cũng đang ghost cho một máy win xp. Khi chấp nhận “đóng gói” cho chương trình SPAT thì mình chỉ được khoảng 3/10 dấu check. Lúc chạy onekey ghost thì máy báo thiếu hoặc mất file hal.dll. Mình bị khựng lại chỗ này. mong bạn giúp đỡ.
Máy win xp do mình có mấy phần mềm đã bị mất file cài và crack nên nếu mất sẽ rất khó khăn.
Phân vùng hệ điều hành của bạn chứa nhiều phần mềm thì file ghost sẽ rất nặng. Những fiel ghost bạn tải trên mạng về đa số là lược bỏ bớt các thành phần trong windows rồi. Và đã được tinh chỉnh rất nhiều. Mình nghĩ chắc bạn chưa tinh chỉnh gì đúng không?
Bạn nên tham khảo 2 bài viết này trước khi tạo bản ghost nhé:
https://blogchiasekienthuc.com/thu-thuat-may-tinh/tang-toc-may-tinh-voi-12-buoc.html
https://blogchiasekienthuc.com/thu-thuat-may-tinh/toi-uu-windows-8-10-toan-dien.html
Windows XP cũng làm tương tự như vậy. Và tốt nhất bạn nên gỡ những phần mềm phổ biến ra trước, chỉ giữ lại những phần mềm có bản quyền mà trên mạng hiếm và ko tìm được thôi.
Nếu như Onkey ghost mà bị lỗi thì bạn có thể vào hiren boot để backup nhé.
https://blogchiasekienthuc.com/thu-thuat-may-tinh/tao-bung-file-ghost-voi-hirens-boot.html
¿Que tal? Alguien de mi grupo de Twitter hizo circular esta site entre nosotros de
esta forma he pensado checkear la site. Efectivamente me ha gustado las noticias.
Añadire esto en mi preferencias y se lo aconsejare a mis
seguidores! Excepcional site y un diseño y estilo excepcional.
Comprueba y ademas navega por mi page- anchor_text
Tại dạo này công việc bận quá bạn ah nên mình không vào thường xuyên được như trước. Nhưng mình vẫn sẽ cố gắng vào đều khi rảnh. ^_^. Nếu được, Kiên cho luôn một bài hướng dẫn về tối ưu (mod) bộ ghost win 7 luôn nhé. Cái này mình nghĩ cũng cần lắm đó.
p/s: Dạo này trang thuthuat-vnzet thấy im hơi lặng tiếng quá Kiên nhỉ. Cũng không thấy nhiều bài viết mới nữa.
:D, Trang đó mình sẽ chia sẻ những phần mềm full, mình vẫn update link download đều đó mà. Trang đó cũng khá đầy đủ các phần mềm rồi, hơn 2000 phần mềm cơ mà :D, chính vì thế mình sẽ tách 2 site riêng ra, 1 site chuyên về phần mềm, còn 1 site chuyên về thủ thuật 😀
OK, có thời gian mình sẽ hướng dẫn, tại có nhiều ý tưởng quá mà chưa có thời gian viết được. Đợt này thời gian rảnh cũng không có nhiều. Đi học, đi làm, viết blog.. hết ngày :))
Bài viết chi tiết và rất dễ hiểu cho những newbie. Thank Kiên nhé.
Lâu không thấy giang vào comment ^^. Tưởng quên mất địa chỉ web mình rồi cơ
Hi ad cho mình hỏi có cách nào Ghost 1 bộ windows có sẵn từ máy tính cấu hình A sang dùng cho máy tĩnh cấu hình B được không? Help me. Tks ad.
sử dụng bản ghost đa cấu hình là được nhé bạn.
Ý mình hỏi ad là: Hiện tại 1 máy tính cấu hình A đã cài đặt sẵn windows và phần mềm rồi mình muốn Ghost để đưa sang 1 máy tính B mới mua về khác cấu hình máy tính A thì làm cách nào để Ghost máy A về dùng được cho máy B. Mong ad hỗ trợ.
Tks Ad nhé.