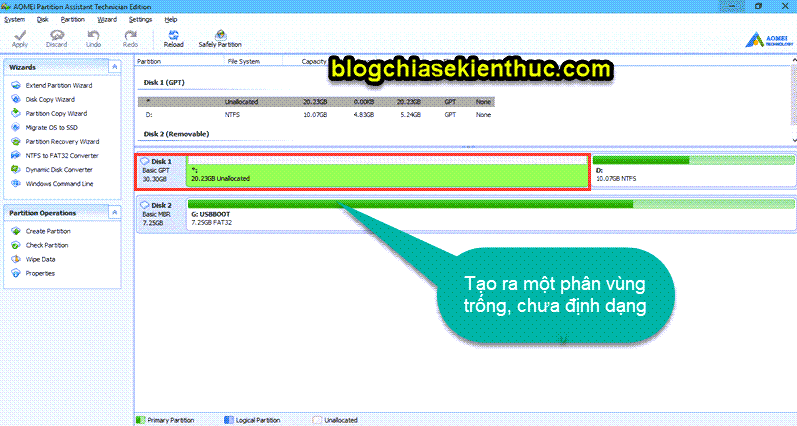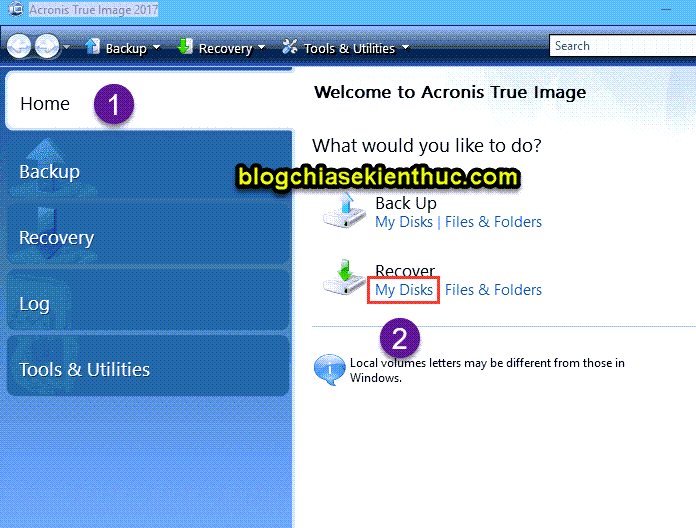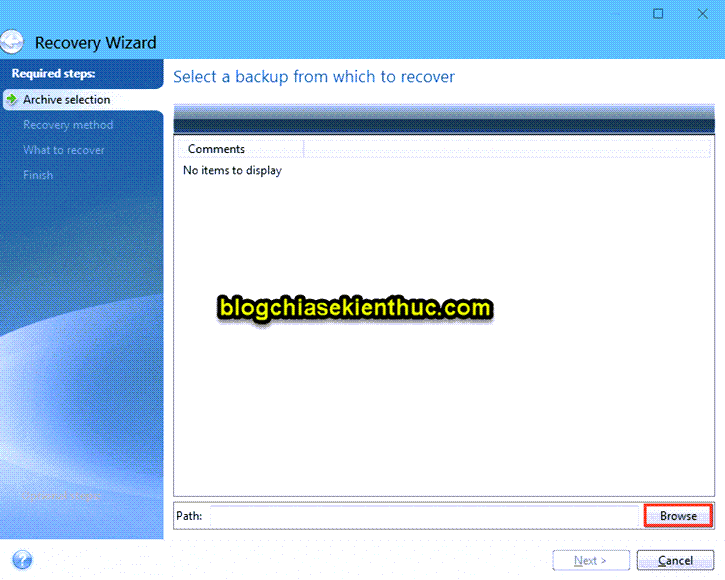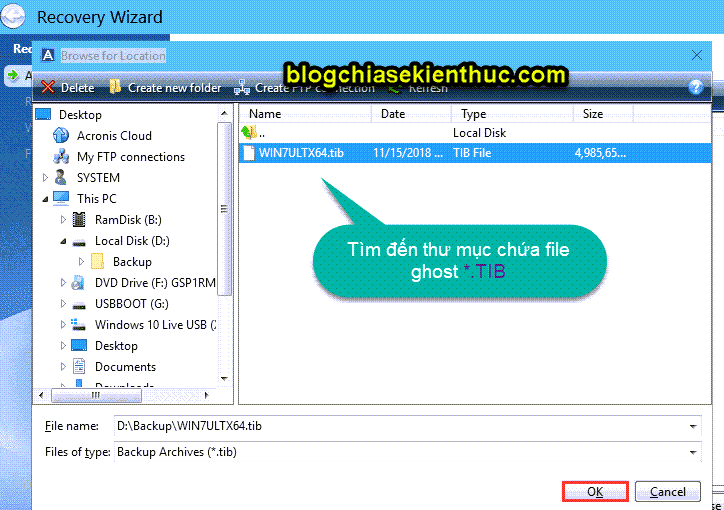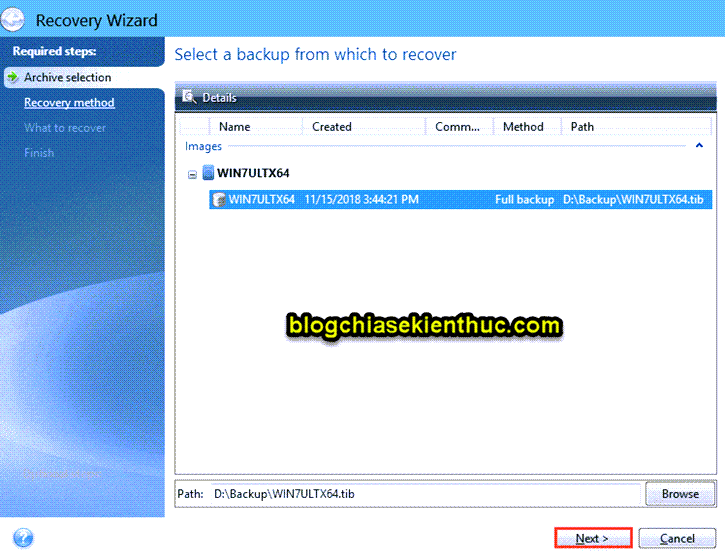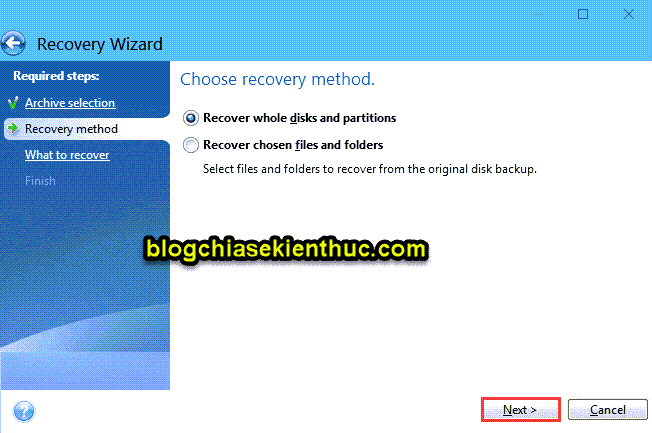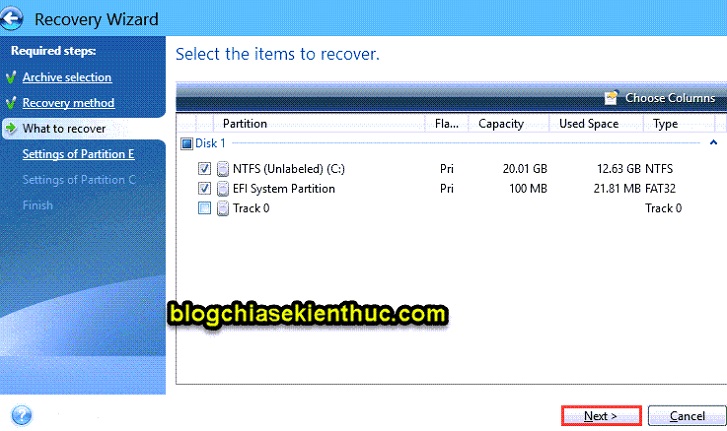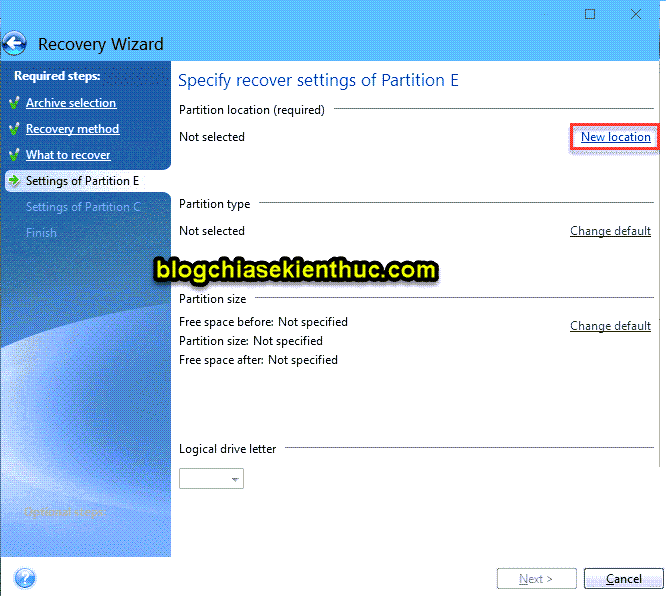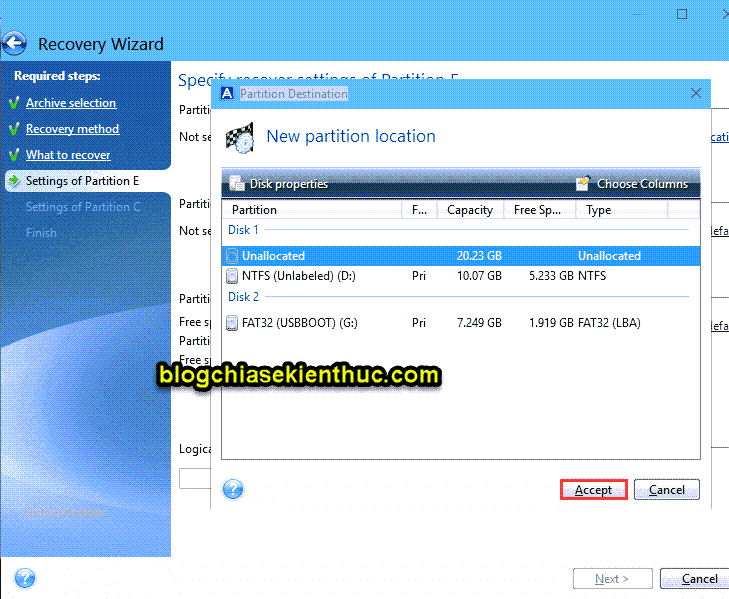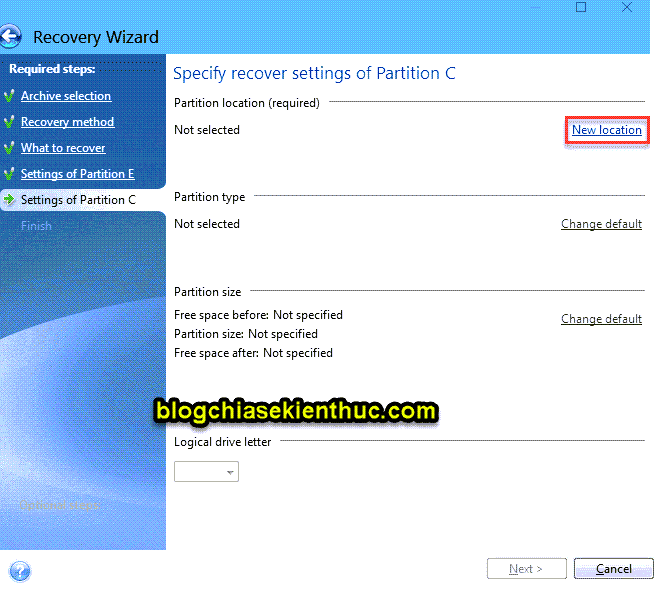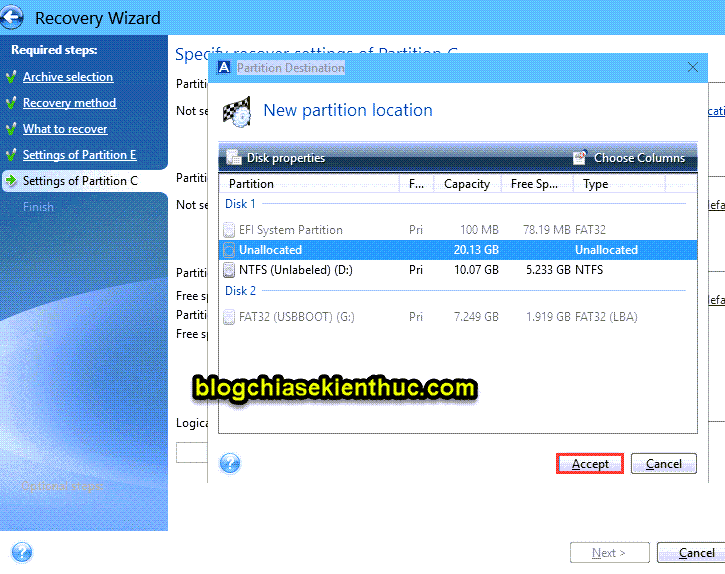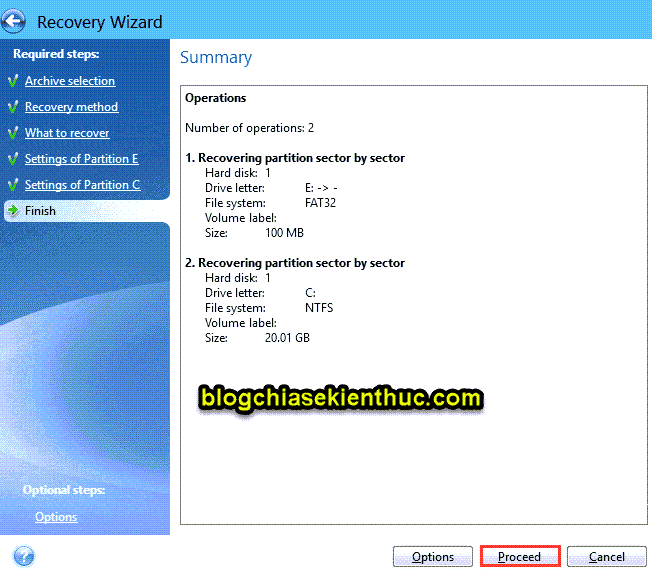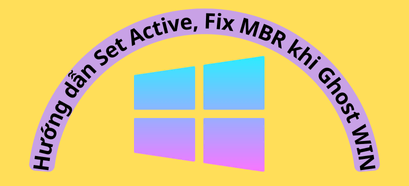Vâng, trên blog đã có rất nhiều bài hướng dẫn chi tiết về cách ghost máy tính chuẩn UEFI rồi.
Và chuẩn UEFI là gì thì mình cũng đã có những bài viết chia sẻ rất cụ thể trên blog, nếu cần tìm kiếm gì liên quan đến chuẩn UEFI thì bạn cứ tìm kiếm thông qua thanh công cụ Tìm Kiếm Trên Blog nhé.
Nhưng đa số các bài viết trên blog đều sử dụng bản Acronis True Image 2014 nên ở trong bài viết này mình sẽ sử dụng một phiên bản mới hơn để hướng dẫn cho các bạn, đó chính là bản Acronis True Image 2017.
Mặc dù mình thấy giao diện cũng không thay đổi gì nhiều, nhưng mình vẫn viết cho bạn nào cần 😀
Đọc thêm:
- Cách Ghost máy tính ở chuẩn UEFI và ổ cứng GPT chuẩn 100%
- [Tricks] Cách bung file Ghost (.GHO) trên máy tính chuẩn UEFI
- Tạo USB BOOT chuẩn UEFI – GPT chứa bộ cài Win 7/ 8/ 10 đơn giản
Mục Lục Nội Dung
#1. Cần chuẩn bị những gì?
Vâng, vẫn là những kiến thức rất cơ bản thôi, sau đây là những việc bạn cần phải làm trước khi bắt đầu thực hiện ghost chuẩn UEFI.
- Một bản Ghost chuẩn UEFI, cái này bạn tìm trên mạng nhé, mình không cung cấp sẵn bản ghost nên các bạn thông cảm nhé 😀
- Tạo một chiếc USB BOOT: Bạn có thể làm một chiếc USB BOOT 1 click hoặc vào chuyên mục TẠO USB BOOT để chọn một bản mà bạn thích.
- Tạo một phân vùng trống (Unallocated), nên để ít nhất là 25GB: Bạn có thể xem cách chia ổ cứng bằng phần mềm Partition Winzard.
- Chuyển ổ cứng từ MBR sang GPT (xem phần IV trong bài viết đó)
- Thiết lập BIOS theo chuẩn UEFI (đối với các máy tính đời mới từ năm 2018 có lẽ không cần làm bước này)
#2. Hướng dẫn ghost Windows 7 UEFI trên máy chuẩn UEFI
// Trên thực tế thì bạn có thể áp dụng được cho cả Windows 8, 8.1 và Windows 10 nữa nha các bạn 😀
Okay, nếu bạn đã chuẩn bị xong hết các bước bên trên thì giờ bắt tay vào làm thôi nào.
Đối với những bạn mới làm quen thì có lẽ sẽ hơi bị choáng ngợp trước các bước chuẩn bị bên trên, tuy nhiên mình đã sắp xếp các bước một cách rất khoa học rồi.
Bạn cứ từ từ làm lần lượt từng bước là sẽ OK thôi nhé !
+ Bước 1: Bạn truy cập vào Mini Windows để sử dụng các công cụ cần thiết.
Như các bạn có thể thấy, hiện tại mình đã có sẵn một phân vùng có dung lượng 20GB. Ở đây mình làm Demo nên để ít như vậy, còn nếu bạn muốn sử dụng ổn định thì nên để ít nhất 25GB nhé.
Note: Nếu có mấy phân vùng < 500 MB thì bạn cũng xóa hết chúng đi nhé, và nên gộp nó vào phân vùng mà bạn đang có ý định Ghost cho nó gọn.
+ Bước 2: Bạn mở phần mềm Acronis True Image lên, tại giao diện chính của phần mềm => bạn chọn My Disks trong mục Recover như hình bên dưới.
+ Bước 3: Ở giao diện tiếp theo, bạn hãy nhấn vào nút Browse… để tìm đến vị trí lưu file GHOST mà bạn muốn bung.
+ Bước 3: Bước này bạn chỉ cần điều hướng đến thư mục chứa file GHOST mà bạn đã chuẩn bị trước đó => và nhấn OK.
+ Bước 4: Okay, lúc này bản ghost đã được thêm vào chương trình => bạn nhấn Next để tiếp tục.
+ Bước 5: Bước này bạn cứ giữ nguyên mặc định => rồi tiếp tục nhấn Next.
+ Bước 6: Bước này bạn tích vào 2 phân vùng đó là:
- Phân vùng mà bạn muốn bung file GHOST, chính là phân vùng mà bạn đã chia sẵn đó.
- Phân vùng boot EFI.
Bỏ tích ở phần Track 0 nha các bạn => sau đó nhấn Next để tiếp tục.
+ Bước 7: Bây giờ bạn bấm vào nút New location để chọn phân vùng khôi phục ổ EFI
Chọn phân vùng mà bạn đã chuẩn bị sẵn, phân vùng 20GB (chưa định dạng – Unallocated) => rồi nhấn vào nút Accept
+ Bước 8: Tiếp tục nhấn vào nút New location => chọn phân vùng khôi phục ổ C
Sau đó chọn phân vùng chưa định dạng Unallocated => rồi nhấn Accept
+ Bước 9: Okay, sau khi bạn đã chọn đủ 2 phân vùng cần khôi phục rồi thì nhấn Proceed để bắt đầu quá trình ghost.
+ Bước 10: Đợi…
Bây giờ bạn chỉ cần đợi cho đến khi nó hoàn thành thôi 😀

Hiện tại mình đã mở cửa Blog Chia Sẻ Kiến Thức Store ! – bán phần mềm trả phí với mức giá siêu rẻ – chỉ từ 180.000đ (bản quyền vĩnh viễn Windows 10/11, Office 365, 2021, 2016… và nhiều phần mềm bản quyền khác). Bảo hành full thời gian sử dụng nhé !
#3. Lời Kết
Như vậy là mình vừa hướng dẫn rất chi tiết cho các bạn cách ghost chuẩn UEFI bằng Acronis True Image 2017 rồi nhé.
Cách làm cũng không khác gì bản cũ là mấy đúng không nào 😀 Hi vọng bài viết này sẽ hữu ích với bạn, chúc các bạn thành công !
Kiên Nguyễn – Blogchiasekienthuc.com
 Blog Chia Sẻ Kiến Thức Máy tính – Công nghệ & Cuộc sống
Blog Chia Sẻ Kiến Thức Máy tính – Công nghệ & Cuộc sống