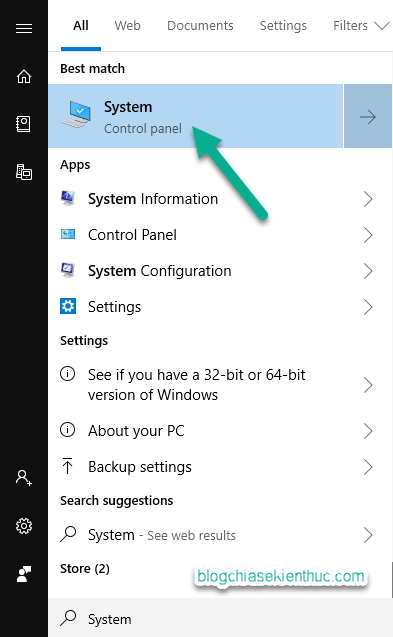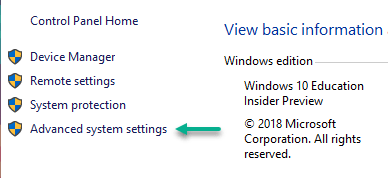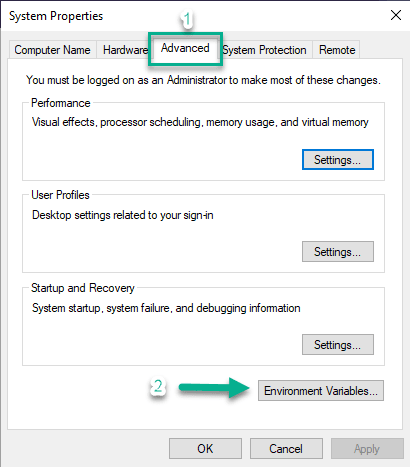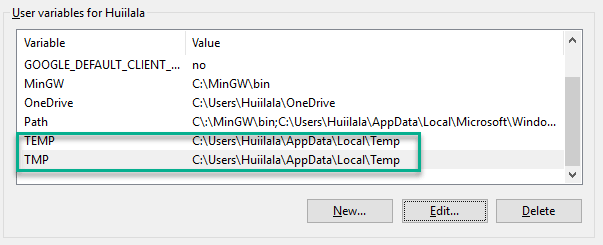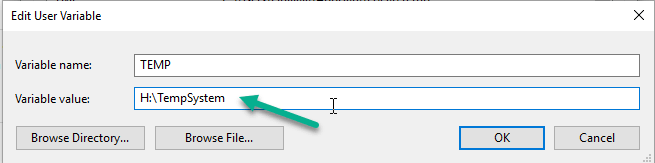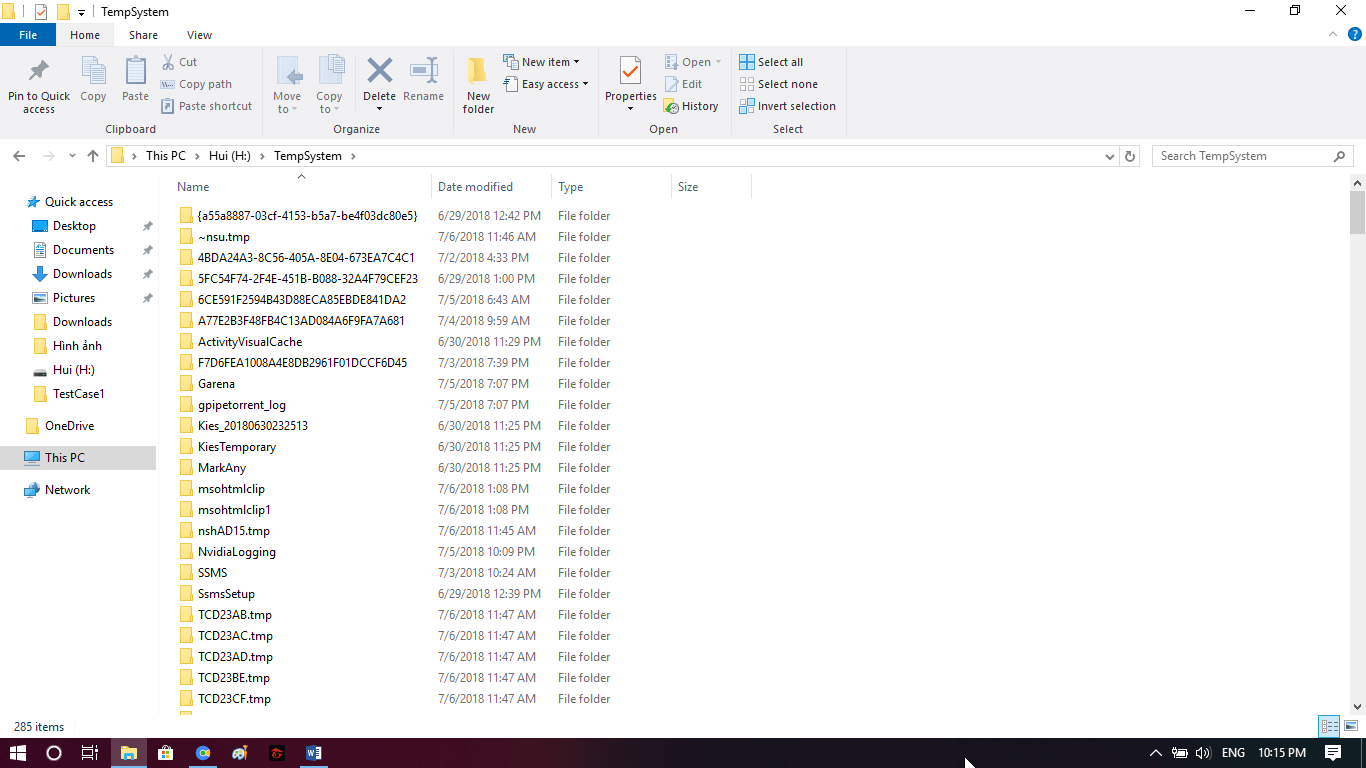Nếu như các bạn chưa biết thì khi chúng ta cài đặt / gỡ bỏ ứng dụng, hoặc trong quá trình sử dụng máy tính hằng ngày thì các ứng dụng luôn tạo ra các tập tin tạm thời và những tập tin đó không được xóa một cách tự động.
Về cách thức xóa các tập tin rác trên máy tính, blog mình đã có 1 bài viết hướng dẫn rồi. Tuy nhiên, đối với những bạn hay quên thì việc tìm lại có thể sẽ khá tốn thời gian, chính vì thế nên hôm nay mình sẽ chia sẻ với các bạn cách để di chuyển thư mục chứa file rác của Windows sang một ổ đĩa khác để tránh bị làm nặng tải cho phân vùng ổ C, cũng như làm chậm hệ điều hành sau một thời gian dài không xóa !
Note: Ở đây mình xin hướng dẫn trên phiên bản Windows 10, các phiên bản hệ điều hành Windows khác các bạn thực hiện hoàn toàn tương tự nha.
Hiện tại mình đã mở cửa Blog Chia Sẻ Kiến Thức Store ! – bán phần mềm trả phí với mức giá siêu rẻ – chỉ từ 180.000đ (bản quyền vĩnh viễn Windows 10/11, Office 365, 2021, 2016… và nhiều phần mềm bản quyền khác). Bảo hành full thời gian sử dụng nhé !
Làm thế nào để di chuyển thư mục chứa file rác sang phân vùng khác ?
+ Bước 1: Đầu tiên các bạn tìm đến nút Search trên thanh Taskbar hoặc bạn có thể sử dụng nhanh tổ hợp phím Window + S => và gõ System => chọn System như hình bên dưới.
Ngoài cách bên trên ra, còn có một cách khác nữa là bạn nhấn chuột phải vào This PC (Computer) => chọn Properties là xong.
- Có thể bạn đang tìm: Làm thế nào để đưa icon This PC (Computer) ra màn hình Desktop ?
+ Bước 2: Tiếp đến cửa sổ System mở ra, các bạn nhìn sang cột bên trái => chọn dòng Advance system settings.
+ Bước 3: Một hộp thoại xuất hiện, các bạn chọn qua thẻ Advanced và chọn ô Enviroment Variables….
+ Bước 4: Tiếp theo, tại cửa sổ Enviroment Variables chúng ta sẽ quan tâm đến hộp ở trên và 2 loại biến môi trường đó chính là TEMP và TMP.
Đây chính là 2 dạng tệp tạm thời của hệ thống và các ứng dụng tạo ra. Chúng ta sẽ thay đổi vị trí lưu của 2 biến này. Các bạn click đúp vào hoặc chọn và nhấn nút Edit...
+ Bước 5: Tiếp đến, các bạn sẽ thay đổi cho mình giá trị trong ô Variable value là địa chỉ mới cho việc lưu trữ các file tác. Ở đây mình tạo Folder có tên là TempSystem ở ổ đĩa H.
Note: Bạn vào ổ H và tạo thư mục có tên là “TempSystem” trước nhé.
+ Bước 6: Tương tự với biến TMP, các bạn cũng làm như vậy là được. Như vậy là bạn đã hoàn tất việc chuyển vị trí lưu trữ các tập tin rác này rồi đấy.
Các bạn có thể thoát ra bằng cách nhấn OK. Và đây là kết quả sau khi mình đã làm các thao tác như trên:
- Đọc thêm bài viết: Tăng tốc máy tính – 12 bước để có một máy tính luôn như mới
Lời kết
Trên đây là các bước rất đơn giản để di chuyển thư mục chứa file rác của Windows thành công, bạn nên áp dụng thủ thuật này để giảm bớt sức ép cho ổ đĩa hệ thống khi bạn không thể thường xuyên xóa chúng nhé.
Nếu các bạn thấy bài viết bổ ích thì hãy share ngay bài viết này với bạn bè nhé. Chúc các bạn thành công !
CTV: Đặng Quang Huy – Blogchiasekienthuc.com
 Blog Chia Sẻ Kiến Thức Máy tính – Công nghệ & Cuộc sống
Blog Chia Sẻ Kiến Thức Máy tính – Công nghệ & Cuộc sống