Có thể bạn chưa biết là trên hệ điều hành Windows 10 có sẵn tính năng hẹn giờ bật WiFi đấy. Mình cũng sử dụng Windows 10 được khá lâu rồi, nhưng phải thú thật với các bạn là mình mới biết đến tính năng này 😀
Việc hẹn giờ bật Wifi trên Windows 10 thì không cần nói chắc có lẽ bạn sẽ biết đến tác dụng của nó rồi đúng không. Vâng, mình nghĩ tác dụng chính của nó là để quản lý việc sử dụng internet của một ai đó. Ví dụ như con cái của bạn chẳng hạn hoặc là quản lý người thân…
Nhưng có lẽ nó chỉ có tác dụng đối với những người ít am hiểu về máy tính thôi, còn đối với những người sử dụng máy tính thường xuyên thì có lẽ họ sẽ tự biết cách kích hoạt lại thôi. Sử dụng tính năng này thì có thể nhiều người chưa biết nhưng mà tắt tính năng này thì mình nghĩ là sẽ dễ hơn 🙂
Đọc thêm:
- Hướng dẫn chặn Web đen nhanh và hiệu quả nhất
- Cách quản lý mạng Wifi thông qua địa chỉ MAC rất hiệu quả
- Cách chặn truy cập internet của một phần mềm/ ứng dụng bất kỳ !

Hiện tại mình đã mở cửa Blog Chia Sẻ Kiến Thức Store ! – bán phần mềm trả phí với mức giá siêu rẻ – chỉ từ 180.000đ (bản quyền vĩnh viễn Windows 10/11, Office 365, 2021, 2016… và nhiều phần mềm bản quyền khác). Bảo hành full thời gian sử dụng nhé !
Hẹn giờ mở/ sử dụng WiFi trên Windows 10
OK, trở lại với vấn đề chính trong bài viết này, đó chính là việc hẹn giờ mở WiFi trên Windows 10. Cách làm cực kỳ đơn giản, bạn hãy tham khảo các bước sau đây:
*** Cách 1***:
+ Bước 1: Trước tiên bạn cần phải tắt WiFi đi trước, bạn làm như hình bên dưới..
+ Bước 2: Sau khi tắt Wi-Fi rồi thì lúc này sẽ xuất hiện một dòng có tên là Turn Wi-Fi back on như hình bên dưới.
Tại đây có các lựa chọn sẵn cho bạn đó là 1h, 4h và 1 ngày. Như vậy bạn có thể hẹn giờ bật Wi-Fi tối đa là 1 ngày.
Xong rồi đấy 😛 bây giờ để bạt lại Wi-Fi thì bạn chỉ cần click vào icon Wifi là xong. Nó sẽ sáng lên như hình bên dưới.
*** Cách 2***:
Ngoài cách hẹn giờ bật Wi-Fi như hướng dẫn ở bên trên ra thì bạn có thể làm theo cách 2 như sau:
Thực hiện: Bạn nhấn Windows + I để mở hộp thoại Windows Settings lên => Sau đó chọn Network & Internet.
Tiếp theo bạn chọn vào mục Wi-Fi như hình bên dưới => sau đó bạn tắt Wifi đi bằng cách chuyển nút công tắc sang OFF => chọn thời gian sẽ tự động bật lại Wi-Fi trong ô Turn Wi-Fi back on.
Lời kết
Vâng, như vậy là mình vừa hướng dẫn rất chi tiết cho các bạn cách hẹn giờ bật Wi-Fi trên máy tính Windows 10 rồi nhé. Một tính năng nhỏ nhưng mình nghĩ là cũng rất hữu ích trong nhiều trường hợp đấy 😀
Hi vọng bài viết sẽ hữu ích với bạn, chúc các bạn thành công !
Kiên Nguyễn – Blogchiasekienthuc.com
 Blog Chia Sẻ Kiến Thức Máy tính – Công nghệ & Cuộc sống
Blog Chia Sẻ Kiến Thức Máy tính – Công nghệ & Cuộc sống
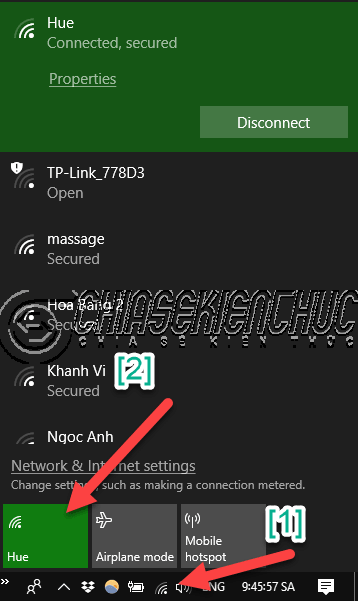
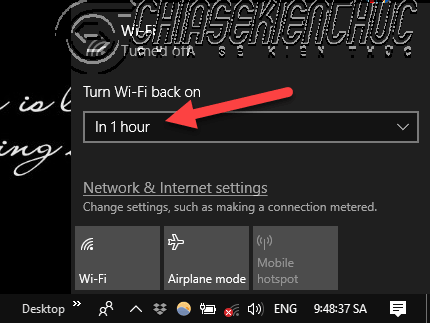
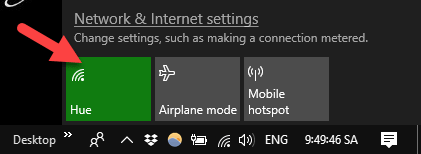
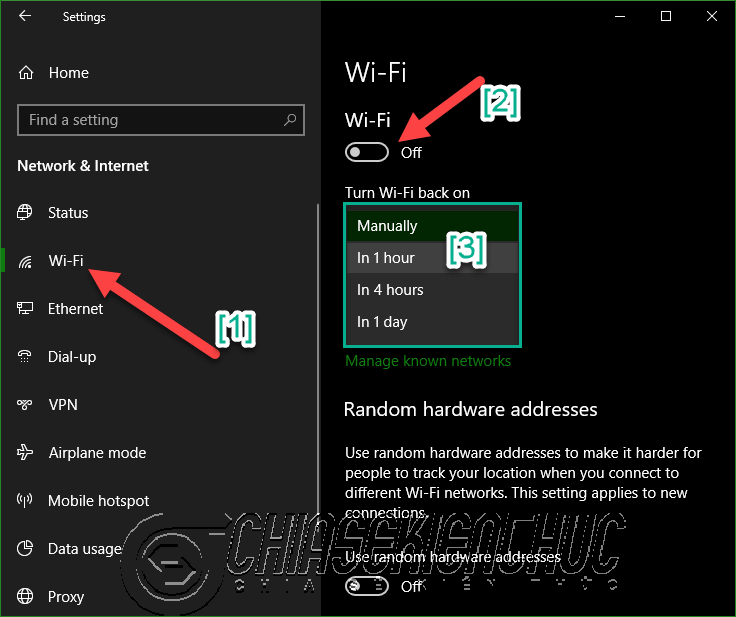







Muốn tắt chế độ hẹn giờ đó thì làm thế nào nhỉ bạn?
Cần gì phải tắt bạn, bạn mở WiFi ra là tính năng đó không còn ý nghĩa gì mà.
Mình không chuyên về làm web đâu bạn, trên mạng có nhiều hướng dẫn mà. Giờ làm web đã không còn khó khăn nữa rồi, bạn lên google và chịu khó học hỏi thì sẽ tự làm được thôi.
Hoặc là có thể thuê một đơn vị họ làm cho cũng được.
hi
anh co nhan lam web ko a?
thanks a