Vâng, mới đây thì tác giả Ngọc Khánh đã cho ra mắt bản NKBoot 2021. Một bộ công cụ cứu hộ máy tính rất tuyệt vời, cực kỳ mạnh mẽ dành cho các vọc sỹ, kỹ thuật…
Cho bạn nào chưa biết thì tác giả Ngọc Khánh đã cho ra mắt khá nhiều bản BOOT chất lượng, tác giả theo đuổi sản phẩm cứu hộ máy tính từ năm 2009 nên có rất nhiều kinh nghiệm trong việc build công cụ cứu hộ máy tính.
Mặc dù trên blog Admin và các bạn CTV khác đã chia sẻ rất nhiều bản cứu hộ máy tính rất tuyệt vời rồi, nhưng hôm qua mình đã trải nghiệm thử bản NKBoot này và cảm thấy rất sướng.
Chính vì thế mà mình đã quyết định chia sẻ lại cho các bạn. Bài viết được chia sẻ trên VNZ nhưng mình vẫn viết lại tại đây để cho anh em kỹ thuật có thể tham khảo.
Mục Lục Nội Dung
#1. NKBoot có thể làm được những gì?
Vâng, đương nhiên là để cứu hộ máy tính khi máy tính của bạn dở chứng, gặp sự cố và không thể truy cập vào được Windows.
Chức năng của NKBoot rất đa dạng như : Thiết lập phân vùng ổ cứng, khôi phục dữ liệu khi bị mất, phá mật khẩu Windows, cài lại hệ điều hành, cài đặt lại driver, sao lưu hệ thống, giải trí, xua đuổi tà ma (diệt virus đấy các bạn)……
Bản Boot này hỗ trợ công cụ 1Click, hỗ trợ tạo USB BOOT cực kỳ nhanh chóng và tiện lợi.
Bạn có thể dễ dàng tạo USB BOOT được trên cả 2 chuẩn UEFI và LEGACY, hỗ trợ tạo USB BOOT với phân vùng ẩn để tránh virus phá boot.
Và bạn có thể lưu trữ được các file có dung lượng > 4GB trên phân vùng DATA lưu trữ.
…. Nói chung là đầy đủ các, các bản boot hiện nay có gì thì bản boot này cũng có cái đó 🙂
Ngoài ra, kể từ v2.2 trở đi thì NKBOOT đã có những thay đổi cực kỳ đột phá đó là:
- Giao diện đẹp hơn, boot nhanh hơn.
- Hỗ trợ boot từ máy đời cũ cho đến máy đời mới, Intel Gen 10, Gen 11 cân được hết..
- Tự động nhận ổ NVME Raid, tự động nhận WiFi mà không cần phải cài driver trong trong WinPE.
- Hỗ trợ chạy phần mềm Ultraview, một phần mềm cứu hộ máy tính từ xa. Hiện tại chưa có bản boot nào hỗ trợ phần mềm này.
- Hỗ trợ cài được nhiều phần mềm từ bên ngoài…
- Nói chung là có vô số những thay đổi trong phiên bản mới, có thể nói là rất mượt và ổn định…
#2. Tải NKBoot
Bạn vui lòng chờ 29s để xem lấy link tải. Xin lỗi bạn về sự bất tiện này, nhưng do một số vấn đề nên mình phải làm như vậy.
Nội dung này đã bị khoá vì một số lý do, vui lòng mở khóa để xem nội dung
[UPDATE] bản mới nhất: NKBOOT V2.2
- Tải NKBoot v2.2: Link tải / Link dự phòng / Link dự phòng / Link Terabox (mật khẩu tải là rgia)
NOTE: Đối với phiên bản mới này, các bạn hãy sử dụng phần mềm Rufus để tạo USB BOOT nhé, xem hướng dẫn trong phần #4 bên dưới.
Pass giải nén nếu có: camoncacbandaunghongockhanh@chuccacbannhieusuckhoe hoặc blogchiasekienthuc.com
Một lưu ý nữa: Trước khi giải nén các bạn hãy tắt hết các phần mềm diệt virus đi trước, bởi có thể nó sẽ nhận diện nhầm một số tập tin tạo boot và nó sẽ xóa mất hoặc tạo boot không thành công.
//*phiên bản cũ hơn*//
NOTE: Nếu link Google Drive hết lượt tải thì bạn xem bài hướng dẫn này nhé: Làm thế nào để download khi Google Driver giới hạn lượt tải
#3. Hướng dẫn tạo USB BOOT NKBoot với công cụ 1Click
+ Bước 1: Vâng, sau khi tải 2 file bên trên về, bạn hãy tạo 1 thư mục (tốt nhất là không dấu, không dấu cách và các ký tự đặc biệt). Ví dụ như NKboot chẳng hạn.
+ Bước 2: Cắm USB vào máy tính của bạn.
+ Bước 3: Sau đó bỏ chung 2 file đó vào 1 thư mục này nhé. Bây giờ bạn nhấn chuột phải vào file 1Click_NKBoot.exe => và chọn Run as administrator để chạy với quyền Admin.
NOTE: Bạn nên tắt trình diệt virus đi trước khi làm nhé, và khi chạy nếu hiện ra thông báo “Windows protected your PC” thì bạn nhấn vào More>> => và chọn Run anyway nếu được hỏi nhé.
=> Bạn nhập phím 1 trên bàn phím để cài đặt Menu Boot vào USB.
NOTE: Ngoài lựa chọn số 1 ra thì bạn cũng có thể dễ dàng tích hợp bộ công cụ cứu hộ máy tính này vào ổ cứng hoặc HDD Box một cách dễ dàng với lựa chọn 2 và 3.
+ Bước 4: Nhập ký tự đại diện cho USB của bạn vào. Trong trường hợp của mình là ổ H nhé.
+ Bước 5: Ở đây mình chọn 1 để tạo USB BOOT chuẩn UEFI và LEGACY.
+ Bước 6: Okay, bây giờ bạn làm lần lượt theo các bước hướng dẫn trong cửa sổ chương trình thôi. Trong cửa sổ BOOTICE thì bạn hãy chọn đúng chiếc USB mà bạn muốn tạo.
Bạn làm lần lượt theo các bước hướng dẫn của chương trình..
Thiết lập phân vùng BOOT và phân vùng DATA. Phân vùng BOOT có định dạng là FAT32 bạn để tối thiểu là 3000MB (~3GB) nhé.
Nếu bạn muốn tìm hiểu kỹ hơn về bước này thì có thể tham khảo bài viết này nhé. Còn không thì cứ thiết lập giống như trong hình là được. Sau đó bấm OK để thiết lập.
Bạn đợi cho chương trình làm việc xong thì sẽ xuất hiện thông báo như hình bên dưới..
Sau khi nhấn OK và thoát ra khỏi Bootice. Bạn nhấn Y để tiếp tục quá trình tạo USB BOOT…
Lúc này quá trình xả nén từ file ISO ra USB sẽ diễn ra…
Các bạn chờ cho quá trình xả nén kết thúc là xong, và sẽ xuất hiện như màn hình bên dưới. Nếu bạn muốn liên hệ với tác giả thì nhập Y và nhấn Enter.
Còn không thì bấm N để để kết thúc quá trình tạo USB BOOT với NKBoot
#4. Cách tạo USB NKBoot với Rufus
Trang chủ: rufus.ie
Phiên bản Rufus 3.xx : Link tải / Link từ trang chủ (nên dùng vì nó luôn là bản mới nhất)
Vâng, nếu bạn không thích sử dụng công cụ 1Click bên trên thì có thể sử dụng phần mềm Rufus để thực hiện.
Cách này thì bạn sẽ tạo ra một chiếc USB BOOT được trên cả 2 chuẩn UEFI và LEGACY, chỉ có 1 phân vùng là FAT32 mà thôi, nên không thể lưu trữ file > 4GB được.
+ Bước 1: Bạn chạy phần mềm Refus lên, sau đó thiết lập như hình bên dưới.
- Device: Bạn chọn USB của bạn.
- Boot selction: Bạn chọn đến file ISO NKBoot nhé.
- Trong phần
Target systembạn chọn làBIOS or UEFI. Bạn phải bấm tổ hợp phímALT + Ethì mới có lựa chọn này nhé.
Để tìm hiểu chi tiết hơn về cách thiết lập thì bạn xem cách #2 trong phần I của bài viết này nhé: Hướng dẫn tạo USB CÀI WIN trên cả 2 chuẩn UEFI và LEGACY
=> Sau đó bấm START để bắt đầu tạo nhé !
+ Bước 2: Bạn đợi cho quá trình xả nén file ISO vào USB.
+ Bước 3: Vậy là hoàn thành rồi đó các bạn.
Khi mở USB sau khi tạo BOOT xong ra sẽ có các file/ thư mục như thế này.
#5. Một vài hình ảnh sau khi BOOT trên cả UEFI và LEGACY
Menu boot trên máy tính chuẩn UEFI:
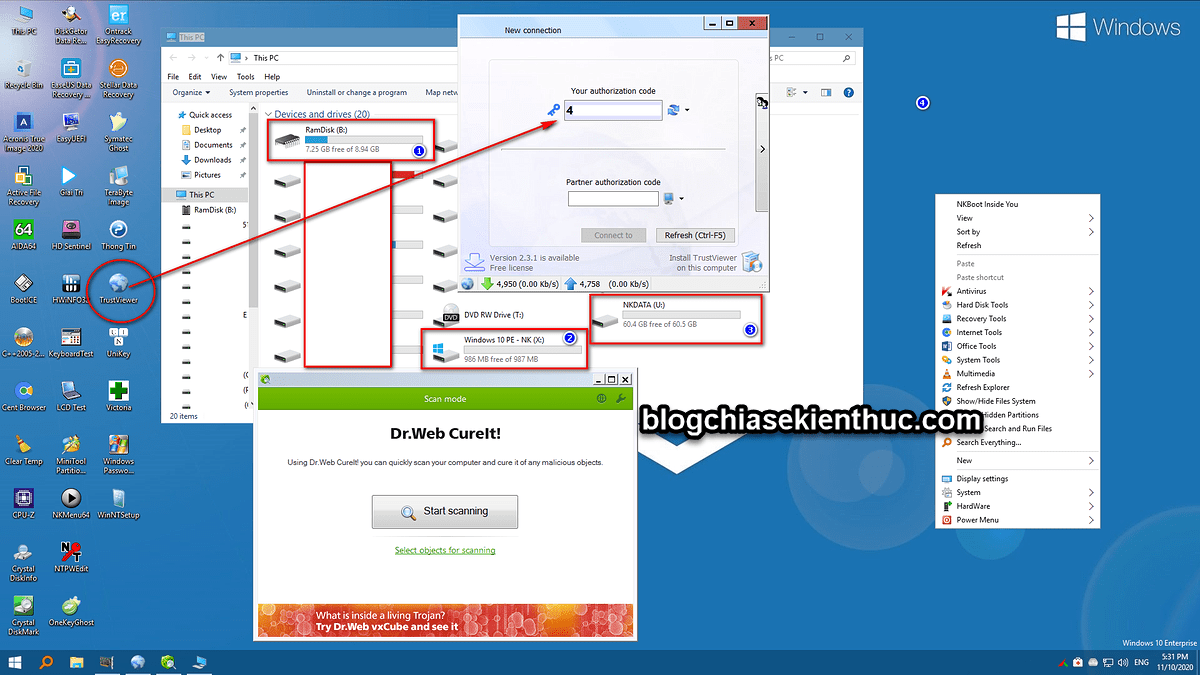
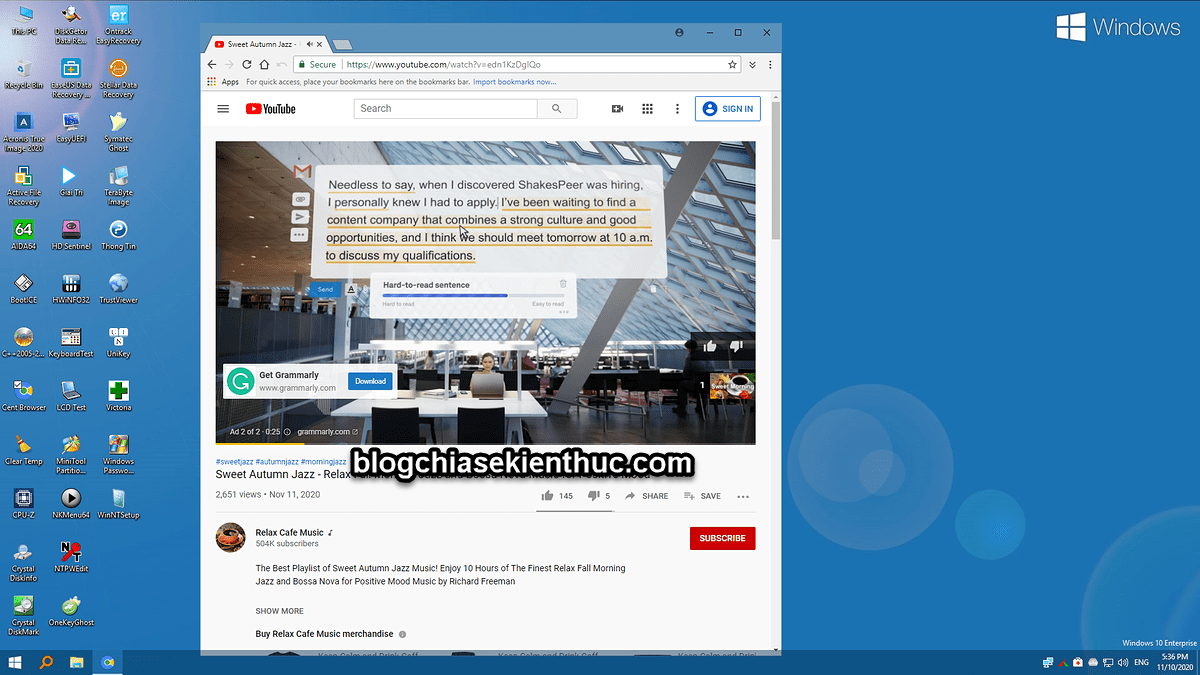
Menu boot trên máy tính chuẩn LEGACY
#6. Cách sử dụng USB BOOT
Để sử dụng USB BOOT được tạo với NKBoot thì bạn cũng thực hiện như các bộ cứu hộ khác thôi, bạn tham khảo bài viết này nhé !
Hiện tại mình đã mở cửa Blog Chia Sẻ Kiến Thức Store ! – bán phần mềm trả phí với mức giá siêu rẻ – chỉ từ 180.000đ (bản quyền vĩnh viễn Windows 10/11, Office 365, 2021, 2016… và nhiều phần mềm bản quyền khác). Bảo hành full thời gian sử dụng nhé !
#7. Lời Kết
Okay, như vậy là mình vừa giới thiệu và hướng dẫn chi tiết các bạn cách tạo USB NKBoot bằng công cụ 1 click và bằng phần mềm Rufus rồi nhé.
Lại thêm một bản boot tuyệt vời nữa cho anh em lựa chọn rồi. Trên blogchiasekienthuc.com, tất cả USB BOOT đều là hàng tuyển nên anh chọn bản nào cũng được hết nhé (>‿♥)
Hãy tải về để trải nghiệm và đừng quên để lại ý kiến của bạn về bản boot này nhé. Chúc các bạn thành công !
CTV: Xuân Thành – Blogchiasekienthuc.com
Edit by Kiên Nguyễn
 Blog Chia Sẻ Kiến Thức Máy tính – Công nghệ & Cuộc sống
Blog Chia Sẻ Kiến Thức Máy tính – Công nghệ & Cuộc sống
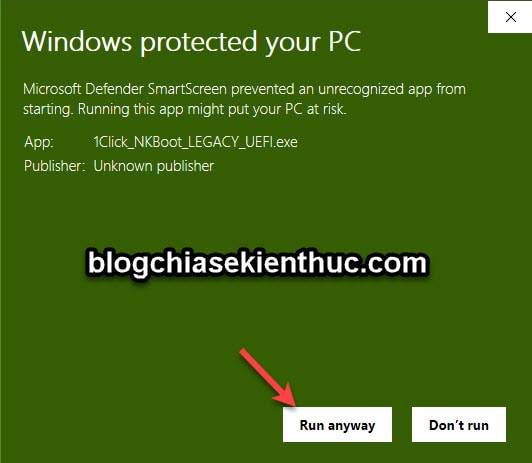
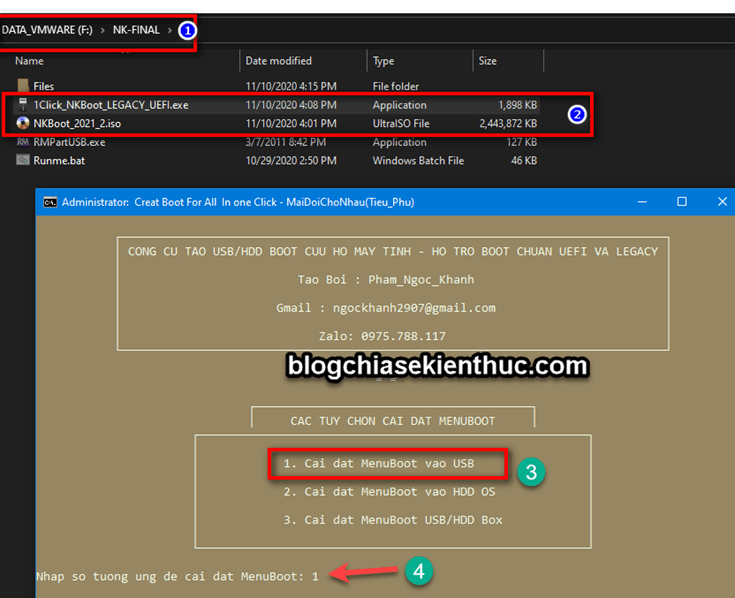
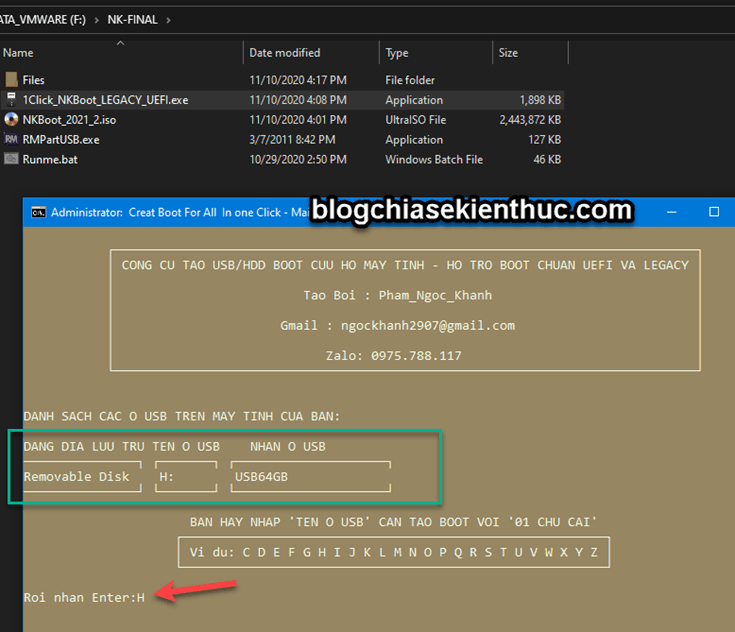
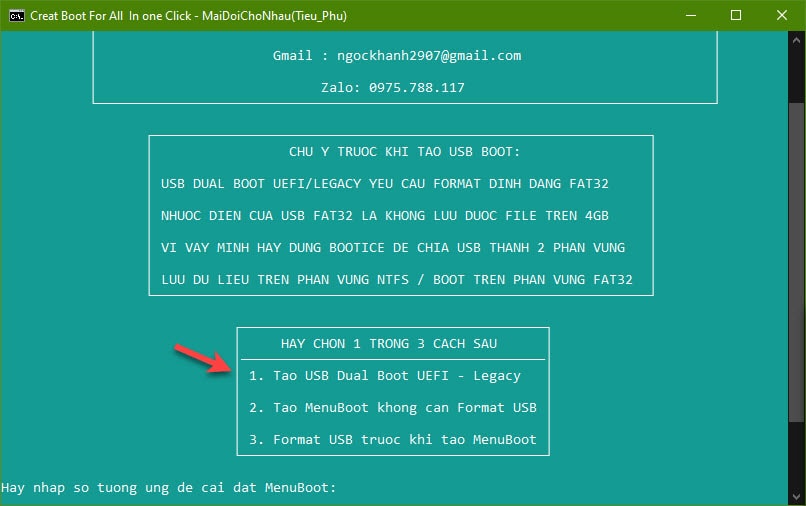
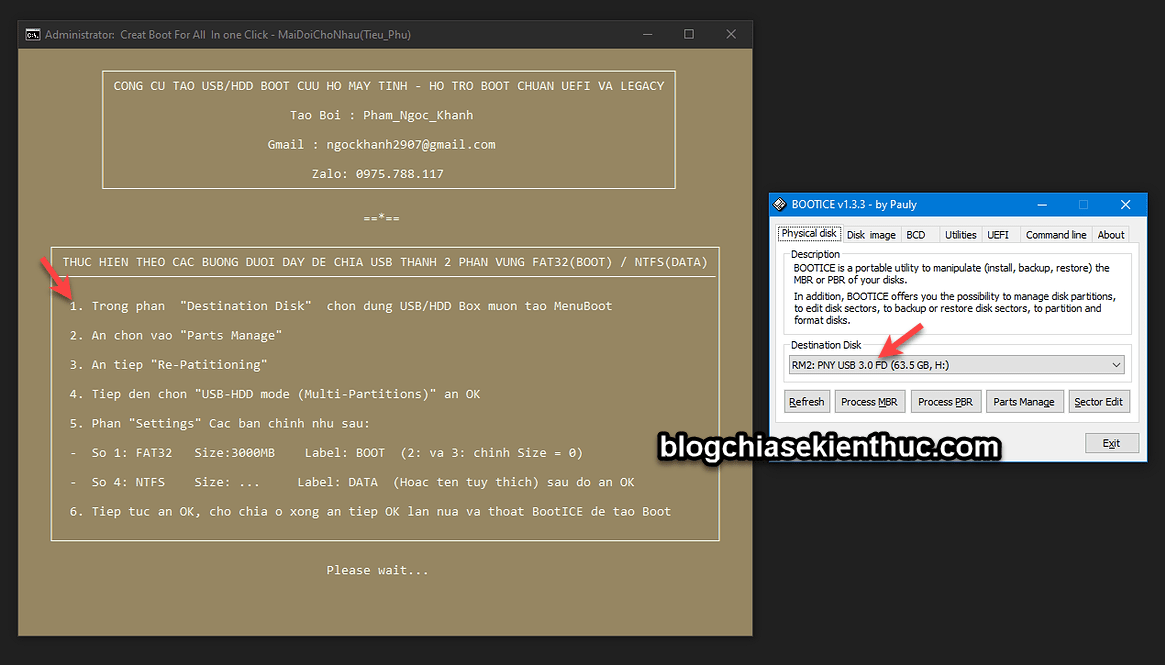
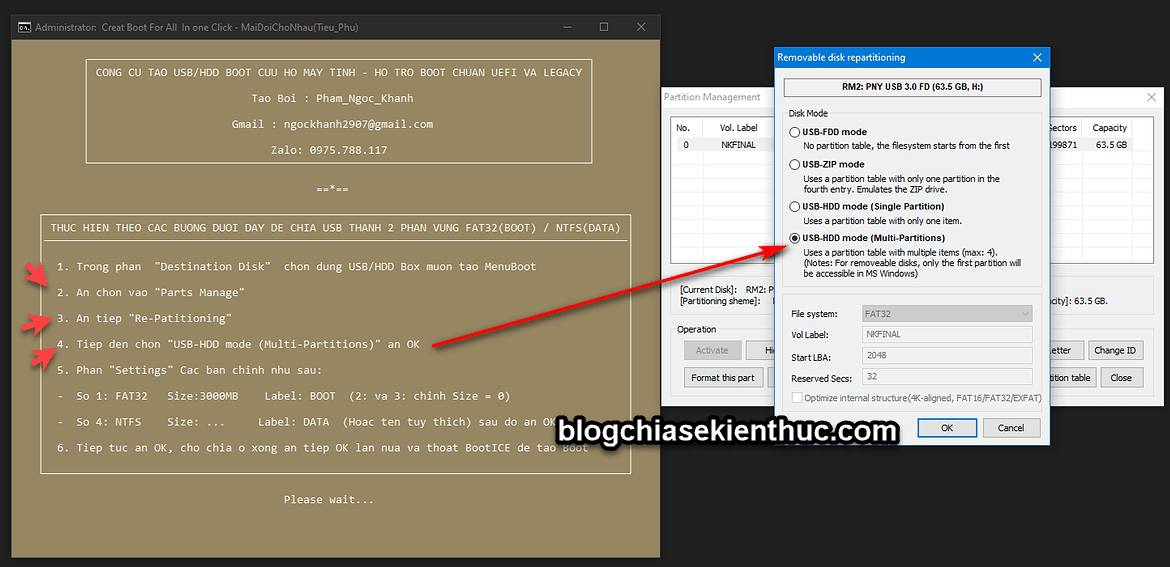

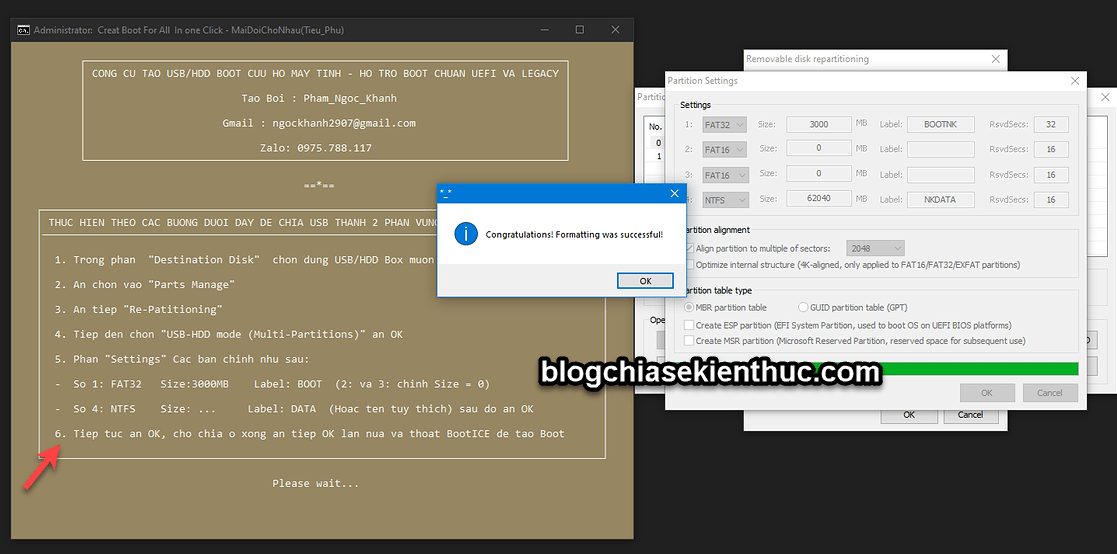
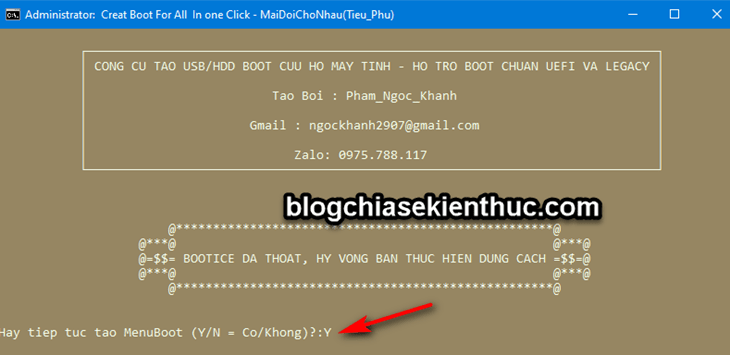
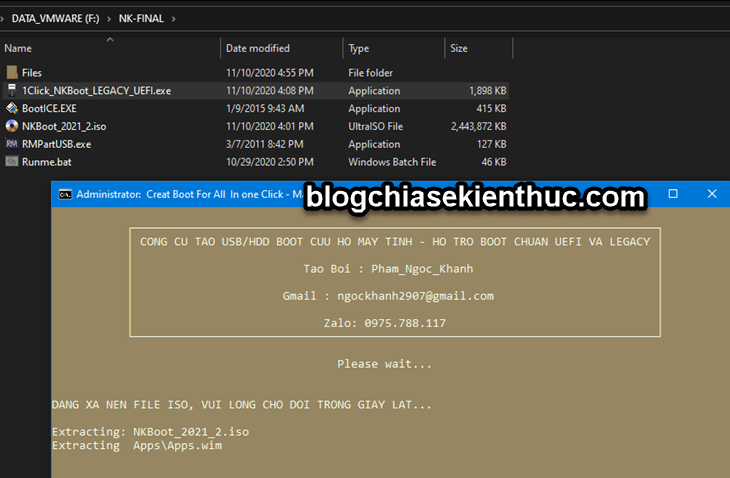

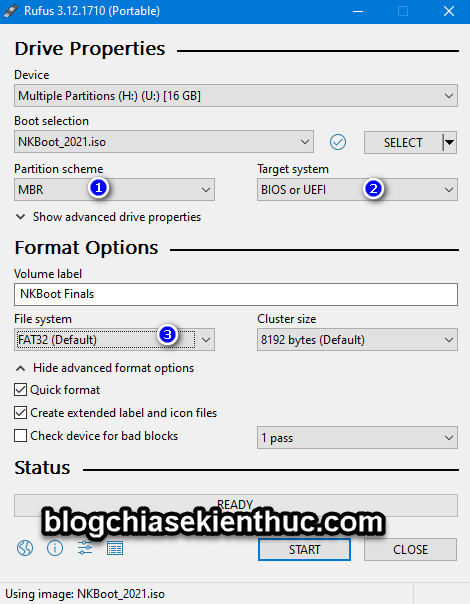
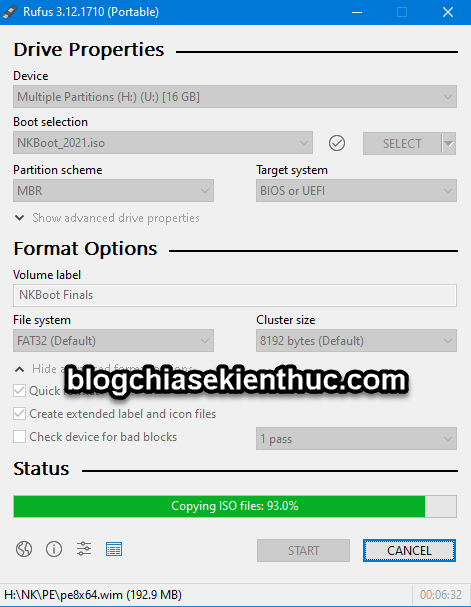

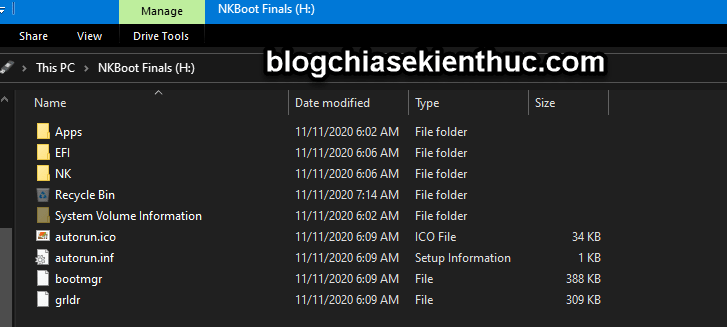

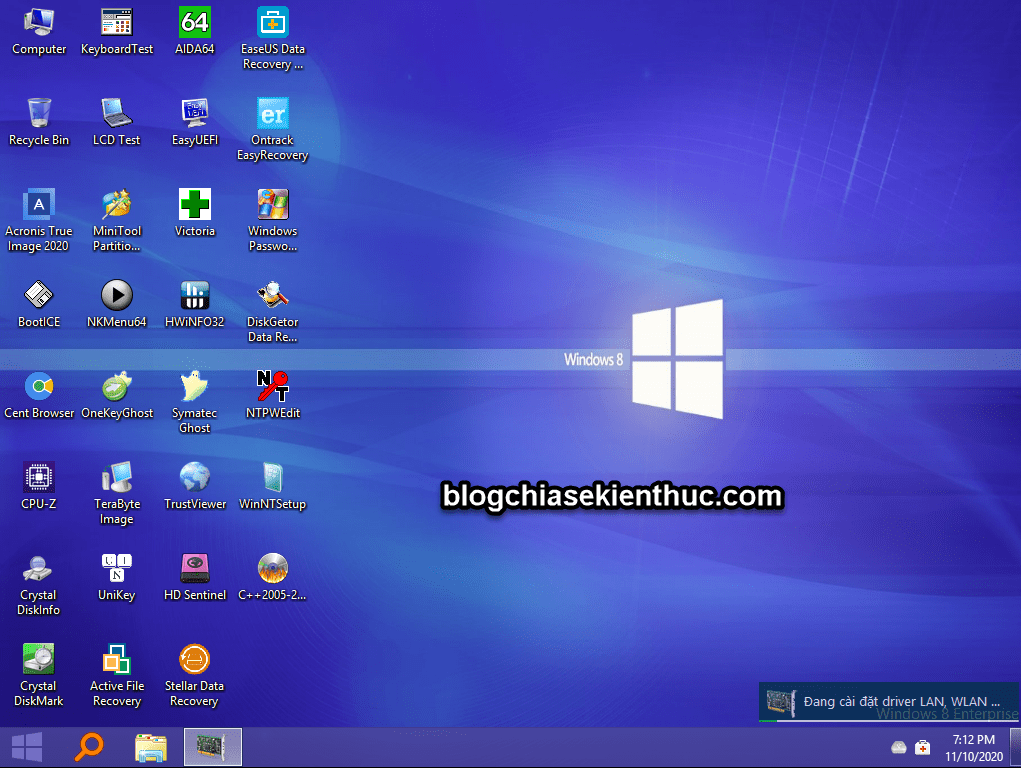

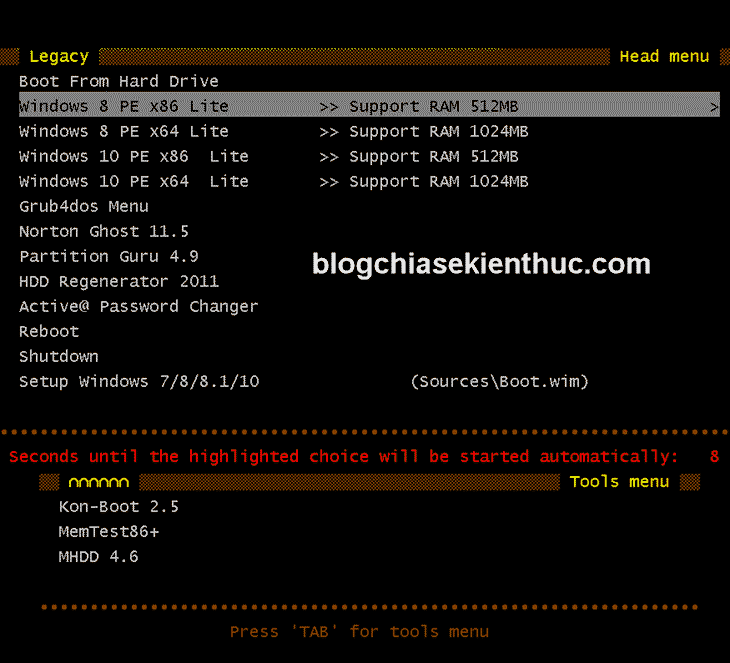






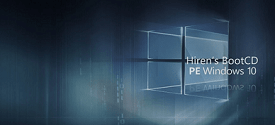

Quan điểm của bạn rất có tâm.Mỗi phần mềm ưng dụng bạn đưa lên đều chất lương,Không mã hóa mật khẩu,Không gây khó dễ cho cho người học.Đúng nghĩa là trang ” Blog chia sẽ kiến thức “của bạn sẽ được nhiều người ủng hộ.chúc bạn thành công.
Cám ơn bạn. Bản thân mình cũng rất ức chế với mấy trang mã hóa mật khẩu, yêu cầu nọ kia để có pass. Vậy nên trên blog này chắc chắn mình không bao giờ làm như vậy. Rảnh thì ghé blog nhé bạn 🙂
Quan điểm của bạn rất có tâm.Mỗi phần mềm ưng dụng bạn đưa lên đều chất lương,Không mã hóa,mật khẩu gây ức cho cho cho người học.trang chia sẽ kiến thức của bạn sẽ được nhiều người ủng hộ.chúc bạn thành công.
Cảm ơn! Blog chúc tác giả mạnh khỏe.
Okay, cám ơn bạn nhé 😀
cảm ơn bài viết rất hữu ích của bạn. chúc bạn và gia đình luôn khỏe mạnh trong mùa dịch
Cám ơn bạn nhiều nhé 🙂
chào ad
hiện tại e thấy link tải bản nkboot của bên mình lỗi mất r, mong ad up lại link ạ!
cám ơn bạn, làm theo cách 4 nhanh hơn . . . 🙂
Anh ơi, em tạo bằng 1-click mà khi kết thúc chỉ hiển thị phân vùng USB boot và test bằng ultimate USB boot báo ” File not Found ” vậy là lỗi gì vậy anh? Có thể chỉ cho em cách fix được không ạ? Tks anh!
Bạn thử hiện tất cả các phân vùng USB bằng BOOTICE xem sao nhé. Thỉnh thoảng lại có người bị lỗi này 🙁
Nếu không được thì bạn sử dụng máy tính khác để tạo, hoặc là sử dụng phần mềm Rufus nhé.
Cái này cũng tương tự anhdv boot mà ta
Cảm ơn mình đã download được 1CLICK_NKBoot_LEGACY_UEFI. Chúc blog Kiên Nguyễn phát triển tốt hơn nữa để anh em học hỏi.
Tải công cụ 1Click không download được bạn à
Bạn dùng link này nhé, mấy link kia nó nghi có virus nến chặn luôn 🙁
https://secufiles.com/fgL9/1Click_NKBoot_LEGACY_UEFI.rar
https://www.fshare.vn/file/1G1HZA7UFB1U?token=1605713699
https://mega.nz/file/Sro1XAba#jq7OvmF4dgDdMCR_SZSe-IIMROXg0OBsoEYIWlM2XPU
Chào bạn.
Có thêm công cụ mới cho anh em yêu thích voc vạch.
Cảm ơn bạn đã chia sẻ cho các vọc sĩ nhé.
Tải công cụ 1Click lỗi link rồi anh ơi