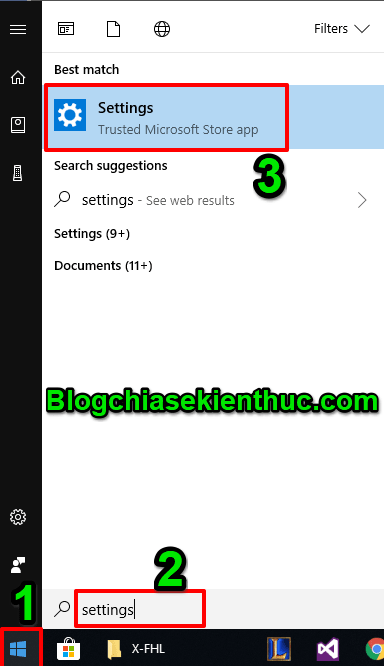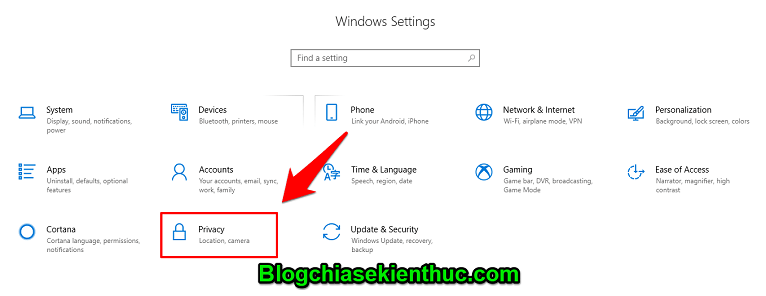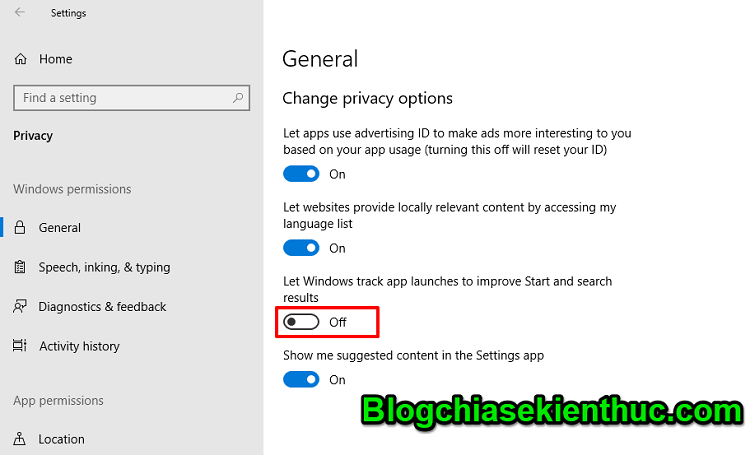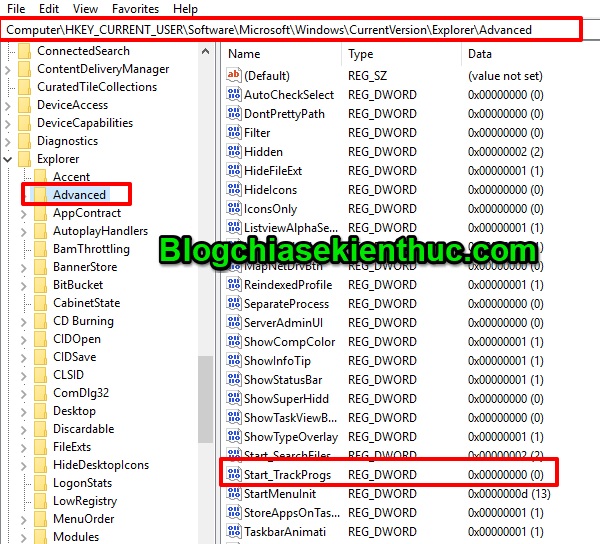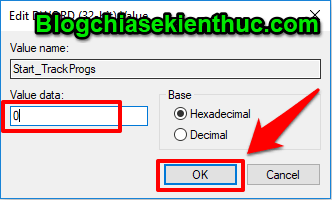Khi sử dụng máy tính cá nhân của mình và nếu như bạn để ý thì bạn sẽ thấy rằng ở trong Menu Start của Windows 10 sẽ liệt kê sẵn cho bạn tất cả các ứng dụng mà bạn vẫn thường xuyên sử dụng.
Và mình nghĩ đây cũng chính là một tính năng rất hữu ích có trên hệ điều hành Windows, vì nó cho phép bạn nhanh chóng khởi chạy các ứng dụng yêu thích và những ứng dụng mà bạn thường xuyên sử dụng một cách nhanh chóng và tiết kiệm thời gian..
Để làm được việc này thì bắt buộc Windows phải theo dõi tất cả hoạt động khởi chạy ứng dụng của bạn để đưa ra được kết quả đề xuất nhằm phục vụ cho nhu cầu của bạn.
Nhưng nếu bạn là một người sử dụng máy tính đặc biệt, bạn không muốn nếu một ai đó sử dụng máy tính của bạn và biết bạn thường xuyên sử dụng máy tính vào những mục đích gì, và bạn không muốn hệ điều hành Windows theo dõi việc mình khởi chạy các ứng dụng thường ngày. Bạn thích tự mình có thể khởi chạy tất cả các ứng dụng mà chả cần phải thông qua một lời đề nghị giúp đỡ nào, thì bài viết này chính là dành cho bạn đấy…
1. Tắt theo dõi khởi chạy ứng dụng từ Windows Settings
Cách này là cách đơn giản nhất để giúp bạn BẬT/ TẮT theo dõi khởi chạy ứng dụng khi cần thiết ngay lập tức.
+ Bước 1 : Bạn mở bảng Windows Settings bằng cách nhấp chuột vào nút Start sau đó nhập vào ô tìm kiếm dòng chữ Settings.
Ngoài ra, bạn cũng có thể nhấn tổ hợp phím tắt Windows + I để mở bảng Settings nhanh hơn.
+ Bước 2 : Trong bảng Settings bạn nhấn chọn vào tính năng Privacy.
+ Bước 3 : Sau đó, trên tab General bạn hãy tắt nút Let Windows tracks app launches to… bằng cách chuyển từ nút ON thành OFF nhé.
Vậy là xong rồi đấy các bạn, rất đơn giản thế thôi 😀

Hiện tại mình đã mở cửa Blog Chia Sẻ Kiến Thức Store ! – bán phần mềm trả phí với mức giá siêu rẻ – chỉ từ 180.000đ (bản quyền vĩnh viễn Windows 10/11, Office 365, 2021, 2016… và nhiều phần mềm bản quyền khác). Bảo hành full thời gian sử dụng nhé !
2. Tắt theo dõi khởi chạy ứng dụng bằng Windows Registry
+ Bước 1: Bạn cần phải mở Windows Registry lên mới thực hiện được các chỉnh sửa.
Thực hiện: Để mở Registry Editer thì bạn nhấn tổ hợp phím Windows + R để mở hộp thoại Run => sau đó nhập vào ô tìm kiếm lệnh regedit => nhấn Enter để thực hiện.
+ Bước 2: Sau đó bạn truy cập vào theo đường dẫn sau :
HKEY_CURRENT_USER \ SOFTWARE \ Microsoft \ Windows \ CurrentVersion \ Explorer \ Advanced
+ Bước 3 : Ở đây bạn sẽ tìm thấy giá trị có tên là Start_TrackProgs trong bảng bên phải. Nếu như không có, thì bạn hãy nhấp chuột phải vào vùng trống ở bảng bên phải => sau đó chọn New => DWORD (32 bit) Value => và đặt tên cho giá trị đó là Start_TrackProgs.
+ Bước 4 : Để tắt theo dõi khởi chạy ứng dụng, hãy nhấp đúp vào giá trị Start_TrackProgs ở trong bảng => đặt giá trị cho nó là số 0 nhé các bạn.
Sau đó nhấp vào nút OK để lưu lại thay đổi.
Để bật lại theo dõi ứng dụng bạn chỉ cần chuyển giá trị từ 0 thành 1 => và nhấn OK để lưu lại nhé. Thật là đơn giản phải không nào các bạn ?
Lời Kết
Vâng, như vậy là mình vừa hướng dẫn xong cho các bạn 2 cách đơn giản nhất để tắt bỏ lịch sử khởi chạy ứng dụng trong Win 10 rồi nhé.
Cảm ơn các bạn đã theo dõi bài viết của mình ngày hôm nay. Nếu như thấy phù hợp với bản thân thì hãy áp dụng ngay trên chiếc máy tính Windows 10 của mình nhé các bạn. Chúc các bạn những phút giây làm việc thật hiệu quả.
Chúc các bạn thành công !!!
CTV: Phan Minh Sang – Blogchiasekienthuc.com
 Blog Chia Sẻ Kiến Thức Máy tính – Công nghệ & Cuộc sống
Blog Chia Sẻ Kiến Thức Máy tính – Công nghệ & Cuộc sống