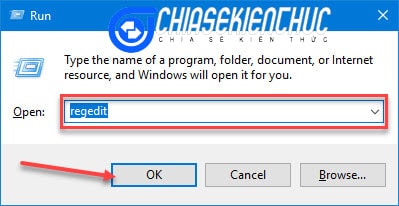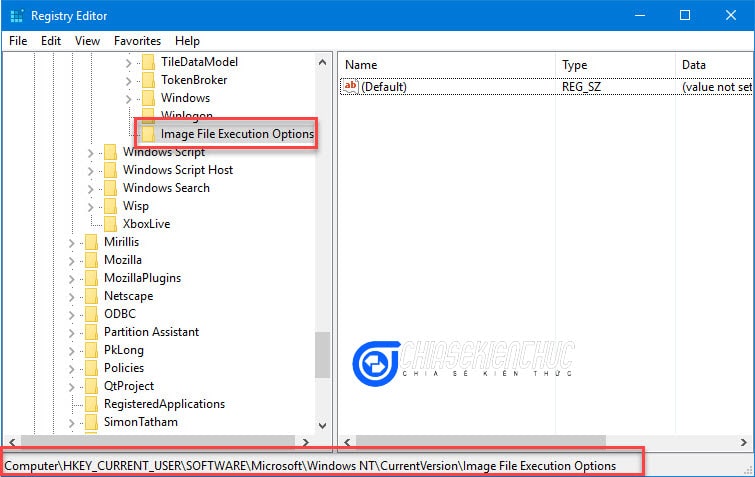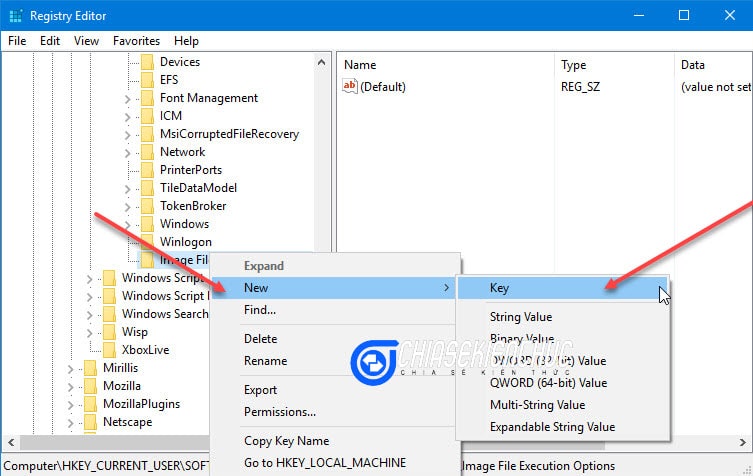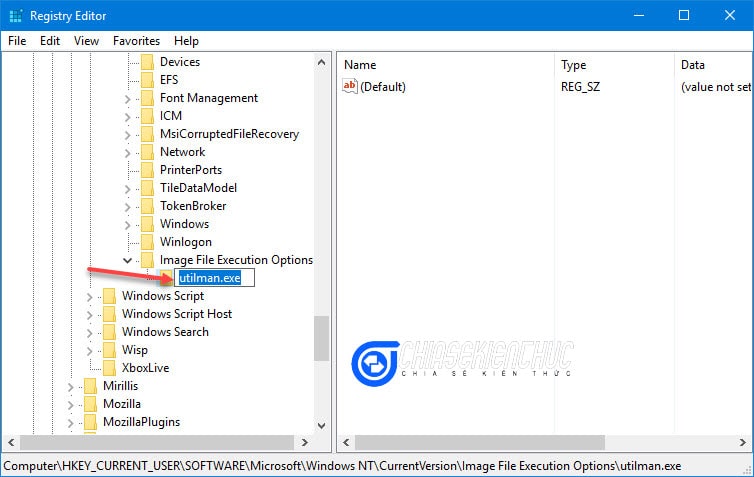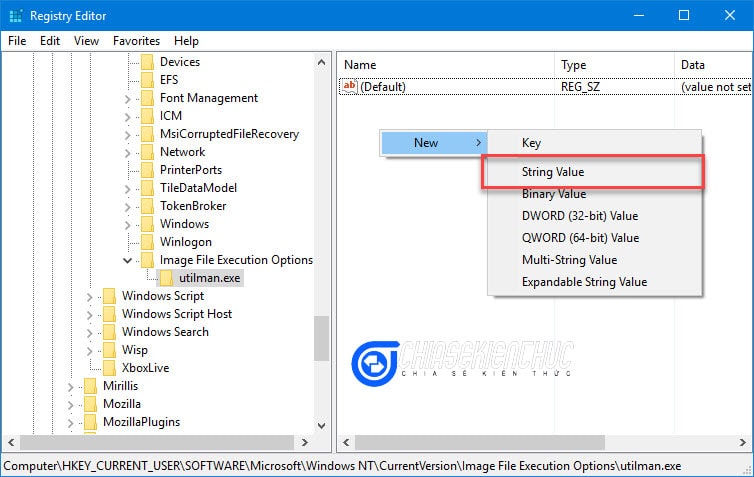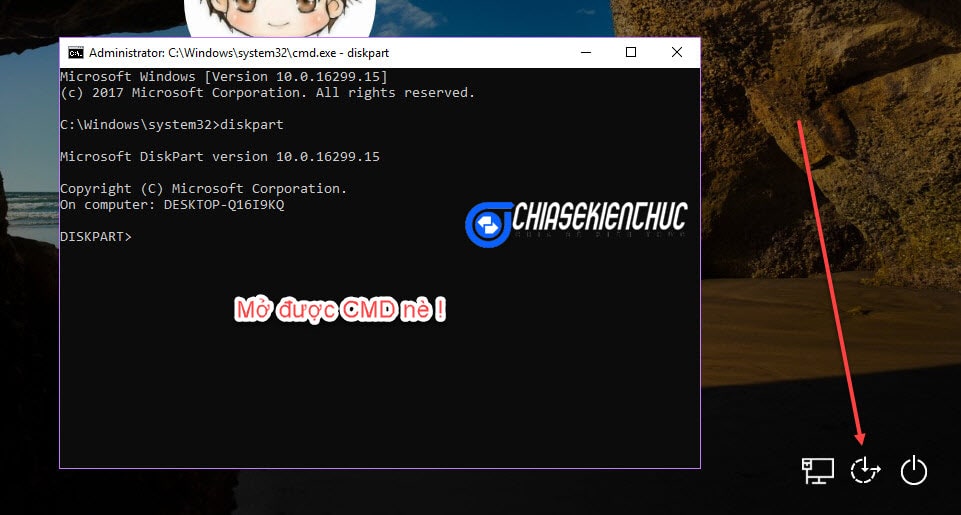Như các bạn đã biết thì tại màn hình đăng nhập của Windows 10 hay bất cứ hệ điều hành Windows nào, ngoài các nút icon của Mạng, Nguồn thì chức năng của nó đã quá rõ ràng rồi.
Tuy nhiên nút Ease of Access đối với những người bình thường như chúng ta thì nó như vật trang trí và chẳng bao giờ động đến cả. Vậy nên bài viết này mình sẽ chia sẽ cho các bạn cách thay nút Ease Of Access bằng cửa sổ dòng lệnh Command Prompt (CMD) nhé !
Nút Ease of Access được Microsoft trang bị trên Windows 10 nhắm đến người dùng là những người khuyết tật, khiếm thị, khiếm thính,v.v…
Còn đối với những người bình thường như chúng ta, nó dường như chẳng có ích lợi gì ngoài việc chiếm khoảng trống trên màn hình.
Thế nên mình nghĩ là chúng ta nên thay nó bằng nút Command Prompt thì sẽ có nhiều ý nghĩa hơn, nó có thể giúp chúng ta trong nhiều trường hợp như quên mật khẩu, chạy ứng dụng, v.v…..
Hiện tại mình đã mở cửa Blog Chia Sẻ Kiến Thức Store ! – bán phần mềm trả phí với mức giá siêu rẻ – chỉ từ 180.000đ (bản quyền vĩnh viễn Windows 10/11, Office 365, 2021, 2016… và nhiều phần mềm bản quyền khác). Bảo hành full thời gian sử dụng nhé !
Cách thay thế tính năng Ease Of Access bằng Command Prompt ngoài màn hình đăng nhập
Trong bài này ta sẽ sử dụng Registry Editor để thực hiện nhé. Và vì nó là một công cụ có ảnh hưởng trực tiếp đến hệ thống nên bạn hãy backup lại Registry trước khi thực hiện nhé ! Để phòng trường hợp bạn có thao tác sai thì có thể phục hồi lại về như cũ được.
+ Bước 1 : Mở Registry Editor bằng cách mở hộp thoại Run ( Windows + R ) => nhập vào khung Open lệnh regedit => nhấn OK (Nếu có bảng chọn UAC hiện lên thì các bạn ấn Yes nhé).
+ Bước 2 : Các bạn tìm đến đường dẫn: (Xem cách mở nhanh một đường dẫn trong Registry).
HKEY_LOCAL_MACHINE\SOFTWARE\Microsoft\Windows NT\CurrentVersion\Image File Execution Options
+ Bước 3 : Các bạn click chuột phải lên khóa Image Excution Options chọn New => Key để tạo một khóa con và đặt tên là utilman.exe.
Đây là khóa mới sau khi tạo xong.
+ Bước 4 : Tại ô bên phải của khóa vừa tạo, bạn click chuột phải chọn New => String Value để tạo thêm một giá trị có tên là Debbuger.
+ Bước 5 : Nếu không kịp đặt tên thì bạn có thể click chuột phải chọn Rename để sửa tên nha.
+ Bước 6 : Kích đúp vào giá trị Debbuger để mở cửa sổ Edit String và thay đổi giá trị cho khóa.
+ Bước 7 : Thay đổi giá trị trong ô Value data thành cmd.exe => sau đó ấn OK để hoàn thành.
+ Bước 8 : Bây giờ các bạn đóng cửa sổ Registry Editor và khởi động lại máy để áp dụng thay đổi. Sau đó kiểm tra kết quả nhé.
+ Bước 9 : Khi hiển thị màn hình mở khóa, bạn sẽ thấy không có gì thay đổi nhưng khi click vào icon Ease Of Access sẽ không phải menu của Ease Of Access nữa, mà thay vào đó là Command Prompt được chạy với quyền Administrator.
Đọc bài viết này bạn sẽ thấy cách thay thế nút Ease of Access bằng cửa sổ dòng lệnh CMD nó hữu ích như thế nào nhé 😀
Lời kết
Vâng, như vậy là mình vừa hướng dẫn cho các bạn cách thay đổi nút Ease of Access bằng CMD rồi nhé, một cách giúp các nút trên màn hình đăng nhập của Windows 10 trở nên có ích và có tác dụng hơn nhiều phải không nào 😛
Mở được CMD có thể giúp ta giải quyết được rất nhiều vấn đề như quên mật khẩu đăng nhập, mở ứng dụng, và còn rất nhiều trò hay nữa nhé 😀
Hi vọng bài viết sẽ hữu ích với bạn. Chúc các bạn thành công !
CTV: Lực Phạm – Blogchiasekienthuc.com
 Blog Chia Sẻ Kiến Thức Máy tính – Công nghệ & Cuộc sống
Blog Chia Sẻ Kiến Thức Máy tính – Công nghệ & Cuộc sống