Bài viết này mình sẽ sử dụng phần mềm DNS Jumper để thay đổi DNS một cách cực kỳ nhanh chóng !
Vậy nên tất nhiên, nội dung chính của bài viết này sẽ xoay quanh việc sử dụng phần mềm DNS Jumper để thay đổi DNS cho máy tính Windows.
Nhưng tất nhiên mình vẫn sẽ giới thiệu cách thay đổi DNS “truyền thống” mà xưa nay chúng ta vẫn hay sử dụng.
Mục Lục Nội Dung
#1. DNS Jumper là gì?
DNS Jumper là một phần mềm nhỏ gọn và không cần cài đặt khi sử dụng, giúp bạn thay đổi DNS (domain name system) cực kỳ nhanh chóng và ổn định.
Hiểu thêm về DNS:
Lợi ích của việc thay đổi DNS thì các bạn cũng biết rồi, nó không những cải thiện tốc độ duyệt web, chống các website nhúng mã độc mà còn hạn chế các mối nguy hiểm, lừa đảo trên internet và cái quan trọng mà chúng ta đang cần là vào được những trang web đang bị các nhà mạng chặn, ví dụ như facebook chẳng hạn.
DNS như là một chiếc chìa khóa chủ chốt của các dịch vụ như duyệt Internet, Mail Sever… Nếu không có DNS thì internet sẽ mau chóng bị lụi tàn, mình nói như thế chắc bạn đã hiểu được tầm quan trọng của DNS như thế nào rồi đó.
#2. Tại sao nên dùng DNS Jumper để thay đổi DNS?
+) Như bài viết trước mình đã hướng dẫn cách đổi DNS để vào Facebook, nhưng chúng ta thường chỉ nhớ đến dãy số quen thuộc của Google đó là 8 8 8 8 – 8 8 4 4.
Và nếu như bạn không chuyên hoặc mới tìm hiểu về máy tính thì đôi khi còn gặp khó khăn trong việc thay đổi DNS.
+) Phần mềm DNS Jumper sẽ giúp bạn giải quyết vấn đề này cực kỳ dễ dàng, bạn có thể đổi DNS sang máy chủ DNS của Google, OpenDNS, Cloudfare… chỉ với 1 click chuột.
Thật quá dễ dàng để truy cập facebook khi bị chặn , ngoài ra bạn cũng không cần phải nhớ các dãy số (Prefered DNS server và Alternate DNS server) loằng ngoằng kia nữa.
+) Thường thì các bạn vẫn vào facebook bằng cách thay đổi sang DNS của googe bởi thao tác đơn giản, tốc độ ổn định, tuy nhiên DNS của Google không phải lúc nào cũng hoạt động tốt được.
Và tất nhiên là bạn cần tìm kiếm một DNS khác, lúc này sử dụng phần mềm DNS Jumper là một lựa chọn số 1 cho bạn, nó cung cấp hơn 60 DNS sever khác nhau và giúp bạn dò tìm các DNS có tốc độ cao, sau đó bạn có thể xem trước khi quyết định sử dụng.
+) Không những thế DNS Jumper còn giúp bạn kiểm soát những trang web đen, bảo vệ con cái của bạn trước những trang web không phù hợp với lứa tuổi.
+) Tăng tốc độ lướt web nếu như bạn sử dụng DNS tốc độ cao.
+) Thay đổi DNS với 1 click chuột, quá nhanh quá nguy hiểm 😀
#3. Sử dụng DNS Jumper thay đổi DNS máy tính
- Trang chủ: www.sordum.org
- Download DNS Jumper (Link từ trang chủ)
- Hoặc link dự phòng bản 2.2 tại đây !
Cách sử dụng chắc cũng không thể đơn giản hơn được. Sau khi tải về, các bạn sử dụng WinRAR để giải nén => sau đó chạy file DnsJumper.exe trong file tải về để sử dụng ngay mà không cần cài đặt.
Bạn có thể đổi sang ngôn ngữ Tiếng Việt để dễ sử dụng hơn bằng cách vào Menu Options để đổi, nhưng mình sẽ để giao diện Tiếng Anh để sử dụng.
Các bạn có thể thấy, giao diện rất dễ sử dụng, khi khởi động công cụ lên bị chọn Custom DNS => sau đó nhập dãy địa chỉ DNS bạn muốn sử dụng vào => và nhấn Apply DNS là xong. Rất đơn giản.
Chia sẻ với bạn một số dãy DNS thông dụng và tốt nhất:
Về cơ bản các bước sẽ là:
Bước 1: Lựa chọn mạng mà bạn đang sử dụng, bạn có thể để mặc định là All Network Adapters để áp dụng cho tất cả các kết nối, hoặc bạn có thể tùy chỉnh riêng cho từng mạng nếu muốn.
Bước 2: Lựa chọn DNS mà bạn muốn thay đổi, thường là sử dụng Google Public DNS tức là dãy 8 8 8 8 – 8 8 4 4.
Bước 3: Nhấn Áp dụng DNS để thực hiện. Xong 🙂
=// Đọc thêm //=
Trong trường hợp bạn muốn sử dụng địa chỉ IPv6 thì bạn làm như hướng dẫn sau đây:
Đầu tiên bạn tích vào ô Use IPv6 DNS => sau đó chọn Custom DNS => nhập dãy địa chỉ IP mà bạn muốn sử dụng => và nhấn Apply DNS là xong.
=// Hết phần đọc thêm //=
Vâng, đó là những cách làm thủ công, ngoài cách này ra thì bạn còn có cách thay đổi nhanh hơn đó là sử dụng các tuy chọn có sẵn như sau:
Bạn có thể nhấn vào nút Setting để xem trước các dãy địa chỉ IP được cấu hình sẵn:
Đó, tại đây bạn sẽ nhìn thấy toàn bộ địa chỉ IP đã được thiết lập trước, bạn có thể thêm, sửa, xóa tùy ý.
Ngoài ra còn có các tùy chọn rất hay khác nữa đó là:
Lựa chọn DNS sever nhanh nhất <đọc thêm nếu thích>
Để có thể tìm và sử dụng DNS sever nhanh nhất thì bạn chỉ cần nhấn vào lựa chọn DNS nhanh nhất => sau đó nhấn vào Tìm DNS nhanh nhất để chương trình quét và tìm giúp bạn.
Lúc này chương trình sẽ quét những DNS nhanh nhất, kết quả sẽ được hiển thị và được liệt kê từ trên xuống dưới. Bạn có thể lựa chọn máy chủ DNS và nhấn vào ” Áp dụng DNS nhanh nhất ” để sử dụng.
BONUS:
Ngoài cách sử dụng phần mềm DNS Jumper bên trên ra, bạn có thể thử với công cụ DNS Lock nhé.
Mình đã có bài hướng dẫn chi tiết ở đây: Sửa lỗi không lưu được thiết lập DNS Server trên Windows
#4. Cách thay đổi DNS trên máy tính (cách truyền thống)
Một tính năng hữu ích như vậy thì chắc chắn mình đã có bài hướng dẫn chi tiết trước đó rồi >.<
Vậy nên, bạn có thể xem phần hướng dẫn chi tiết trong bài viết này <đọc phần #4 trong bài viết đó nha các bạn>
Hiện tại mình đã mở cửa Blog Chia Sẻ Kiến Thức Store ! – bán phần mềm trả phí với mức giá siêu rẻ – chỉ từ 180.000đ (bản quyền vĩnh viễn Windows 10/11, Office 365, 2021, 2016… và nhiều phần mềm bản quyền khác). Bảo hành full thời gian sử dụng nhé !
#5. Lời kết
Như vậy là bạn đã hiểu thêm về khái niệm DNS, cũng như cách thay đổi DNS máy tính Windows (mọi hệ điều hành Windows) với phần mềm DNS Jumper rồi ha. Phải nó là quá dễ dàng đúng không, hi vòng bài viết hữu ích với bạn.
Hi vọng là bài viết này sẽ hữu ích với bạn. Chúc các bạn thành công!!
Đọc thêm:
- Hướng dẫn thay đổi DNS Server trên Windows 11 (rất dễ)
- Hướng dẫn cách quản lý DNS Cache trên máy tính Windows
- Cách sửa lỗi The DNS Server isn’t Responding trên Windows [OK]
Kiên Nguyễn – Blogchiasekienthuc.com
 Blog Chia Sẻ Kiến Thức Máy tính – Công nghệ & Cuộc sống
Blog Chia Sẻ Kiến Thức Máy tính – Công nghệ & Cuộc sống

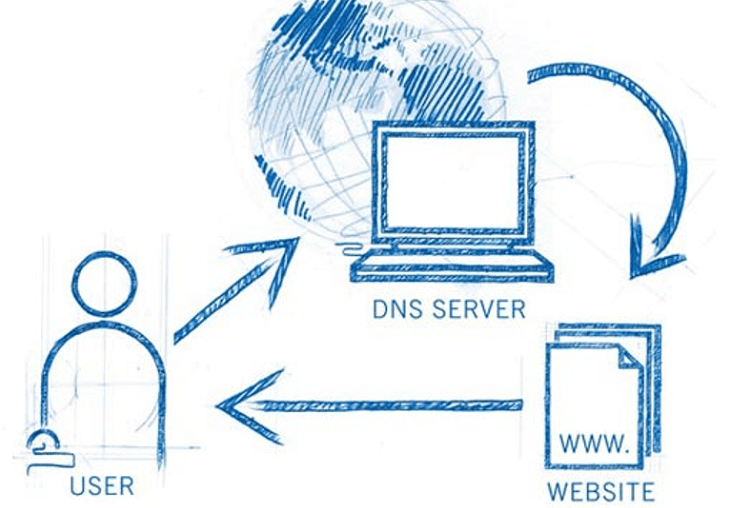
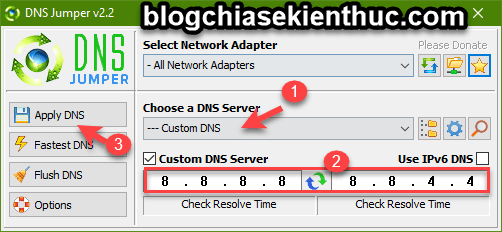
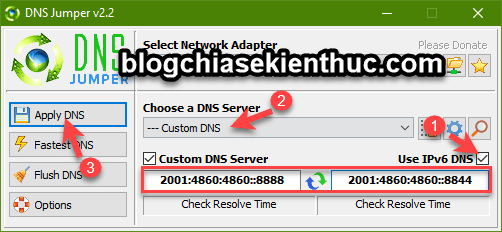
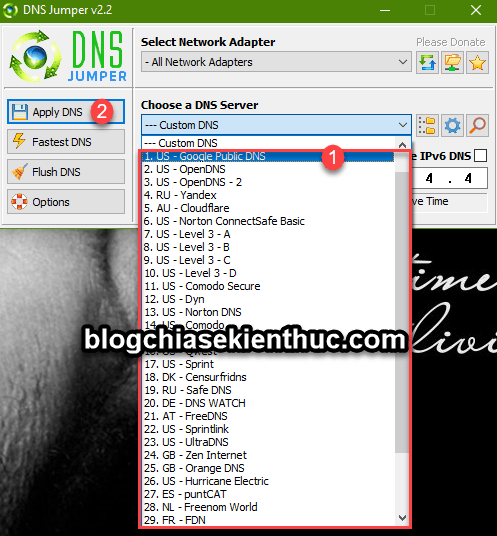
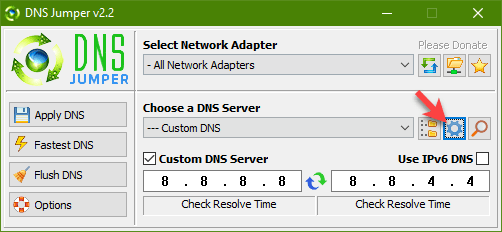
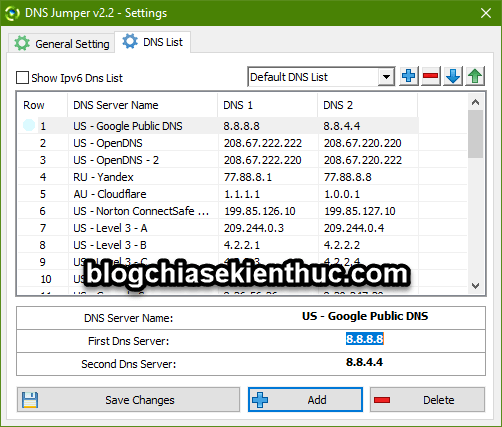
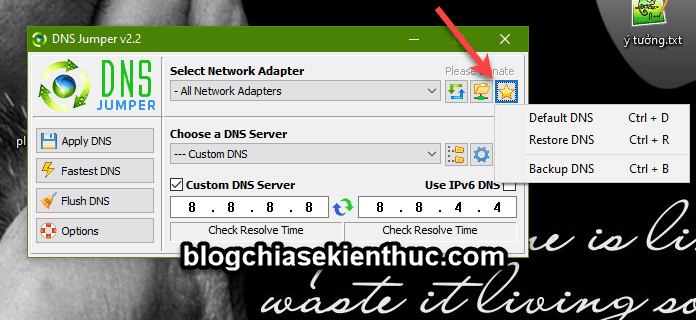

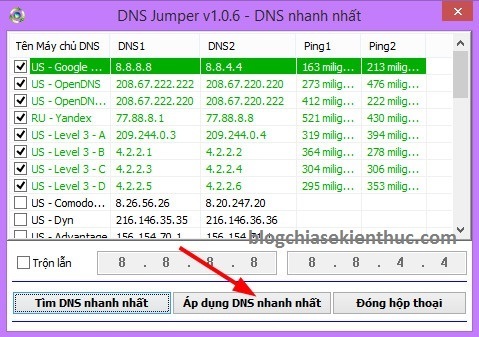

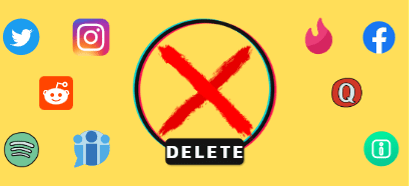

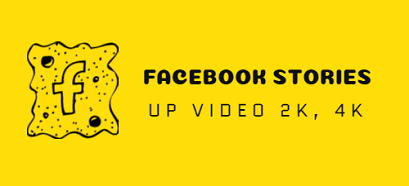




cám ơn bạn, vào facebook bằng cách này mình thấy ok nhất. Chả phải chỉnh sửa cài đặt gì nhiều. rất ok
Cám ơn bạn, mình làm thành công rồi. Đổi DNS nhanh thật
ad oi sao minh zo co may cong dns ha
Bạn comment Tiếng Việt có dấu nhé.
Anh ơi, em vào muốn vào trang này mà thay đổi proxy, ultrasuft hay dns Jumper đều không được. Anh có cách nào chỉ giúp em không ạ? http://kissasian.com/Drama/Kiss-The-Series
Em cảm ơn!