Trong các bài viết lần trước thì mình có giới thiệu và chia sẻ với các bạn 2 phần mềm hỗ trợ cài đặt Driver cho máy tính PC và Laptop rất đầy đủ đó là DriverPack Solution và Easy DriverPack.
Và mình có thể khẳng định với các bạn một điều là cho tới thời điểm hiện tại thì nó là bộ Driver cài đặt Offline chính xác và hiệu quả nhất hiện nay.
Mình luôn khuyến khích các bạn sử dụng một trong 2 phần mềm này nếu như bạn không có đĩa cài đặt driver hoặc không biết cách tải Driver từ trang chủ của hãng.
Việc mà chúng ta sử dụng các bộ cài Driver để cài đặt cho máy tính chỉ là một phương án bắt buộc mà thôi, nó không thể nào hiệu quả so với việc bạn cài driver được download từ trang chủ của hãng cung cấp được.
Chính vì vậy trong bài viết này, blogchiasekienthuc.com sẽ hướng dẫn chi tiết cho các bạn cách tải driver chính hãng trên trang chủ đối với dòng laptop DELL.
Nhưng trước tiên bạn cần phải biết cách xem Laptop của mình có bị thiếu driver không đã, và nếu thiếu thì nó đang bị thiếu những Driver nào? Để kiểm tra thì các bạn làm theo hướng dẫn dưới đây nhé!
Mục Lục Nội Dung
I. Làm thế nào để biết máy tính bạn đang bị thiếu Driver gì?
Rất đơn giản bạn hãy thực hiện lần lượt các thao tác như sau:
Thực hiện: Nhấn chuột phải vào This PC (My Computer) => Chọn Manage => Chọn tiếp Device Manage.
Tại đây bạn nhìn sang khung bên phải, thiết bị nào mà có dấu chấm than màu vàng hoặc dấu x đỏ thì tức là driver đang bị lỗi hoặc bị thiếu nhé. Như máy tính của mình là đang thiếu Driver ở phần Other devices đó 😀
II. Làm thế nào để tải được Driver chính hãng?
Tuy rằng lúc mua Laptop Dell, bạn sẽ không có đĩa Driver đi kèm như các hãng khác nhưng bù lại là DELL hỗ trợ rất tốt cho người dùng để có thể tải được driver từ website của mình một cách dễ dàng.
#1. Tải Driver Laptop DELL thông qua Service Tag
Máy tính nào cũng có một mã Service Tag, bạn có thể lật úp Laptop của mình xuống để xem mã Service Tag của bạn là gì nhé. Ví dụ như chiếc Laptop Dell Inspiron của mình có Service Tag như sau:
Cách #1: Cài đặt driver tự động bằng công cụ của DELL
+ Bước 1: Bạn hãy truy cập vào địa chỉ này => sau đó đợi 1 lát để DELL phân tích máy tính của bạn. Sau đó sẽ có đường link cho bạn tải về. Bạn tải về và cài đặt vào máy tính để công cụ thực hiện cập nhật driver tự động cho máy tính.
Rất đơn giản vậy thôi 🙂
Cách #2: Cài đặt thủ công thông qua trang DELL
+ Bước 1: Truy cập vào đường link này. Sau đó nhập Service Tag vào ô tương ứng => và nhấn Submit.
Lúc này DELL sẽ cung cấp khá nhiều thông tin liên quan đến máy tính mà bạn đang sử dụng. Bạn có thể sử dụng công cụ tự động của DELL hoặc là cài đặt thủ công như hình bên dưới.
Ở phần cài đặt driver thủ công, mặc định là trang web sẽ tự động nhận diện phiên bản Windows, nền tảng Windows (32bit hay 64bit) rồi. Tuy nhiên, nếu bạn thấy không chính xác thì có thể chọn lại nhé.
=> Sau đó bạn có thể tải driver về để cài đặt là xong thôi !
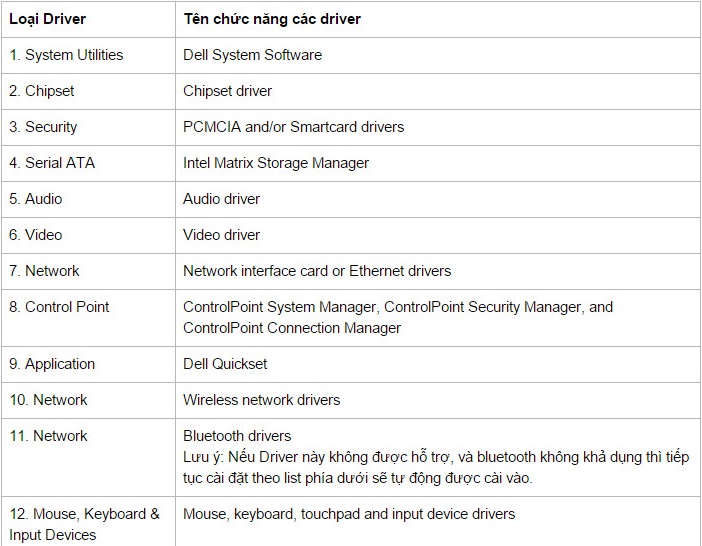
Hiện tại mình đã mở cửa Blog Chia Sẻ Kiến Thức Store ! – bán phần mềm trả phí với mức giá siêu rẻ – chỉ từ 180.000đ (bản quyền vĩnh viễn Windows 10/11, Office 365, 2021, 2016… và nhiều phần mềm bản quyền khác). Bảo hành full thời gian sử dụng nhé !
#2. Các dòng Laptop khác thì vào đâu để tải Driver chính hãng?
Đối với các dòng Laptop của hãng khác thì bạn có thể tham khảo phần #5 trong bài viết này. Cách tìm cũng hoàn toàn tương tự như đối với máy DELL nhé.
II. Lời kết
Như vậy là mình đã hướng dẫn rất chi tiết cho các bạn cách download driver laptop DELL chính hãng rồi đó, tuy cách làm này có hơi lâu một chút nhưng bù lại máy tính bạn sẽ ổn định và hoạt động mượt mà hơn bao giờ hết.
Nó sẽ chạy hết hiệu suất mà máy tính có, đơn giản vì là hàng chính hãng mà 😛 Hi vọng bài viết sẽ hữu ích với bạn, chúc các bạn thành công!
Kiên Nguyễn – Blogchiasekienthuc.com
 Blog Chia Sẻ Kiến Thức Máy tính – Công nghệ & Cuộc sống
Blog Chia Sẻ Kiến Thức Máy tính – Công nghệ & Cuộc sống
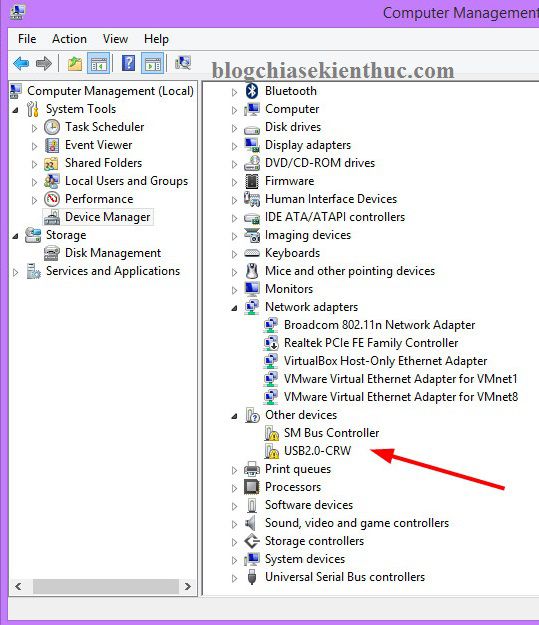
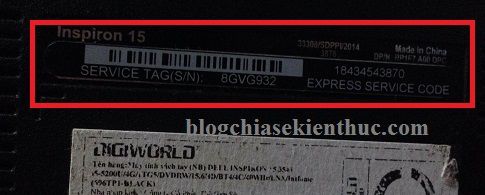
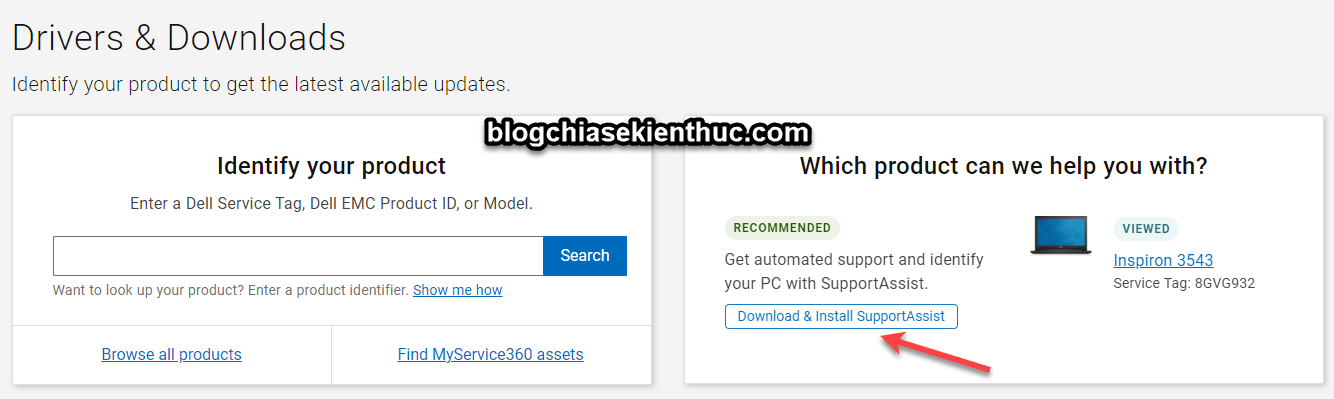
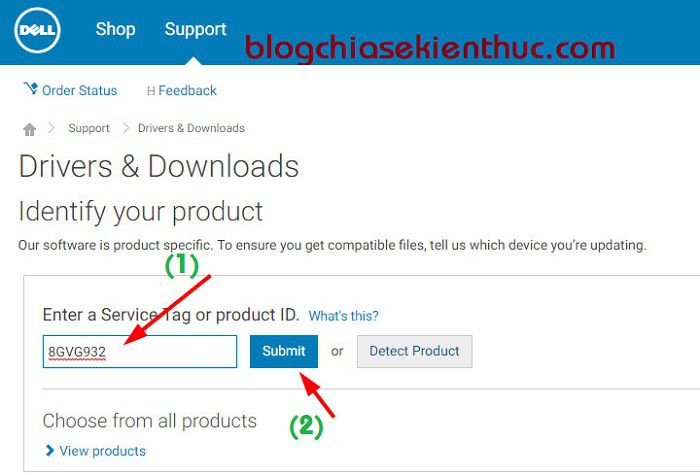
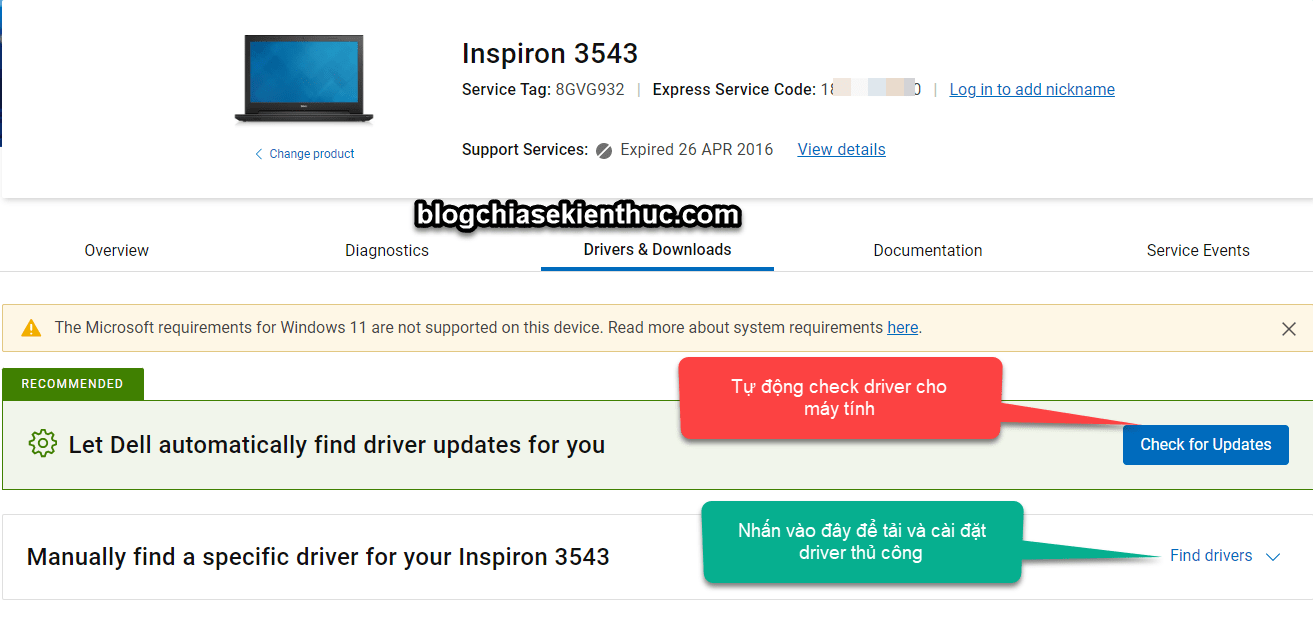
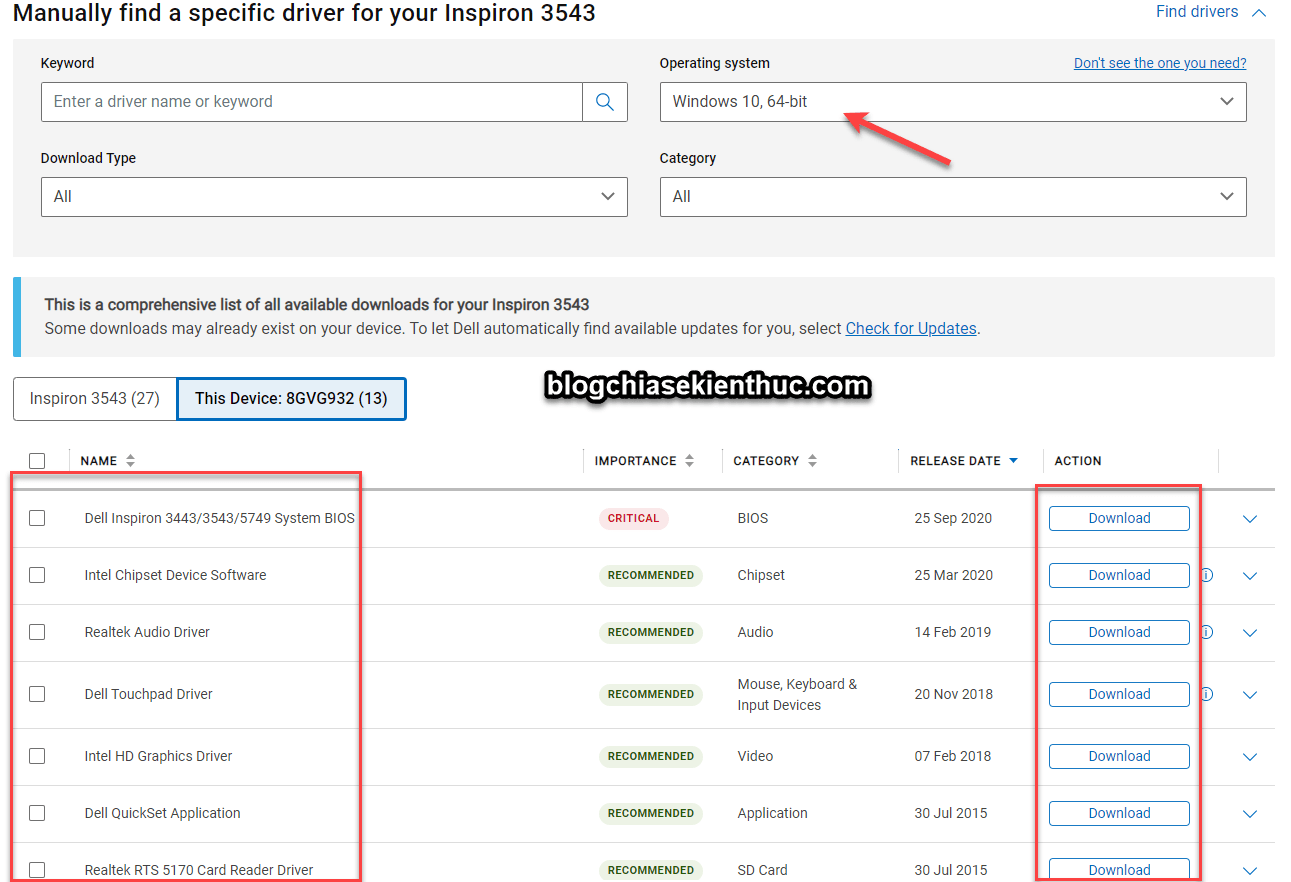
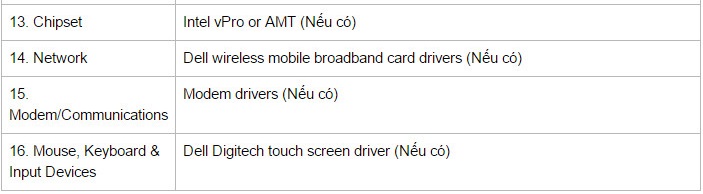


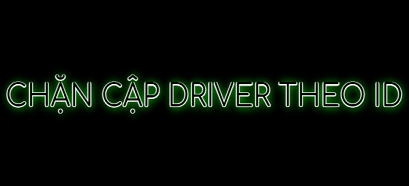





Bài viết rất hay, sẵn tiện làm luôn cho các dòng máy khác đi như Samsung, Asus, Sony, … @@
OK, mình sẽ nghiên cứu thêm. Nhưng có lẽ sẽ khó hơn vì khi mua máy tính thì đã có kèm đĩa theo máy rồi 😀 . Laptop Dell họ không cung cấp đĩa nên sẽ quản lý việc download dễ dàng hơn.
khi máy chưa cài drv thì có mở được máy không ad ? Không có drv có lên được mạng không ad ? Mình thấy trong máy mình nhiều mục lắm mà (batteris,bluetooth,..) mà trong trang của dell không thấy hay là nó hiện với tên khác vậy Ad
Bạn cứ tải tất cả những driver có trong đó về và cài đặt thôi (tức là khi bạn đã nhập Service Tag để tìm kiếm đó). Hoặc nếu như bạn muốn nhannh hơn thì có thể sử dụng bộ Wandriver 6 nhé.
Tùy theo bạn cài mới win hay là ghost nữa. Nếu là cài mới win thì máy tính sẽ không vào mạng đc nên bạn cần chuẩn bj một bộ driver trước nhé.
Mà tốt nhất là bạn nên tải những phần mềm này về nè (nếu như máy tính còn vào windows được): https://blogchiasekienthuc.com/thu-thuat-may-tinh/phan-mem-can-thiet-tren-win.html
xin chào , máy tính mình bị mất tiếng sau một lúc mình cài đặt và gỡ 1 số phần mềm linh tinh , mìnhđã thử như trên và thấy chỉ thiều bluetooth peripheral device.
xin hỏi nên lam như the nao nua ạ ?
BẠn làm theo hướng dẫn bên trên, và tìm xem có cái nào liên quan đến bluetooth thì tải về và cài đặt thôi. Hoặc có thể sử dụng phần mềm Wandriver để cài đặt cho nhanh. https://blogchiasekienthuc.com/driver/download-wandriver-6-moi-nhat.html
ad cho e hỏi khi e cài application thì thấy dung lượng có 11,77 mb ah,ko có 22mb như ad,z có tải về ko ah
Từ trang chủ thì cứ tải về nhé bạn, mỗi vesion nó lại khác nhau mà
Việc tìm kiếm và cài đặt Drivers cho máy tính tốn rất nhiều thời gian và công sức cho người sử dụng. Để khắc phục vấn đề này DPI cho ra đời bộ sản phẩm Drivers Auto Setup, tất cả quá trình cài đặt là 1 cú click chuột, Drivers sẽ tự động cài đặt bao gồm các drivers thông thường như : Âm thanh, màn hình, chuột, bàn phím, usb, Blutooth, lan, wifi, sd, hdmi…ngoài ra còn đầy đủ các Drivers đặt biệt như Card rời, Quickset, hotkey, touchpad, Vân tay…
Chi tiết tải về: http://hedieuhanh.net/download_driver_dell.php
ad cho e hỏi khi e cài application thì thấy dung lượng có 11,77 mb ah,ko có 22mb như ad,z có tải về ko ah
Bạn Kiên giúp mình với! Mình mới mua máy DELL INS 5558,mình có cài lại Win 8, sử dụng được hơn tháng thì nó bị lỗi ” your pc ran into a problem and needs to restart.” Mình ghost thì xảy ra hiện tượng xanh màn hình.
Bạn giúp mình với!!
Cảm ơn bạn rất nhiều
Có thể bản ghost đó không tương thích với main máy tính của bạn, một là bạn tìm bản ghost khác, hai là cài lại winc cho máy tính. Khuyến khích cài win hơn.
cho e hỏi là tại sao khi e cài đặt cái quickset application ấy lại hiện lên dòng chữ là: This is not supported system
e cam ơn nhiều
NÓ thông báo là không hỗ trợ hệ thống mà bạn đang dùng đó. Bạn tải đúng phiên bản 32bit hoặc 64 bit chưa ?
Ad em tải bản ghost win 8 trên mạng. Nhưng em cài wandrive thì máy hiện 1 bảng thông báo ox0000142 và sau đó hiện thêm 1 bản nửa là không quét được ID phần cứng. Nhưng bản ghost này em cài cho laptop và cài wandrive thì ok không lỗi gì hết
Bạn có viết thiếu gì không vậy ? mình đọc không hiểu rõ câu hỏi của bạn lắm
Chào bạn, cho mình hỏi? sao mình nhìn ở bước 3 và thứ tự cài đặt thì các mục nó không going nhau>
Vậy như bang hiển thị bước 3 mình sẽ tải và cài cái nào trước hay như thế nào>
Cảm ơn bạn!
Bước 3 thì có liên quan gì đến thứ tự cài đặt đâu bạn. Bước 3 là nó sắp xem theo bảng chữ cái cho dễ nhìn thôi mà.
anh kiên ơi cho em hỏi là cái phần mềm cài đặt và cập nhật Driver DriverPack Solution bản 17 . dùng có ổn ko a. nên chọn DriverPack Solution 17 hay Obit Driver Bosster nhỉ ?
Driver DriverPack Solution bản 17 đương nhiên là tốt rồi, cái nhược điểm của nó là dung lượng nặng thôi.
Cảm ơn anh nhé . Đã cài driverpack solution và rất hài lòng 😀
Yêu ad lắm ạ. Em cần bài này lắm <3
Bài này có lẽ Kiên viết đã lâu rồi, mình đang dùng laptop Dell Ins 3558. Cũng tìm lên trang chủ của Dell tải driver nhiều lần.
Hiện giờ Dell không còn hỗ trợ tải driver cho những máy cài Win7 32bit nữa.
Ngoài ra việc tải driver theo thứ tự cũng không cần thiết nữa. Mình có thể cài driver thoải mái, vd mình cài Win7, mặc định không có driver mạng LAN vì thể mình cài cái này đầu tiền, sau đó dùng Diver Easy để update driver, khi update thì Driver Easy cũng cài driver không theo thứ tự nào cả. Mình cũng từng tải từng driver trên trang chủ của Dell về cài, mình cài theo thứ tự cái nào nhẹ cài trước, cài nào nặng cài sau vẫn ok
Ngoài ra Dell cũng cung cấp phần mềm Dell update nhưng phần mềm này hoạt động không hiệu quả
Vậy à, để đợt tới mình cài lại win máy tính mình rồi update lại cho kịp thời đại 😀
Nhưng theo mình, cài theo quy trình thì sẽ tốt hơn, đó là lời khuyên từ hãng mà.
Anh cho em hỏi là nâng cấp cho máy dell phải theo thứ tự và phải nâng cấp tất cả không bỏ cái nào hả anh???
Trước đây mình có đọc 1 tài liệu ở đâu đó là yêu cầu cài đặt lần lượt theo thứ tự. Tuy nhiên có bạn ở trên bảo cài cái nào trước cũng được mà vẫn hoạt động tốt đó 😀
Bạn cài thử xem có OK không, bạn muốn nâng cấp cái nào thì tải về và cài đặt thôi, không cần nâng cấp hết cũng đc nhưng mình khuyên là nâng cấp hết. Trừ BIOS.
mình cài drive mạng lam mà nó ra lỗi “the realtek ethernet controller was not found if deep sleep mode is enabled please plug the cable” là sao Âd ?
Bạn tham khảo thử cái này xem, mình tìm được trên mạng, bạn áp dụng xem có OK không:
Do hiện tượng xung đột phần mềm nhiều lần , bị Màn hình xanh , Hoặc phần mềm diệt virust xóa nhầm file driver Mạng , Và 1 trường hợp hết sức ít gặp đó là hiện tượng ” Deep Sleep ” ( hiện tượng ngủ sâu ) .hoặc khi Gỡ bỏ driver card mạng rồi mà cài lại thì vẫn không được hoặc cài lại nhưng bi lỗi (The Realtek Ethernet Controller ứa not found.If Deep sleep Mode is enabled Please plug the Cable – Không tìm thấy thiết bị điều khiển Realtek Ethernet, có thể chế độ ngủ sâu của dây cáp đang mở ) ở đây mình xin nói tới hiện tượng này .
Deep sleep : Hiện tượng cho thiết bị phần cứng Ngừng hoạt động và nằm trong chế độ ngủ để tiết kiệm năng lượng , khi bị hiện tượng này toàn bộ những thiết bị bị bật chế độ Deep sleep đều biện mất khỏi ” Device manager” hoặc vẫn xuất hiện ( hi hữu mới xuất hiện ) , thậm chí trong CMOS cũng biện mất luôn. Quay lại vấn đề ở đây là Deep sleep onboard LAN ( Nic ethernet) , tôi xin đưa ra cách khắc phục dành cho win 7 ( dựa theo tài liệu )
Cách giải quyết:
– Bước 1 :đôi với máy Desktops và laptop : tháo pin , tháo Ram , tháo HDD , tháo pin CMOS tách rời khỏi main trong 10-> 20 phút ( hoặc 1 tiếng ) bước này giúp làm hết hiện tượng xốc điện và để cho main tự phục hồi kích hoạt đánh thức NIC Onboard thức dậy
– Bước 2:cắm vào main một thiết bị như là USB ( tôi đề xuất là USB )
– Bước 3 : sau khoảng thời gian đó cắm tất cả lại và bật máy lên và điều chỉnh lại :
Mở Device Manager bằng cách:
-Vào Start-Go to Start
-Nhấp Control Panel -Click Control Panel
-Chọn hệ thống và bảo mật-Choose System and Security
-Nhấp vào Device Manager (theo hệ thống)-Click Device Manager (under System)
-Mở các thuộc tính điều khiển mạng bằng cách: -Open Network Controller properties by:
-Card mạng Double-click để mở rộng nó-Double-click Network adapters to expand it
-Nhấp đúp vào mạng điều khiển Realtek-Double-click the Realtek Network Controller
-Tắt chế độ ngủ sâu bằng cách:-Turn off Deep Sleep mode by:
-Chọn tab Power Management-Choose the Power Management tab
-Bỏ chọn “Cho phép các máy tính để tắt thiết bị này để tiết kiệm năng lượng”-Untick “Allow the computer to turn off this device to save power”
-Việc làm này sẽ đảm bảo rằng bộ điều khiển mạng không được đặt trong chế độ ngủ !
Chúc bạn thành công !
Mình lên trang chủ dell tải driver nhưng trong đó một driver có nhiều bản quá mình ko biết chọn cái nào cho phù hợp với máy mình mong ad giúp đỡ, máy mình server tag là 811fhp1
Với lại khi cài driver toutchpag vào là touchpag không sd đc luôn
Bạn xem cái đó có mấy phiên bản, không được thì bạn thử tải version khác xem có được không nhé,
nhiều bản thì bạn cứ chọn bản mới nhất rồi tải về thôi bạn.
laptop của em dùng win7 ,mấy hôm nay khi vào các ứng dụng cốc cốc ,zalo,hay chrom ,game thì cứ được 10s lại bị văng ra ,dù ứng dụng không bị đóng tab hay ẩn ứng dụng ,mn có thể giúp em sửa lỗi với ạ,,em cám ơn
Gần đây bạn có cài thêm phần mềm nào vào máy tính không, có thể là do xung đột phần mềm mới bị hiện tượng như vậy
Chào Kiên Nguyễn. Trong bài viết bạn nói cài Driver cho laptop DELL theo thứ tự như trong bảng, mình tìm mà không thấy cái số 1 (system utilities), số 3 và số 8 ở đâu trong “Find it myseft”. Bạn có thể chỉ rõ là cái nào không. Mình cám ơn.
Laptop của e đang dùng Win 8/ 64 bit nhưng trong Find it myself ko thấy thì phải làm sao ạ?
Mong a giúp đỡ!
Chào Kiên, cám ơn bạn đã chia sẻ. Bạn cho mình hỏi cái 1.System Utilities và 3.Security (trong http://www.dell.com/support…) là cái nào vậy bạn. Mình tìm theo số Service Tag của máy tình thì không có. Mong nhận được tin từ bạn.