Trong các bài viết lần trước thì mình có giới thiệu và chia sẻ với các bạn 2 phần mềm hỗ trợ cài đặt Driver cho máy tính PC và Laptop rất đầy đủ đó là DriverPack Solution và Easy DriverPack.
Và mình có thể khẳng định với các bạn một điều là cho tới thời điểm hiện tại thì nó là bộ Driver cài đặt Offline chính xác và hiệu quả nhất hiện nay.
Mình luôn khuyến khích các bạn sử dụng một trong 2 phần mềm này nếu như bạn không có đĩa cài đặt driver hoặc không biết cách tải Driver từ trang chủ của hãng.
Việc mà chúng ta sử dụng các bộ cài Driver để cài đặt cho máy tính chỉ là một phương án bắt buộc mà thôi, nó không thể nào hiệu quả so với việc bạn cài driver được download từ trang chủ của hãng cung cấp được.
Chính vì vậy trong bài viết này, blogchiasekienthuc.com sẽ hướng dẫn chi tiết cho các bạn cách tải driver chính hãng trên trang chủ đối với dòng laptop DELL.
Nhưng trước tiên bạn cần phải biết cách xem Laptop của mình có bị thiếu driver không đã, và nếu thiếu thì nó đang bị thiếu những Driver nào? Để kiểm tra thì các bạn làm theo hướng dẫn dưới đây nhé!
Mục Lục Nội Dung
I. Làm thế nào để biết máy tính bạn đang bị thiếu Driver gì?
Rất đơn giản bạn hãy thực hiện lần lượt các thao tác như sau:
Thực hiện: Nhấn chuột phải vào This PC (My Computer) => Chọn Manage => Chọn tiếp Device Manage.
Tại đây bạn nhìn sang khung bên phải, thiết bị nào mà có dấu chấm than màu vàng hoặc dấu x đỏ thì tức là driver đang bị lỗi hoặc bị thiếu nhé. Như máy tính của mình là đang thiếu Driver ở phần Other devices đó 😀
II. Làm thế nào để tải được Driver chính hãng?
Tuy rằng lúc mua Laptop Dell, bạn sẽ không có đĩa Driver đi kèm như các hãng khác nhưng bù lại là DELL hỗ trợ rất tốt cho người dùng để có thể tải được driver từ website của mình một cách dễ dàng.
#1. Tải Driver Laptop DELL thông qua Service Tag
Máy tính nào cũng có một mã Service Tag, bạn có thể lật úp Laptop của mình xuống để xem mã Service Tag của bạn là gì nhé. Ví dụ như chiếc Laptop Dell Inspiron của mình có Service Tag như sau:
Cách #1: Cài đặt driver tự động bằng công cụ của DELL
+ Bước 1: Bạn hãy truy cập vào địa chỉ này => sau đó đợi 1 lát để DELL phân tích máy tính của bạn. Sau đó sẽ có đường link cho bạn tải về. Bạn tải về và cài đặt vào máy tính để công cụ thực hiện cập nhật driver tự động cho máy tính.
Rất đơn giản vậy thôi 🙂
Cách #2: Cài đặt thủ công thông qua trang DELL
+ Bước 1: Truy cập vào đường link này. Sau đó nhập Service Tag vào ô tương ứng => và nhấn Submit.
Lúc này DELL sẽ cung cấp khá nhiều thông tin liên quan đến máy tính mà bạn đang sử dụng. Bạn có thể sử dụng công cụ tự động của DELL hoặc là cài đặt thủ công như hình bên dưới.
Ở phần cài đặt driver thủ công, mặc định là trang web sẽ tự động nhận diện phiên bản Windows, nền tảng Windows (32bit hay 64bit) rồi. Tuy nhiên, nếu bạn thấy không chính xác thì có thể chọn lại nhé.
=> Sau đó bạn có thể tải driver về để cài đặt là xong thôi !
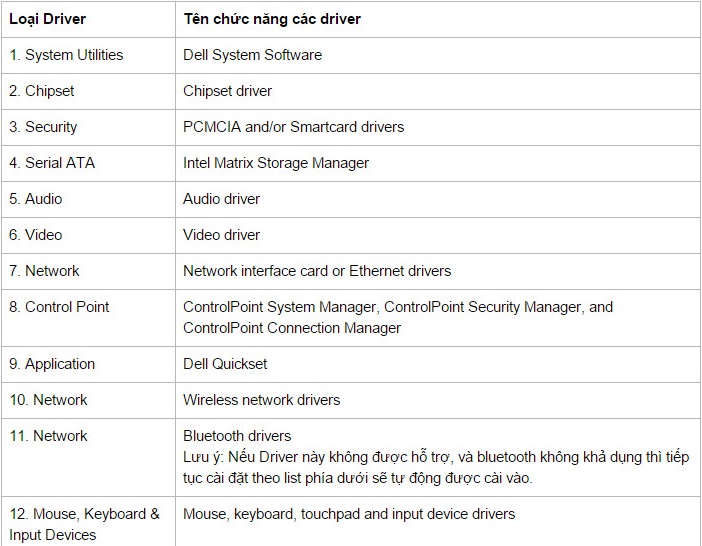
Hiện tại mình đã mở cửa Blog Chia Sẻ Kiến Thức Store ! – bán phần mềm trả phí với mức giá siêu rẻ – chỉ từ 180.000đ (bản quyền vĩnh viễn Windows 10/11, Office 365, 2021, 2016… và nhiều phần mềm bản quyền khác). Bảo hành full thời gian sử dụng nhé !
#2. Các dòng Laptop khác thì vào đâu để tải Driver chính hãng?
Đối với các dòng Laptop của hãng khác thì bạn có thể tham khảo phần #5 trong bài viết này. Cách tìm cũng hoàn toàn tương tự như đối với máy DELL nhé.
II. Lời kết
Như vậy là mình đã hướng dẫn rất chi tiết cho các bạn cách download driver laptop DELL chính hãng rồi đó, tuy cách làm này có hơi lâu một chút nhưng bù lại máy tính bạn sẽ ổn định và hoạt động mượt mà hơn bao giờ hết.
Nó sẽ chạy hết hiệu suất mà máy tính có, đơn giản vì là hàng chính hãng mà 😛 Hi vọng bài viết sẽ hữu ích với bạn, chúc các bạn thành công!
Kiên Nguyễn – Blogchiasekienthuc.com
 Blog Chia Sẻ Kiến Thức Máy tính – Công nghệ & Cuộc sống
Blog Chia Sẻ Kiến Thức Máy tính – Công nghệ & Cuộc sống
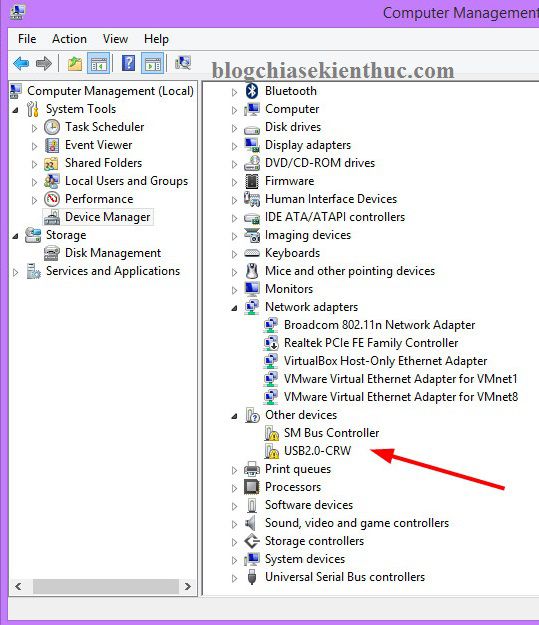
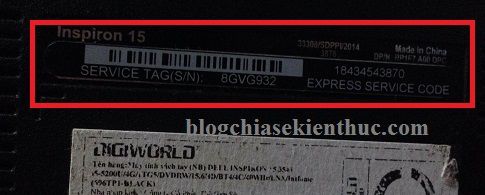
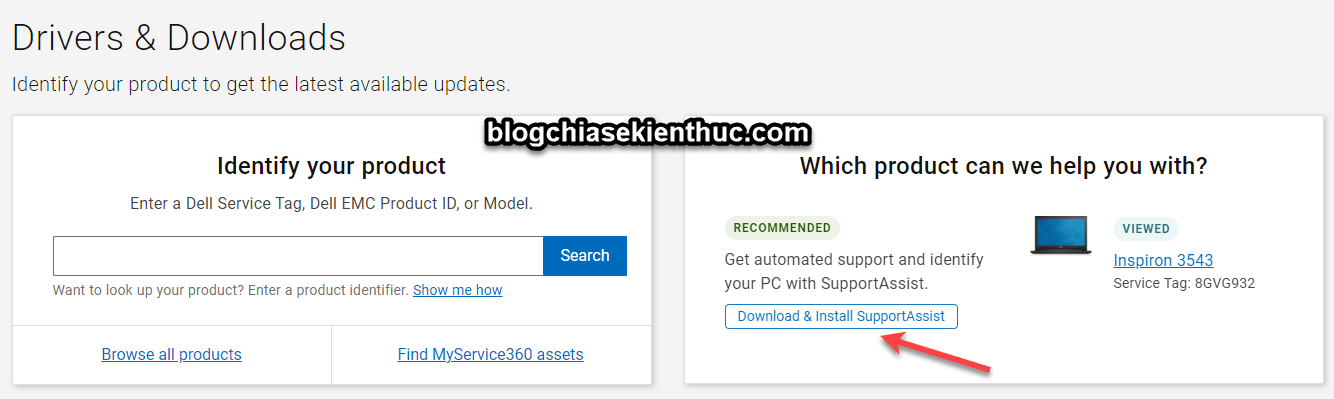
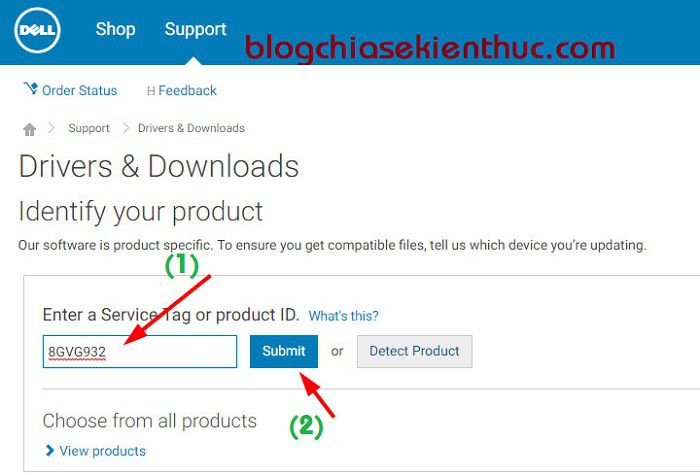
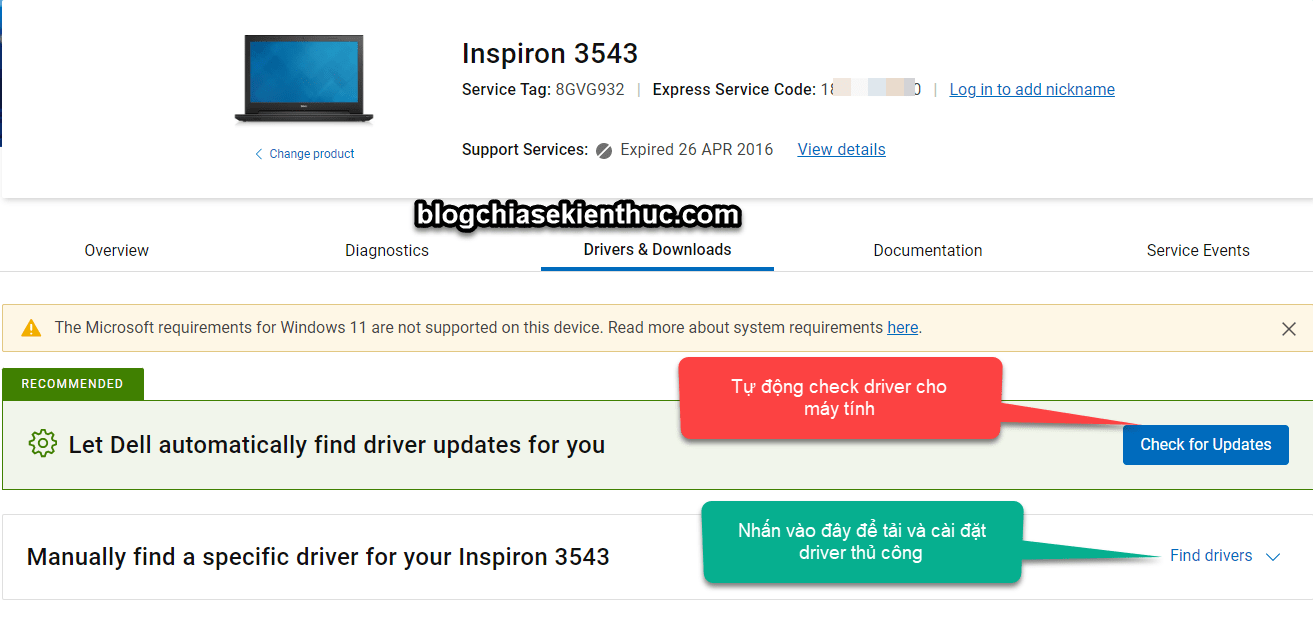
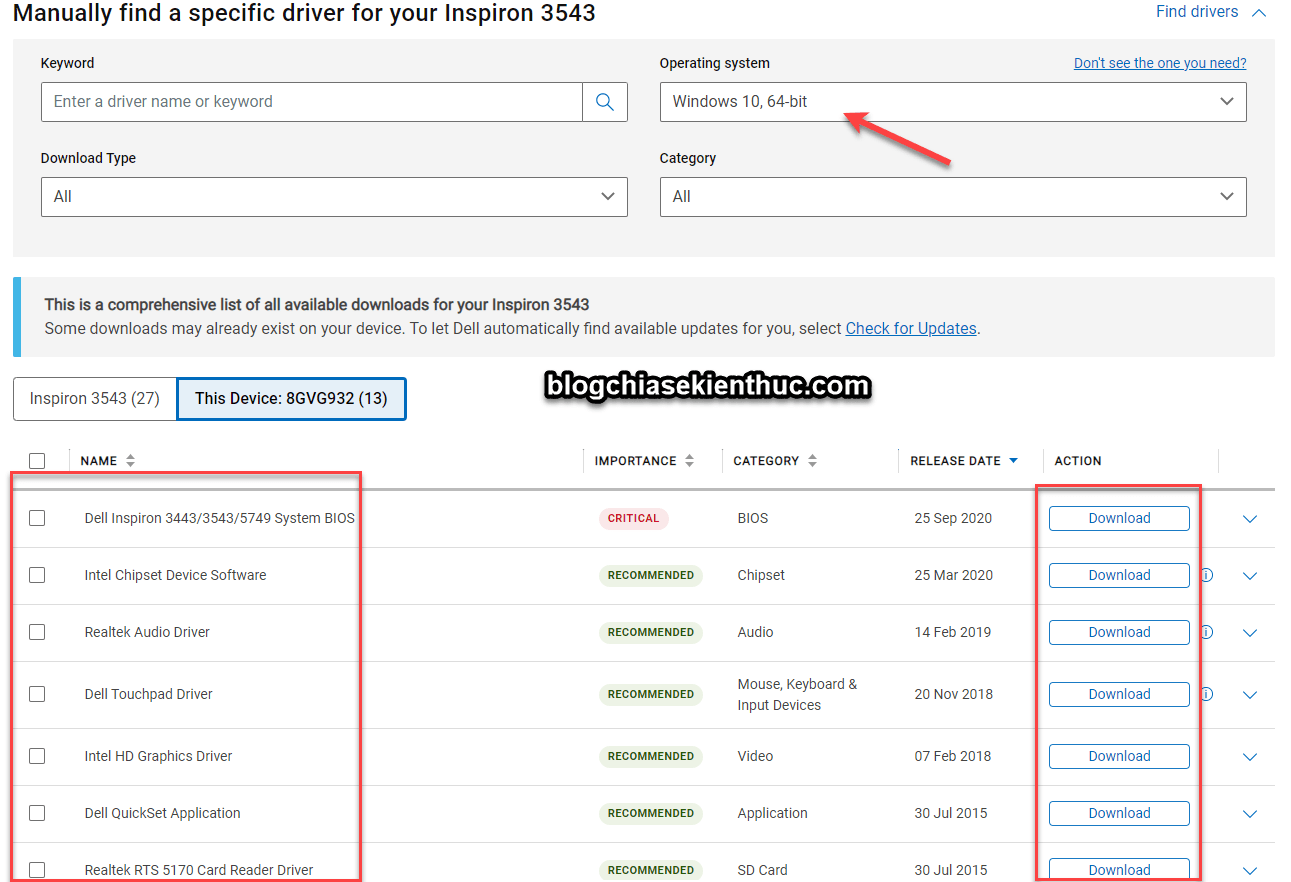
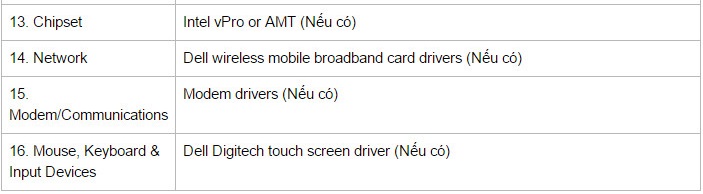


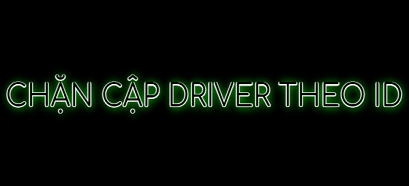





cam own ban da chia se
bạn ơi, mình dùng win 10 nhưng trang web lại bảo mình dùng win 11 nên ko hỗ trợ
Bạn chọn được phiên bản Windows mà
bạn ơi, mình dùng win 10 nhưng trang web lại bảo mình dùng win 11 nên ko hỗ trợ, bạn giúp mình với
Cảm ơn bạn đã chia sẻ hướng dẫn cài đặt driver laptop DELL rất rõ ràng và dễ hiểu, thực sự giúp tôi cài đặt driver laptop của mình thành công