Vâng, để quản lý bài thuyết trình của bạn một cách hiệu quả trong khi trình chiếu, thì bạn nên đánh số trang trong từng Slide Powerpoint để có thể dễ dàng làm chủ toàn bộ nội dung hơn.
Việc đánh số trang trong Powerpoint là tương đối đơn giản và mình nghĩ là ai cũng có thể tự làm được một cách dễ dàng. Nhưng nếu như bạn chưa biết thì cũng không sao, bởi vì mình đảm bảo với bạn rằng sau khi đọc xong bài viết này thì sẽ làm được.
Okay, ở trong bài viết này mình sẽ hướng dẫn chi tiết cho các bạn cách đánh số trang từ đầu Slide cho đến cuối slide, hoặc đánh số trang từ một slide bất kỳ trong Powerpoint nhé.
Đọc thêm:
- 5 cách giảm dung lượng file PowerPoint hiệu quả nhất !
- Cách trình chiếu Slide PowerPoint chuyên nghiệp từ A đến Z
- Hướng dẫn cách tạo Template cho slide thuyết trình PowerPoint
Chuẩn bị: Các bạn tạo một bài thuyết trình bằng PowerPoint có ít nhất là 3 slide trở lên nhé, hoặc đơn giản là mở Slide có sẵn của bạn lên để chúng ta bắt đầu thực hành 😀
Mục Lục Nội Dung
#1. Đánh số trang cho 1 slide, hoặc tất cả Slide
+ Bước 1: Vào Tab Insert => sau đó nhấn chọn vào Header & Footer.
+ Bước 2: Lúc này sẽ xuất hiện hộp thoại Header and Footer, bạn chọn vào Tab Slide. Tiếp đến, bên dưới bạn hãy tích chọn vào ô Slide Number để đánh số trang trên slide PowerPoint.
Lưu ý: Nếu bạn muốn đánh số trang chỉ cho 1 slide hiện tại thì nhấn vào nút Apply. Còn nếu bạn muốn đánh số trang cho toàn bộ slide trên PowerPoint thì bạn hãy nhấn vào nút Apply to All nha.
Kết quả: Do mình muốn đánh số trang cho toàn bộ Slide nên các slide đều có số trang, bắt đầu từ trang 1 đến trang cuối cùng như hình bên dưới.
Ngoài ra các bạn cũng có thể thay đổi màu sắc, kích cỡ trong Slide nếu bạn muốn, bằng cách quét chọn/bôi đen vào số trang => sau đó chọn vào kích thước, font chữ, màu sắc tùy ý.
Tuy nhiên có 1 hạn chế là chúng ta chỉ chỉnh sửa màu và kích thước trên từng Slide thôi, chứ không thể sửa hàng loạt được.
#2. Cách đánh số trang từ Slide bất kỳ
Nếu các bạn không muốn trang đầu tiên bắt đầu từ số 1, thì các bạn cũng có thể thay bằng số khác.Ví dụ như bắt đầu từ số 3 chẳng hạn.
Thực hiện:
+ Bước 1: Chọn vào Slide => sau đó vào Tab Design => tiếp theo chọn vào mũi tên xổ xuống ở mục Slide size => nhấn chọn tiếp vào Custom Slide Size.
+ Bước 2: Hộp thoại Slide Size sẽ xuất hiện để bạn có thể tùy chỉnh lại số trang bắt đầu cho slide.
Tại mục Number slides From, bạn nhập số trang bất kỳ mà bạn muốn bắt đầu, ví dụ chọn vào trang số 3 là trang đầu tiên thì các bạn nhập số 3 vào => Sau đó nhấn OK để lưu lại.
Kết quả là số 3 sẽ hiển thị cho slide đầu tiên mà không phải là số 1 theo như cách tạo số trang PowerPoint mặc định. Những trang tiếp theo được đánh số thứ tự lần lượt 4,5,6…
#3. Các xóa số trang trong slide Powerpoint
Nếu các bạn không muốn đánh số trang trong Slide của mình nữa thì các bạn có thể xóa số trang đi một cách đơn giản.
Thực hiện:
Vào Tab Insert => chọn vào vào Header & Footer => sau đó bỏ tích tại Slide number => và nhấn Apply to All hoặc Apply đều được.
#4. Kết luận
Okey. Như vậy là trong bài viết này mình đã hướng dẫn với các bạn cách đánh số trang trong Powerpoint và cách xóa số trang trong Powerpoint một cách cực kỳ đơn giản rồi nhé.
Hi vọng kiến thức này sẽ hữu ích đối với bạn. Chúc các bạn thành công !
CTV: Ngọc Cường – Blogchiasekienthuc.com
 Blog Chia Sẻ Kiến Thức Máy tính – Công nghệ & Cuộc sống
Blog Chia Sẻ Kiến Thức Máy tính – Công nghệ & Cuộc sống
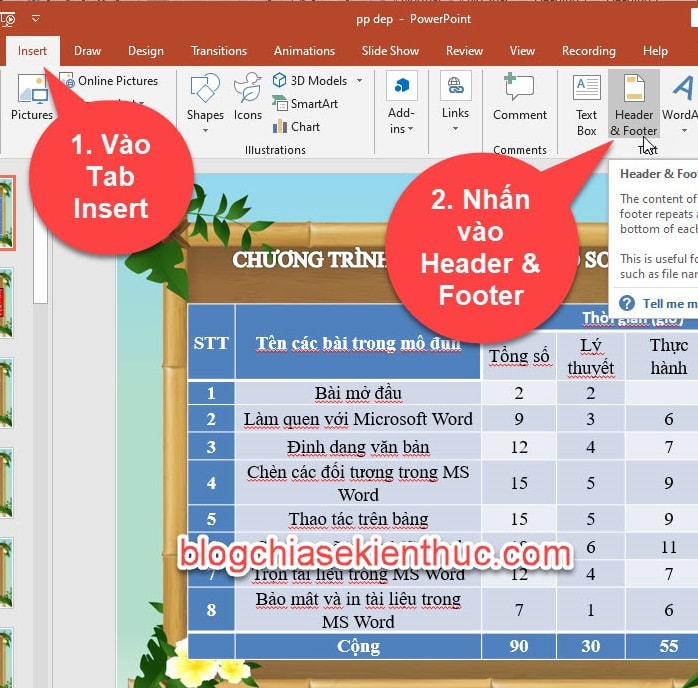
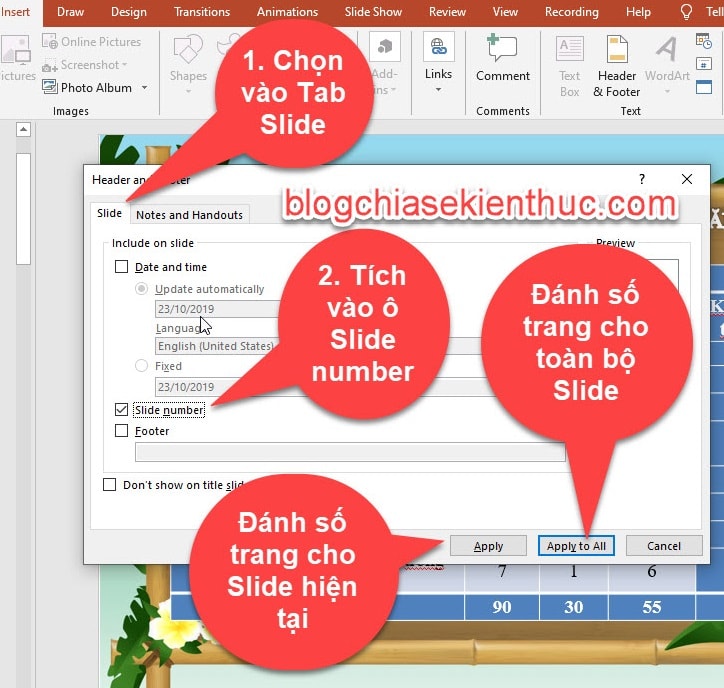
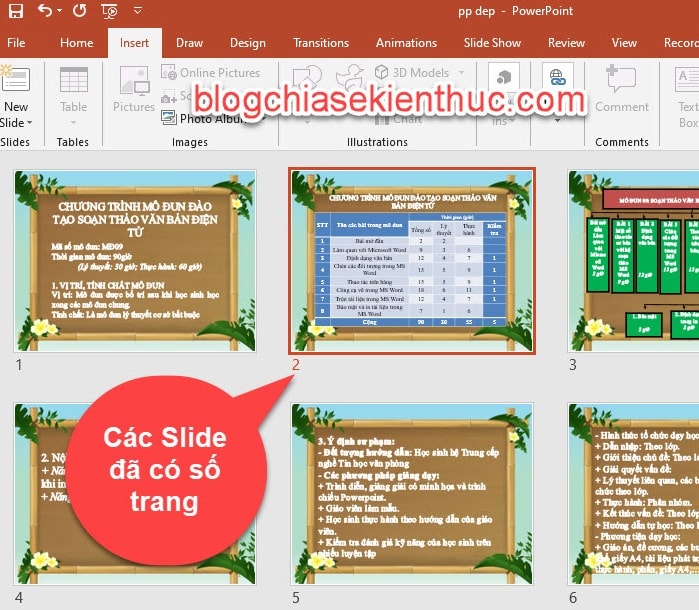
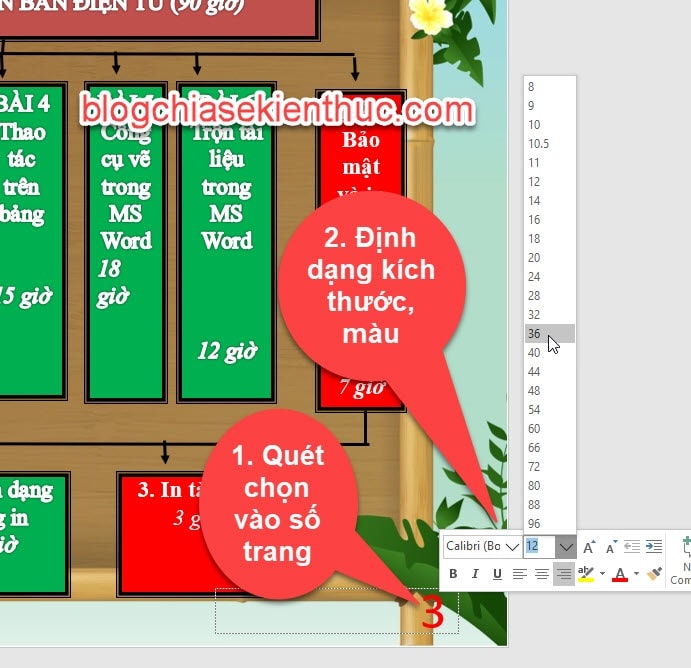



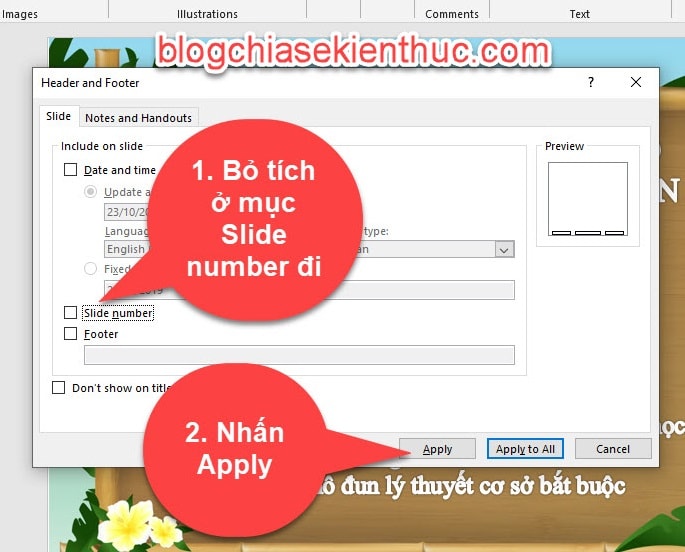


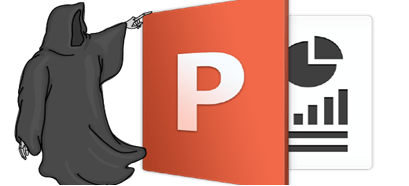


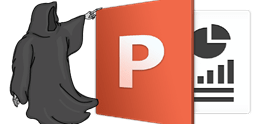

Cho mình hỏi nếu mình muốn đánh số trang từ slide số 5 trở đi bắt đầu từ số 1 mình phải làm sao. Cảm ơn bạn nhiều.
Mình muốn đánh số 1 từ slide thứ 2 (slide đầu tiên là bìa ngoài nên ko đánh stt) vậy mình sẽ làm ntn? Tks b nhiều
Ad ơi cho mình hỏi chút hôm trước mình có nhờ 1 ng sửa hộ máy tính,sau đó bị hack mất nick fb rồi bạn ấy lấy nick mình đi vay tiền lừa đảo khắp nơi. Mình hôm đó cho bạn ấy teamview. Mà h mình đã cài lại win thì liệu bạn ấy có cài gì vào máy mình không để vẫn có thể theo dõi máy tính mình ấy ạ. Mình thực sự rất hoang mang,mong ad giúp đỡ trả lời mình với ạ 🙁 mình cảm ơn
Cài lại Win rồi thì không sao nhé bạn.
Lần sau bạn nhớ là sau khi nhờ Teamview xong thì nhớ tắt hẳn Teamview đi nhé. Bạn hãy tham khảo cách bảo mật teamview để sử dụng một cách an toàn nhé.